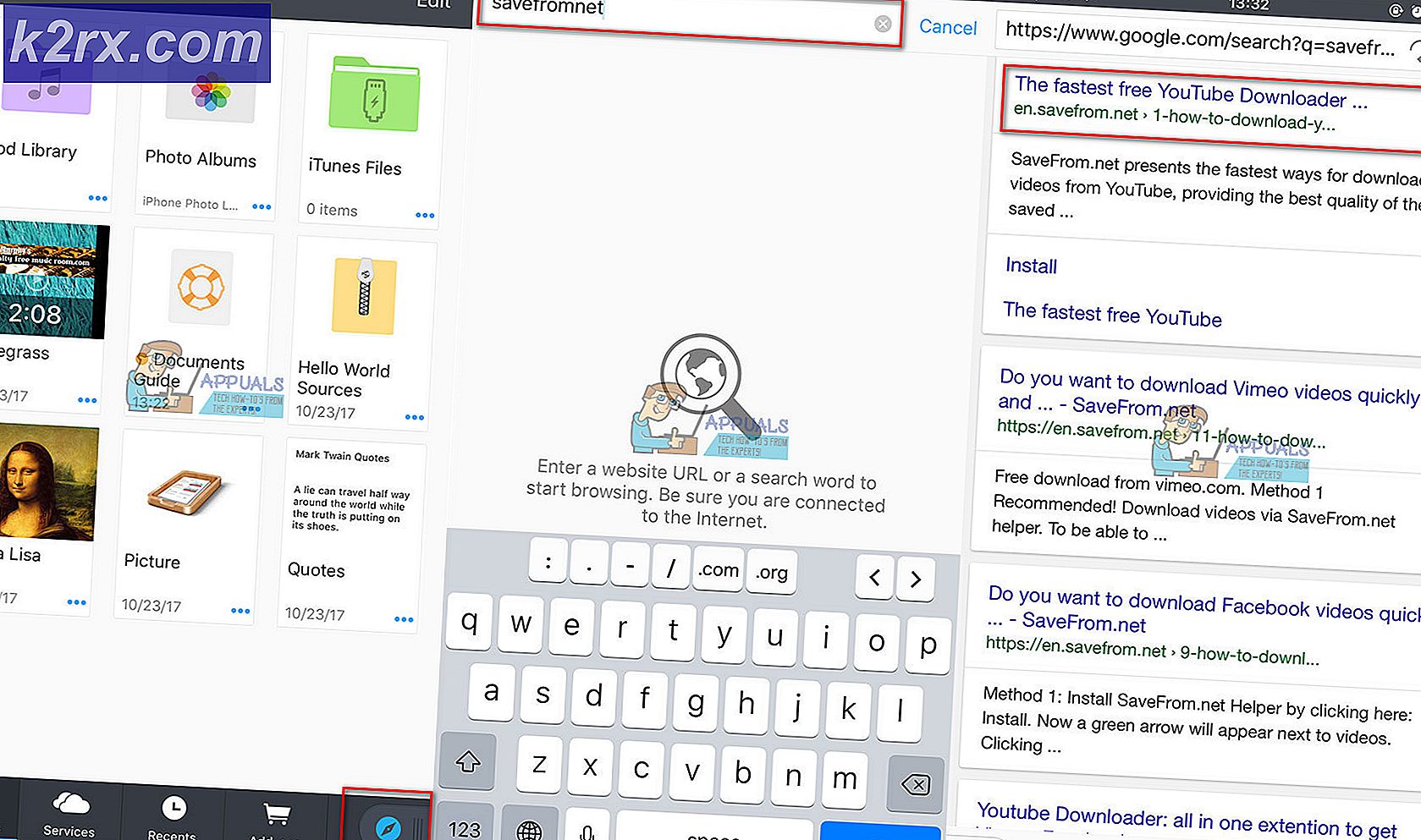วิธีการแก้ไข Stock In Device Driver ใน BSOD บน Windows 8 และ 10
เธรดของ Windows 10 ที่ติดอยู่ในโปรแกรมควบคุมอุปกรณ์ คือข้อผิดพลาดที่เกิดจากไฟล์ไดรเวอร์ที่ติดอยู่ในลูปไม่มีที่สิ้นสุดขณะรอฮาร์ดแวร์เข้าสู่สภาวะที่ไม่ใช้งาน
โชคร้ายสำหรับผู้ใช้ข้อผิดพลาดเกิดขึ้นจากปัญหาของไดรเวอร์และไม่ใช่ฮาร์ดแวร์ที่ผิดพลาดดังนั้นด้วยเหตุนี้การขับขี่หรือการอัพเดตไบออสจึงมักจะแก้ไขได้ ปกติแล้วข้อผิดพลาดประเภทนี้จะปรากฏในเวอร์ชัน BIOS หรือ Windows ที่ออกใหม่เช่น Windows 10. เนื่องจากไดรเวอร์ใหม่ยังไม่ได้ปรับเปลี่ยนตามความต้องการและอาจเกิดความผิดปกติ
ในบทความนี้เราได้ระบุสองวิธีที่ได้ผลสำหรับผู้ใช้ส่วนใหญ่ที่มีปัญหานี้ ถ้าวิธีที่ 1 ไม่ช่วยให้คุณสามารถแก้ไขปัญหาได้ให้ไปที่ขั้นต่อไปเนื่องจากคุณจะพบทางออกสำหรับปัญหานี้อย่างแน่นอน
วิธีที่ 1: ปรับปรุงโปรแกรมควบคุมการ์ดแสดงผล
โปรแกรมควบคุมที่ทำงานผิดพลาดมักเป็นสาเหตุของข้อผิดพลาดเช่นข้อผิดพลาดนี้และข้อผิดพลาดเฉพาะนี้ได้รับการเชื่อมโยงกับไดรเวอร์การ์ดแสดงผลมากกว่าที่คุณจะจินตนาการได้ ในการแก้ไขปัญหานี้คุณสามารถลองอัปเดตไดรเวอร์สำหรับการ์ดแสดงผลและดูว่าสามารถแก้ไขปัญหาได้หรือไม่
- กดปุ่ม Windows และ R บนแป้นพิมพ์พร้อมกันเพื่อเปิด Run Type devmgmt msc และคลิก OK เพื่อเปิด Device Manager
- คลิกที่ลูกศรถัดจาก แสดง อะแดปเตอร์ เพื่อขยาย ที่นี่คุณสามารถตรวจสอบผู้ผลิตและรุ่นของกราฟิกการ์ดของคุณ ขึ้นอยู่กับชื่อแบรนด์ของกราฟิกการ์ดที่คุณใช้คุณควรหารุ่นล่าสุดของเว็บไซต์นี้ทางเว็บไซต์อย่างเป็นทางการ
- ดาวน์โหลด และ ติดตั้ง ไดรเวอร์ล่าสุดสำหรับการ์ดแสดงผลเฉพาะและ รีบูต อุปกรณ์เพื่อใช้การเปลี่ยนแปลง หากเกิดข้อผิดพลาดขึ้นเนื่องจากไดรเวอร์ของการ์ดแสดงผลการอัปเดตไดรเวอร์ล่าสุดจะเป็นการแก้ไข
วิธีที่ 2: ทำการปรับปรุง Windows
ด้วยการเปิดตัว Windows ใหม่แต่ละรุ่น Microsoft จะทราบว่าจำเป็นต้องอัปเดตเพื่อแก้ไขปัญหาที่อาจเกิดขึ้นซึ่งอาจปรากฏขึ้นสำหรับผู้ใช้หลังจากดาวน์โหลดฐานของระบบปฏิบัติการแล้ว
PRO TIP: หากปัญหาเกิดขึ้นกับคอมพิวเตอร์หรือแล็ปท็อป / โน้ตบุ๊คคุณควรลองใช้ซอฟต์แวร์ Reimage Plus ซึ่งสามารถสแกนที่เก็บข้อมูลและแทนที่ไฟล์ที่เสียหายได้ วิธีนี้ใช้ได้ผลในกรณีส่วนใหญ่เนื่องจากปัญหาเกิดจากความเสียหายของระบบ คุณสามารถดาวน์โหลด Reimage Plus โดยคลิกที่นี่- กดปุ่ม Windows บนแป้นพิมพ์และพิมพ์ Check for updates เปิดผลการค้นหาแล้วคุณจะเห็น Windows Update
- คลิกที่ Check for updates และให้ Windows สักพัก หากมีการอัปเดตใหม่ซึ่งอาจเป็นปัญหาที่อาจแก้ไขปัญหานี้ระบบจะดาวน์โหลดและติดตั้งโปรแกรมให้กับคุณหลังจากนั้นคุณอาจต้อง รีบูต อุปกรณ์ใหม่
วิธีที่ 3: อัพเดตไบออสของเมนบอร์ด
การอัพเดต BIOS เป็นขั้นตอนที่ค่อนข้างซับซ้อนและคำแนะนำต่างกันขึ้นอยู่กับผู้ผลิตเมนบอร์ด โชคดีที่บอร์ดรุ่นใหม่ ๆ เสนอวิธีง่ายๆในการอัปเกรด BIOS ของคุณซึ่งสามารถทำได้จากภายใน Windows (ถ้าคุณสามารถโหลดได้) หรือจาก USB
- ขั้นตอนแรกในการอัปโหลด BIOS ของเมนบอร์ดคือการระบุเวอร์ชันของคุณ เมื่อต้องการ เปิด เมนู Start ของคุณพิมพ์ cmd ในแถบค้นหาและเปิด ใน Command Prompt ให้ ป้อนคำสั่งต่อไปนี้และกด Enter:
ไบออส wmic ได้รับหมายเลขซีเรียล
- อีกวิธีหนึ่งคือการเปิด เมนู Start , msinfo32 พิมพ์และเปิด ข้อมูลระบบ ในนั้นคุณสามารถดูเวอร์ชันของ BIOS ในมุมมองแรก สรุปข้อมูลระบบ
- เมื่อคุณรู้จัก ผู้ผลิต และ เวอร์ชัน BIOS แล้วคุณสามารถไปที่เว็บไซต์ของผู้ผลิตและ ดาวน์โหลด BIOS รุ่นล่าสุดได้ คอมพิวเตอร์ใหม่ส่วนใหญ่มีขั้นตอนการอัพเดตไบออสที่ค่อนข้างง่ายโดยการดาวน์โหลดไฟล์. exe จากเว็บไซต์ของผู้ผลิตเมนบอร์ดและใช้งานได้ ถ้าพีซีของคุณปิดลงโดยอัตโนมัติขณะติดตั้ง BIOS อาจทำให้เกิดปัญหาในการเริ่มต้นใช้งานเพื่อให้แน่ใจว่าอายุการใช้งานแบตเตอรี่ของคุณบนแล็ปท็อปของคุณได้รับการชาร์จจนเต็มหรือคุณเสียบเข้ากับ UPS
ในตอนท้ายของวันนี้คุณจะพบว่าปัญหานี้เป็นปัญหาที่พบโดยทั่วไปกับผู้ใช้ Windows แต่เพียงทำตามคำแนะนำข้างต้นแล้วคุณสามารถแก้ปัญหานี้และใช้อุปกรณ์ของคุณได้ตามปกติ
PRO TIP: หากปัญหาเกิดขึ้นกับคอมพิวเตอร์หรือแล็ปท็อป / โน้ตบุ๊คคุณควรลองใช้ซอฟต์แวร์ Reimage Plus ซึ่งสามารถสแกนที่เก็บข้อมูลและแทนที่ไฟล์ที่เสียหายได้ วิธีนี้ใช้ได้ผลในกรณีส่วนใหญ่เนื่องจากปัญหาเกิดจากความเสียหายของระบบ คุณสามารถดาวน์โหลด Reimage Plus โดยคลิกที่นี่