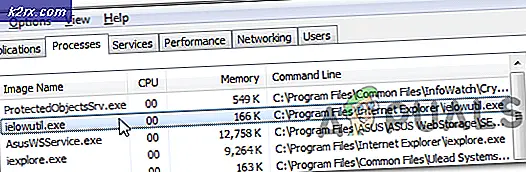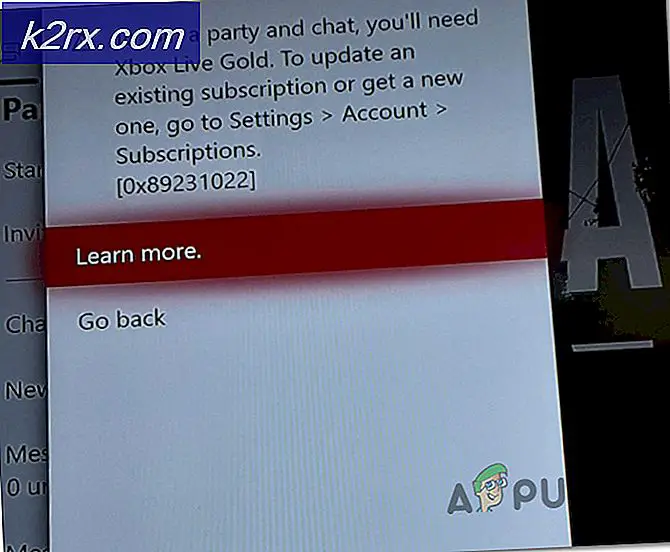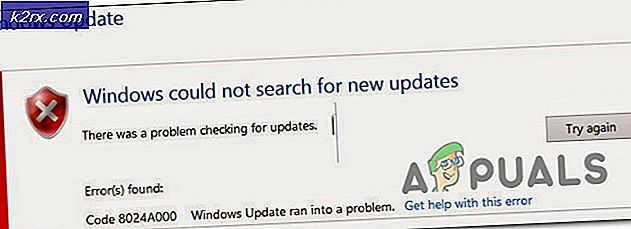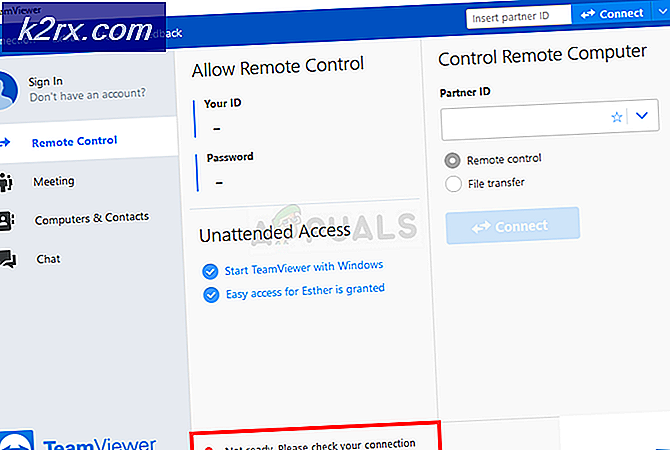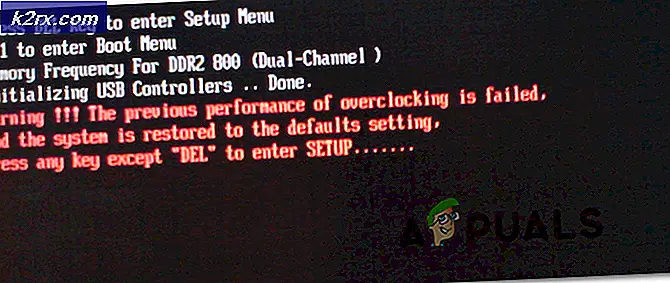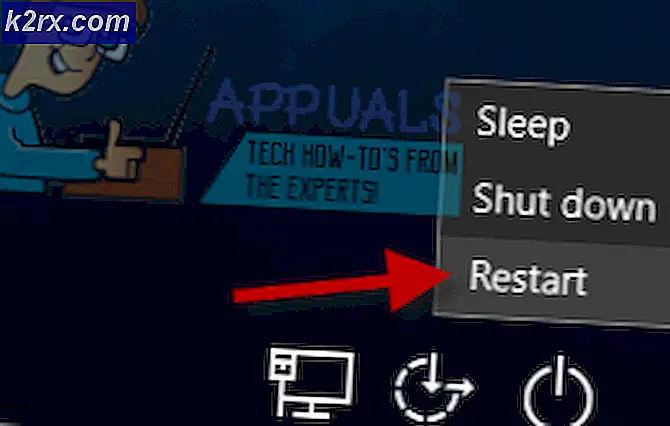การแก้ไข: การปรับปรุง Windows 10 ล้มเหลวด้วยรหัสข้อผิดพลาด 0x80070013
รหัสข้อผิดพลาด 0x80070013 ที่ คุณได้รับจาก Windows 10 แสดงว่าคุณกำลังพยายามติดตั้งไดรเวอร์ในคอมพิวเตอร์ของคุณที่ติดตั้งไว้แล้วหรือคุณติดตั้งซอฟต์แวร์ที่ไม่สามารถใช้งานร่วมกับฮาร์ดแวร์ของคุณได้น้อยกว่าที่มีอยู่แล้ว
ตอนนี้คุณรู้ว่ามันคืออะไรเราสามารถมองเห็นสิ่งที่มันเกิดขึ้นเมื่อมันเกิดขึ้น รหัสข้อผิดพลาดจะไม่อนุญาตให้คุณติดตั้งโปรแกรมปรับปรุงระบบ Windows 10 ของคุณและจะทำให้ Windows Update ล้มเหลวจนกว่าคุณจะจัดการกับปัญหาดังกล่าว เนื่องจากระบบของคุณควรได้รับการอัปเดตอย่างสม่ำเสมอนี่เป็นปัญหาที่คุณควรดูแลโดยเร็วที่สุด
ในขณะที่ข้อผิดพลาดเช่นนี้อาจทำให้คุณตกใจมีวิธีง่ายๆที่จะทำให้ข้อผิดพลาดนี้หายไปและคุณสามารถปรับปรุงระบบของคุณต่อไปได้และนั่นคือการตั้งค่าคอมโพเนนต์ของ Windows Update ด้วยตนเอง
ตั้งค่าคอมโพเนนต์ Windows Update ด้วยตนเอง
วิธีการนี้จะทำให้คุณต้องใช้ พรอมต์คำสั่งที่ มีการ ยกระดับ เพื่อรีเซ็ตคอมโพเนนต์ Windows Update ใน Windows 10 คุณสามารถเปิดโดยกดปุ่ม Windows และ X บนแป้นพิมพ์พร้อม ๆ กัน คุณจะเห็นเมนูที่มีตัวเลือก ค้นหาและเลือก Command Prompt (Admin) ถ้าคุณได้รับข้อความการควบคุมบัญชีผู้ใช้กด ใช่ เพื่อให้พรอมต์คำสั่งที่มีการยกระดับเริ่มต้นขึ้น คำสั่งที่คุณต้องพิมพ์ควรถูกต้องและไม่อนุญาตให้มีการสะกดผิดพลาดดังนั้นโปรดระวัง
เมื่อเข้าสู่ Command Prompt สิ่งแรกที่ต้องทำคือการหยุด MSI Installer, Windows Update Services และ BITS ในการดำเนินการนี้ให้พิมพ์คำสั่งต่อไปนี้และกด Enter ที่แป้นพิมพ์ของคุณหลังจากแต่ละคำสั่ง หากผู้ใดใช้เวลามากพอในการดำเนินการให้อดทนรอจนจบการทำงานก่อนที่จะพิมพ์ข้อความถัดไป
PRO TIP: หากปัญหาเกิดขึ้นกับคอมพิวเตอร์หรือแล็ปท็อป / โน้ตบุ๊คคุณควรลองใช้ซอฟต์แวร์ Reimage Plus ซึ่งสามารถสแกนที่เก็บข้อมูลและแทนที่ไฟล์ที่เสียหายได้ วิธีนี้ใช้ได้ผลในกรณีส่วนใหญ่เนื่องจากปัญหาเกิดจากความเสียหายของระบบ คุณสามารถดาวน์โหลด Reimage Plus โดยคลิกที่นี่หยุดสุทธิ wuauserv
หยุดสุทธิ cryptSvc
บิตหยุดสุทธิ
msiserver หยุดสุทธิ
ขณะนี้บริการหยุดทำงานแล้วคุณต้องเปลี่ยนชื่อโฟลเดอร์สองโฟลเดอร์คือ โฟลเดอร์ Catroot2 และ SoftwareDistribution คุณสามารถเปลี่ยนชื่อได้จากที่นี่เช่นกันเพียงใช้คำสั่งต่อไปนี้และกด Enter ที่แป้นพิมพ์หลังจากทั้งสองคำสั่ง
ren C: \ Windows \ System32 \ catroot2 Catroot2.old
ren C: \ Windows \ SoftwareDistribution SoftwareDistribution.old
หลังจากเปลี่ยนชื่อโฟลเดอร์แล้วขั้นตอนต่อไปคือการเริ่มต้นบริการใหม่ที่เราหยุดทำงานก่อนหน้านี้ดังนั้น Windows Update จึงสามารถทำงานได้ต่อไป นี่คืออีกครั้งที่ทำในพรอมต์คำสั่งที่ยกระดับพร้อมคำสั่งต่อไปนี้ (อย่าลืม Enter หลังจากพิมพ์คำสั่งทุกครั้ง):
net start wuauserv
net start cryptSvc
บิตเริ่มต้นสุทธิ
net start msiserver
สิ่งที่เราได้ตั้งค่าคอมโพเนนต์ Windows Update และลบปัญหาทั้งหมดที่คุณต้องเผชิญกับ Windows Update รวมถึงการป้องกันปัญหาต่างๆที่อาจเกิดขึ้นในอนาคต คุณสามารถปิดคำสั่งได้โดยพิมพ์คำว่า Exit และกด Enter หรือคลิกปุ่ม X ที่มุมขวาบน
หมายเหตุสำคัญคือต้องระมัดระวังในการเริ่มพรอมต์คำสั่งในโหมดผู้ ดูแลระบบ ดังที่ได้อธิบายไว้ก่อนหน้านี้เนื่องจากหากคุณไม่ได้รับข้อความ Access is denied เมื่อคุณพยายามเปลี่ยนชื่อโฟลเดอร์และคุณจะไม่ได้ สามารถแก้ไขข้อผิดพลาด 0x80070013
เมื่อดำเนินการเสร็จสิ้นแล้วคุณสามารถลองใช้ Windows Update อีกครั้ง ขณะนี้คุณควรมีปัญหาใด ๆ และคุณสามารถปรับปรุงระบบของคุณด้วยความเสถียรล่าสุดและแพทช์รักษาความปลอดภัย วิธีการดังกล่าวควรช่วยให้คุณและคุณควรจะสามารถทำมันได้อย่างง่ายดายโดยไม่คำนึงถึงความรู้ทางเทคนิคของคุณ
PRO TIP: หากปัญหาเกิดขึ้นกับคอมพิวเตอร์หรือแล็ปท็อป / โน้ตบุ๊คคุณควรลองใช้ซอฟต์แวร์ Reimage Plus ซึ่งสามารถสแกนที่เก็บข้อมูลและแทนที่ไฟล์ที่เสียหายได้ วิธีนี้ใช้ได้ผลในกรณีส่วนใหญ่เนื่องจากปัญหาเกิดจากความเสียหายของระบบ คุณสามารถดาวน์โหลด Reimage Plus โดยคลิกที่นี่