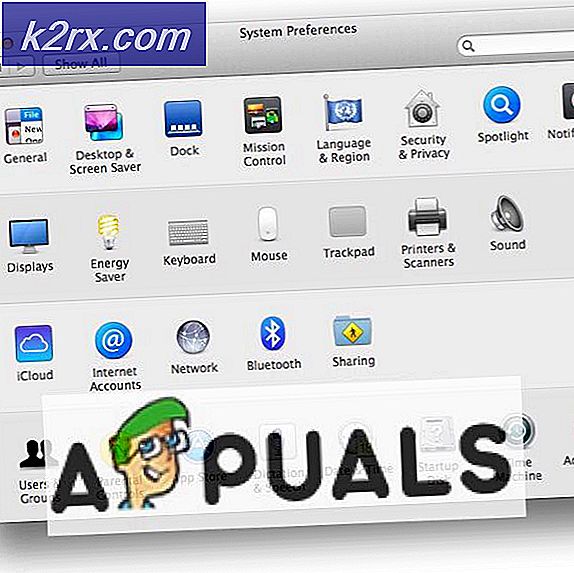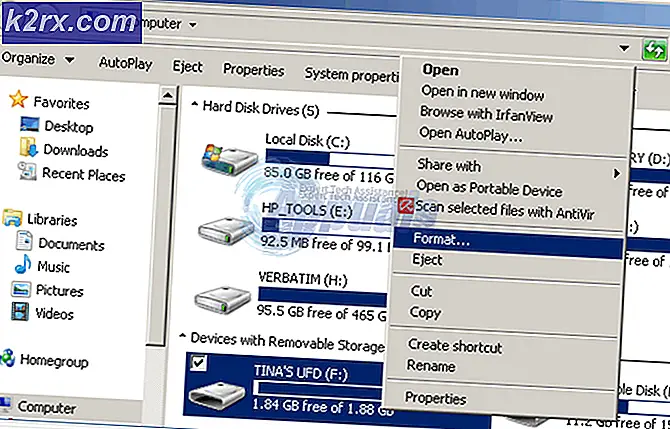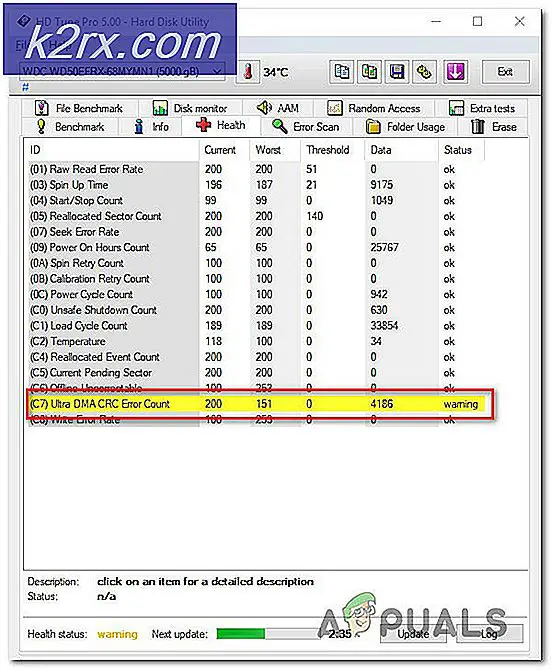วิธีแก้ไข Windows Update Error Code 8024A000
ผู้ใช้ Windows บางรายไม่สามารถค้นหาและดาวน์โหลดการอัปเดตใหม่สำหรับระบบปฏิบัติการของตนได้ ผู้ใช้ที่ได้รับผลกระทบส่วนใหญ่รายงานว่าการอัปเดตเริ่มดาวน์โหลด แต่กระบวนการไม่เสร็จสมบูรณ์และ รหัสข้อผิดพลาด 8024A000 จะปรากฏขึ้น ตามรหัสข้อผิดพลาด ข้อผิดพลาดนี้เกิดขึ้นเมื่อ Windows Update พยายามป้องกันไม่ให้เซสชันการอัปเดตถูกยกเลิกในขณะที่กำลังทำงานที่สำคัญ ปัญหานี้ไม่ได้เกิดขึ้นเฉพาะกับ Windows บางรุ่นเท่านั้น เนื่องจากมีรายงานว่าเกิดขึ้นใน Windows 10, Windows 8.1 และ Windows 7
อะไรเป็นสาเหตุของรหัสข้อผิดพลาดของ Windows Update 8024A000
เราตรวจสอบปัญหานี้โดยดูจากรายงานผู้ใช้ต่างๆ และวิเคราะห์การแก้ไขที่ได้รับความนิยมมากที่สุดสำหรับรหัสข้อผิดพลาดนี้ ปรากฏว่ามีผู้กระทำผิดที่แตกต่างกันหลายประการที่อาจก่อให้เกิดปัญหานี้:
หากคุณกำลังดิ้นรนเพื่อแก้ไขข้อความแสดงข้อผิดพลาดนี้ บทความนี้ควรแนะนำคุณไปในทิศทางที่ถูกต้อง ด้านล่าง คุณจะพบวิธีแก้ปัญหาที่เป็นไปได้สองสามอย่างที่ผู้ใช้รายอื่นในสถานการณ์ที่คล้ายกันได้ใช้เพื่อแก้ไขปัญหานี้สำเร็จ
เพื่อให้มีประสิทธิภาพมากที่สุด เราขอแนะนำให้คุณปฏิบัติตามวิธีการด้านล่างตามลำดับที่แสดงและละทิ้งขั้นตอนที่ไม่เกี่ยวข้องกับสถานการณ์ของคุณ ในที่สุด คุณควรค้นพบวิธีแก้ไขที่จะแก้ไขปัญหาในกรณีของคุณโดยเฉพาะ โดยไม่คำนึงถึงผู้กระทำผิดที่เป็นสาเหตุ
วิธีที่ 1: การเรียกใช้ตัวแก้ไขปัญหา Windows Update
หากคุณพบปัญหานี้ คุณควรเริ่มต้นด้วยการเรียกใช้ตัวแก้ไขปัญหา Windows Update ผู้ได้รับผลกระทบหลายรายสามารถแก้ไขปัญหาได้โดยบังคับให้ตัวแก้ไขปัญหา Windows Update แก้ไขไฟล์ รหัสข้อผิดพลาด 8024A000
ผู้ใช้ที่ได้รับผลกระทบหลายรายรายงานว่าปัญหาได้รับการแก้ไขแล้วหลังจากที่เรียกใช้ตัวแก้ไขปัญหา Windows Update และรีสตาร์ทคอมพิวเตอร์ เป็นไปได้ว่าเวอร์ชัน Windows ของคุณมีกลยุทธ์การซ่อมแซมสำหรับข้อผิดพลาดนี้โดยเฉพาะ หากเป็นเช่นนั้น เครื่องมือแก้ปัญหาจะใช้กลยุทธ์การซ่อมแซมโดยอัตโนมัติ และคุณจะสามารถแก้ไขปัญหาได้ด้วยการคลิกเพียงไม่กี่ครั้ง
ต่อไปนี้คือคำแนะนำโดยย่อในการเรียกใช้ตัวแก้ไขปัญหา Windows Update:
- กด ปุ่ม Windows + R เพื่อเปิด open วิ่ง กล่องโต้ตอบ จากนั้นพิมพ์ “control.exe / ชื่อ Microsoft.Troubleshooting” ในกล่องข้อความแล้วกด ป้อน เพื่อเปิด การแก้ไขปัญหา แท็บของ การตั้งค่า แอพ
- เมื่อคุณอยู่ในแท็บแก้ไขปัญหาแล้ว ให้เลื่อนลงไปที่ ลุกขึ้นและวิ่ง แท็บและคลิกที่ Windows Update. จากนั้นจากเมนูที่ปรากฏใหม่ ให้คลิกที่ เรียกใช้ตัวแก้ไขปัญหา.
- รอจนกว่าการสแกนครั้งแรกจะเสร็จสิ้น จากนั้นคลิกที่ ใช้โปรแกรมแก้ไขนี้ หากพบกลยุทธ์การซ่อมแซมที่ใช้งานได้
- หากมีการนำการแก้ไขไปใช้ ให้รีสตาร์ทคอมพิวเตอร์และดูว่าปัญหาได้รับการแก้ไขหรือไม่เมื่อลำดับการเริ่มต้นระบบครั้งถัดไปเสร็จสมบูรณ์
ถ้าเหมือนกัน รหัสข้อผิดพลาด 8024A000ยังคงเกิดขึ้นเมื่อคุณพยายามติดตั้ง Windows Update ให้เลื่อนลงไปที่วิธีการถัดไปด้านล่าง
วิธีที่ 2: การเริ่มบริการ Windows Update ใหม่
ตามที่ปรากฏ ปัญหานี้อาจเกิดขึ้นได้เนื่องจากบริการ Windows Update ที่ติดอยู่ในสถานะขอบรก (ไม่ได้เริ่มหรือหยุดทำงาน) ผู้ใช้ที่ได้รับผลกระทบหลายรายรายงานว่าสามารถแก้ไขปัญหาได้โดยการเริ่มบริการใหม่ทั้งหมดที่ใช้โดยคอมโพเนนต์ WU (Windows Update)
ขั้นตอนนี้ได้รับการยืนยันแล้วว่ามีผลกับ Windows ทุกเวอร์ชันล่าสุด (Windows 7.1, Windows 8.1 และ Windows 10)
คำแนะนำโดยย่อเกี่ยวกับวิธีการดำเนินการดังต่อไปนี้:
- กด ปุ่ม Windows + R เพื่อเปิดไฟล์ วิ่ง กล่องโต้ตอบ ที่หน้าจอถัดไป พิมพ์, “ cmd” ในกล่องข้อความแล้วกด Ctrl + Shift + Enter เพื่อเปิดพรอมต์คำสั่งที่ยกระดับ เมื่อได้รับแจ้งจาก UAC (การควบคุมบัญชีผู้ใช้), คลิก ใช่ เพื่อให้สิทธิ์ของผู้ดูแลระบบ
- เมื่อคุณอยู่ในพรอมต์ CMD ที่ยกระดับแล้ว ให้พิมพ์คำสั่งต่อไปนี้ตามลำดับแล้วกด ป้อน หลังจากแต่ละอันเพื่อรีสตาร์ททุกบริการ Windows Update:
หยุดสุทธิ wuauserv บิตหยุดสุทธิ หยุดสุทธิ cryptsvc
- เมื่อหยุดบริการ WU แล้ว ให้พิมพ์คำสั่งต่อไปนี้และกด Enter หลังจากแต่ละคำสั่งเพื่อเริ่มบริการใหม่:
net start wuauserv บิตเริ่มต้นสุทธิ net start cryptsvc exit
- เมื่อขั้นตอนเสร็จสิ้น ให้รีสตาร์ทคอมพิวเตอร์และดูว่าปัญหาได้รับการแก้ไขหรือไม่เมื่อลำดับการเริ่มต้นระบบครั้งถัดไปเสร็จสมบูรณ์
ถ้าเหมือนกัน รหัสข้อผิดพลาด 8024A000 ยังคงเกิดขึ้นเมื่อคุณพยายามติดตั้งการอัปเดต Windows ที่ค้างอยู่ ให้เลื่อนลงไปที่วิธีถัดไปด้านล่าง
วิธีที่ 3: การลงทะเบียน DLL ใหม่ที่เกี่ยวข้องกับ Windows Update
ปรากฎว่าเหตุผลของค่าคงที่ .ก็เป็นไปได้เช่นกัน รหัสข้อผิดพลาด 8024A000เป็นไฟล์ DLL (Dynamic Link Library) ที่ไม่ได้ลงทะเบียนอย่างถูกต้องอีกต่อไป โดยทั่วไปจะมีรายงานว่าเกิดขึ้นใน Windows เวอร์ชันเก่าและมักเกิดขึ้นเนื่องจากความเสียหายหรือหลังจากที่เครื่องสแกนความปลอดภัยกักกันบางรายการเนื่องจากการติดไวรัส
หากสถานการณ์นี้ใช้ได้กับสถานการณ์ปัจจุบันของคุณ ต่อไปนี้คือคำแนะนำโดยย่อเกี่ยวกับวิธีลงทะเบียน DLL ที่เกี่ยวข้องกับ WU (Windows Update) อีกครั้งเพื่อแก้ไข รหัสข้อผิดพลาด 8024A000:
- กด ปุ่ม Windows + R เพื่อเปิดไฟล์ วิ่ง กล่องโต้ตอบ จากนั้นพิมพ์ “สมุดบันทึก” ในกล่องข้อความแล้วกด Ctrl + Shift + ป้อน เพื่อเปิดหน้าต่าง Notepad ด้วยการเข้าถึงระดับสูง เมื่อได้รับแจ้งจาก UAC (การควบคุมบัญชีผู้ใช้)
- ภายในเอกสาร Notepad ใหม่ ให้วางคำสั่งต่อไปนี้:
regsvr32 c:\windows\system32\vbscript.dll /s regsvr32 c:\windows\system32\mshtml.dll /s regsvr32 c:\windows\system32\msjava.dll /s regsvr32 c:\windows\system32\jscript.dll /s regsvr32 c:\windows\system32\msxml.dll /s regsvr32 c:\windows\system32\actxprxy.dll /s regsvr32 c:\windows\system32\shdocvw.dll /s regsvr32 wuapi.dll /s regsvr32 wuaueng1 dll /s regsvr32 wuaueng.dll /s regsvr32 wucltui.dll /s regsvr32 wups2.dll /s regsvr32 wups.dll /s regsvr32 wuweb.dll /s regsvr32 Softpub.dll /s regsvr32 Mssip32.dll /s regski.dll32 s regsvr32 softpub.dll /s regsvr32 wintrust.dll /s regsvr32 initpki.dll /s regsvr32 dssenh.dll /s regsvr32 rsaenh.dll /s regsvr32 gpkcsp.dll /s regsvr32 sccbase.vr32 /s lbs regs cryptdlg.dll /s regsvr32 Urlmon.dll /s regsvr32 Shdocvw.dll /s regsvr32 Msjava.dll /s regsvr32 Actxprxy.dll /s regsvr32 Oleaut32.dll /s regsvr32 Mshtml.dll /s regsvr32 msxxml.dll /s ms dll /s regsvr32 msxml3.dll /s regsvr32 Browseui.dll /s regsvr32 เธอ ll32.dll /s regsvr32 wuapi.dll /s regsvr32 wuaueng.dll /s regsvr32 wuaueng1.dll /s regsvr32 wucltui.dll /s regsvr32 wups.dll /s regsvr32 wuweb.dll /s regsvr32 jscript.dll32 /s regs. dll /s regsvr32 Mssip32.dll /s
- เมื่อคุณวางคำสั่งแล้ว ให้ไปที่ ไฟล์ (จากเมนูริบบอนด้านบน) แล้วคลิก click บันทึก เช่น.
- จากหน้าต่างบันทึกเป็น ให้ตั้งชื่อไฟล์ตามที่คุณต้องการ แต่ต้องแน่ใจว่าได้ตั้งค่านามสกุลของชื่อไฟล์เป็น .ค้างคาว. เราบันทึกไว้ WindowsUpdateRegister.bat. จากนั้นเลือกสถานที่ที่สะดวกและคลิก บันทึก
- ดับเบิลคลิกที่ไฟล์ BAT ที่สร้างขึ้นใหม่และคลิก ใช่ ที่ข้อความยืนยัน หากคุณได้รับแจ้งจาก UAC (การควบคุมบัญชีผู้ใช้)คลิก ใช่ เพื่อให้สิทธิ์การเข้าถึงของผู้ดูแลระบบ
- เมื่อไฟล์ DLL ได้รับการลงทะเบียนใหม่แล้ว ให้รีสตาร์ทคอมพิวเตอร์และดูว่าปัญหาได้รับการแก้ไขหรือไม่เมื่อลำดับการเริ่มต้นระบบครั้งถัดไปเสร็จสมบูรณ์
ถ้า 8024A000 ปัญหายังคงเกิดขึ้น เลื่อนลงไปที่วิธีถัดไปด้านล่าง
วิธีที่ 4: ดำเนินการสแกน SFC และ DISM
ปัญหานี้อาจเกิดขึ้นได้เนื่องจากไฟล์ระบบเสียหายในระดับหนึ่ง แม้ว่าปัญหาจะพบได้น้อยกว่าใน Windows 10 แต่ก็ยังสามารถรับรหัสข้อผิดพลาดนี้ได้เนื่องจากไฟล์ระบบที่เสียหายบางไฟล์ แม้ว่าระบบของคุณจะอัปเดตแล้วก็ตาม
ทั้งคู่ DISM (การให้บริการและการจัดการอิมเมจการปรับใช้) และ SFC (ตัวตรวจสอบไฟล์ระบบ)เป็นยูทิลิตี้ในตัวที่สามารถซ่อมแซมไฟล์ระบบได้ ข้อแตกต่างเพียงอย่างเดียวคือพวกเขาทำในรูปแบบต่างๆ
ในขณะที่ SFC จะสแกนและซ่อมแซมไฟล์ระบบโดยแทนที่ไฟล์ที่เสียหายด้วยสำเนาที่จัดเก็บไว้ในเครื่อง DISM จะใช้ Windows Update เพื่อแก้ไขความเสียหาย นั่นเป็นสาเหตุสำคัญที่ต้องเริ่มขั้นตอนนี้ด้วยการสแกน SFC หาก WU มีปัญหาการทุจริต System File Checker ควรแก้ไข เพื่อให้คุณใช้งาน DISM ได้อย่างมีประสิทธิภาพ
ต่อไปนี้คือคำแนะนำโดยย่อเกี่ยวกับการเรียกใช้การสแกน SFC และ DISM จากพรอมต์คำสั่งที่ยกระดับขึ้น:
- กด ปุ่ม Windows + R เพื่อเปิดไฟล์ วิ่ง กล่องโต้ตอบ จากนั้นพิมพ์ “ cmd” ในกล่องข้อความแล้วกด Ctrl + Shift + Enter เพื่อเปิด Command Prompt ที่ยกระดับขึ้น เมื่อคุณได้รับแจ้งจาก UAC (การควบคุมบัญชีผู้ใช้), คลิกที่ ใช่ เพื่อให้สิทธิ์ของผู้ดูแลระบบ
- เมื่อคุณอยู่ใน Command Prompt ที่ยกระดับแล้ว ให้พิมพ์คำสั่งต่อไปนี้แล้วกด ป้อน ทันทีเพื่อเริ่มการสแกน SFC:
sfc /scannow
บันทึก: จำไว้ว่าเมื่อคุณเริ่มกระบวนการนี้ ไม่มีทางที่จะหยุดมันได้โดยไม่เสี่ยงที่จะทำให้เกิดข้อผิดพลาดของดิสก์มากขึ้นไปอีก อดทนและอย่าปิดหน้าต่าง CMD หรือพยายามรีสตาร์ทคอมพิวเตอร์ของคุณ
- เมื่อขั้นตอนเสร็จสิ้น คุณสามารถปิดพร้อมท์คำสั่งที่มีการยกระดับและรีสตาร์ทคอมพิวเตอร์ของคุณอย่างปลอดภัย เพื่อดูว่าปัญหาได้รับการแก้ไขแล้วหรือไม่ในการเริ่มต้นระบบครั้งถัดไป
- หากปัญหาเดิมยังคงเกิดขึ้นแม้ว่าคุณจะทำการสแกน SFC แล้ว ให้ทำตามขั้นตอนที่ 1 อีกครั้งเพื่อเปิด Command Prompt อื่นที่ยกระดับขึ้น จากนั้นพิมพ์คำสั่งต่อไปนี้แล้วกด ป้อน เพื่อทำการสแกน DISM:
DISM / ออนไลน์ / Cleanup-Image / RestoreHealth
บันทึก: DISM ต้องการการเชื่อมต่ออินเทอร์เน็ตที่เสถียรเพื่อให้สามารถดาวน์โหลดสำเนาใหม่ของไฟล์ที่ได้รับผลกระทบจากความเสียหาย
- เมื่อการสแกนเสร็จสิ้น ให้ทำการรีสตาร์ทครั้งสุดท้ายและตรวจสอบว่าปัญหาได้รับการแก้ไขหรือไม่เมื่อลำดับการเริ่มต้นระบบครั้งถัดไปเสร็จสมบูรณ์
วิธีที่ 5: การติดตั้งไดรเวอร์ Intel Rapid Storage Technology (ถ้ามี)
ผู้กระทำผิดที่เป็นไปได้อีกประการหนึ่งที่อาจทำให้ 8024A000รหัสข้อผิดพลาดไม่มีไดรเวอร์ Intel Rapid Storage Technology ที่อัปเดตของเรา ผู้ใช้ที่ได้รับผลกระทบหลายคนรายงานว่าปัญหาไม่เกิดขึ้นอีกต่อไปหลังจากติดตั้งไดรเวอร์เวอร์ชันล่าสุดนี้และรีสตาร์ทคอมพิวเตอร์
จากการตรวจสอบของเราสถานการณ์นี้ส่วนใหญ่ได้รับรายงานว่าเกิดขึ้นในกรณีที่ผู้ใช้ประสบปัญหาใน Windows 7 หรือต่ำกว่า หากสามารถทำได้ให้ทำตามขั้นตอนด้านล่างเพื่อติดตั้งไดรเวอร์ล่าสุดของ Intel Rapid Storage:
- เยี่ยมชมลิงค์นี้ (ที่นี่) และคลิกที่ Intel Rapid Storage Technology *RST) ส่วนต่อประสานผู้ใช้และไดรเวอร์ เพื่อเริ่มการดาวน์โหลด
- เมื่อการดาวน์โหลดเสร็จสิ้น ให้เปิดไฟล์ปฏิบัติการการติดตั้งและปฏิบัติตามคำแนะนำบนหน้าจอเพื่อทำการติดตั้งไดรเวอร์ RST ล่าสุดให้เสร็จสิ้น
- รีสตาร์ทคอมพิวเตอร์เมื่อติดตั้งไดรเวอร์แล้ว และดูว่าปัญหาได้รับการแก้ไขหรือไม่เมื่อลำดับการเริ่มต้นระบบครั้งถัดไปเสร็จสมบูรณ์
หากคุณยังคงพบกับ รหัสข้อผิดพลาด 8024A000,เลื่อนลงไปที่วิธีถัดไปด้านล่าง
วิธีที่ 6: การถอนการติดตั้ง AV ของบุคคลที่สาม
ตามที่ปรากฏ อาจเป็นไปได้ว่าปัญหาเกิดจากชุด AV บุคคลที่สามที่มีการป้องกันมากเกินไป ผู้ใช้ที่ได้รับผลกระทบหลายรายรายงานว่าปัญหาได้รับการแก้ไขแล้วหลังจากถอนการติดตั้งเครื่องสแกนความปลอดภัยบุคคลที่สามและเปลี่ยนกลับเป็น AV เริ่มต้น (Windows Defender)
McAfee Total Protection, AVAST และ Comodo มักถูกรายงานว่าเป็นผู้รับผิดชอบในการก่อให้เกิด 802a000.ผู้ใช้คาดการณ์ว่าปัญหานี้เกิดขึ้นเนื่องจาก AV ปิดกั้นพอร์ตบางพอร์ตที่คอมโพเนนต์ WU ใช้งานจริง
อัปเดต: จากรายงานของผู้ใช้หลายฉบับ ปัญหานี้อาจเกิดจาก Malwarebytes เวอร์ชันพรีเมียม หากคุณกำลังใช้การสมัครสมาชิกแบบพรีเมียมสำหรับ Malwarebytes คุณควรจะสามารถแก้ไขปัญหาได้โดยการปิดใช้งาน การป้องกันแรนซัมแวร์ จากเมนูการตั้งค่า
หากคุณสงสัยว่า AV/ไฟร์วอลล์ของบริษัทอื่นเป็นสาเหตุของปัญหา ให้ทำตามขั้นตอนในบทความนี้ (ที่นี่) เพื่อถอนการติดตั้ง AV suite ของคุณโดยสมบูรณ์โดยไม่ทิ้งไฟล์ที่เหลือ
หากสถานการณ์นี้ใช้ไม่ได้หรือปัญหายังคงเกิดขึ้นแม้ว่าคุณจะถอนการติดตั้งชุดโปรแกรม AV ของบริษัทอื่นแล้ว ให้เลื่อนลงไปที่วิธีถัดไปด้านล่าง
วิธีที่ 7: ดำเนินการติดตั้งซ่อมแซม
หากวิธีการข้างต้นไม่สามารถช่วยคุณแก้ไขปัญหาได้ การติดตั้งซ่อมแซมควรจบลงด้วยการแก้ไขปัญหา Windows Update ขั้นตอนนี้จะรีเซ็ตส่วนประกอบ Windows ทั้งหมด รวมถึงกระบวนการที่เกี่ยวข้องกับการบูท
อย่างไรก็ตาม มันทำสิ่งต่าง ๆ ได้อย่างมีประสิทธิภาพมากกว่าการติดตั้งใหม่ทั้งหมด ในแง่ที่ว่าช่วยให้คุณสามารถเก็บข้อมูลส่วนบุคคลทั้งหมดรวมถึงรูปภาพ วิดีโอ แอปพลิเคชัน และเกม) สิ่งเดียวที่จะถูกลบและแทนที่คือส่วนประกอบ Windows ทั้งหมด – ซึ่งเป็นสิ่งที่คุณต้องการอย่างแท้จริง
ในกรณีที่คุณต้องการไปติดตั้งซ่อมแซม คุณสามารถทำตามคำแนะนำในบทความนี้ (ที่นี่) สำหรับคำแนะนำทีละขั้นตอนเกี่ยวกับวิธีการทำสิ่งนี้อย่างมีประสิทธิภาพ