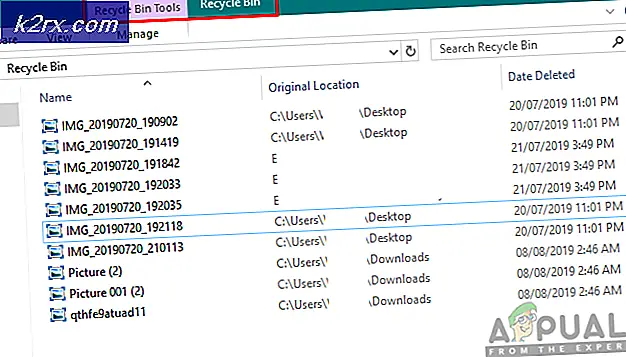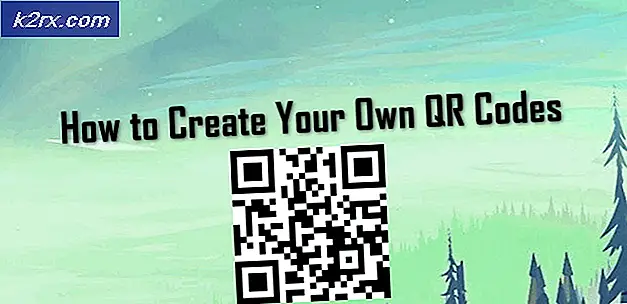วิธีการออกจากเซฟโหมดบนคอมพิวเตอร์ที่ใช้ Windows
Safe Mode คืออรรถประโยชน์การวินิจฉัยที่มีอยู่ภายใน Windows Operating System Safe Mode เป็นค่าคงที่ตลอดการทำซ้ำต่างๆและเวอร์ชันต่างๆของ Windows ที่ได้รับการพัฒนาและแจกจ่าย - คอมพิวเตอร์ทุกเครื่องที่ใช้ Windows มี Safe Mode อยู่ในตัว สิ่งที่ Safe Mode ทำค่อนข้างง่ายเมื่อคอมพิวเตอร์ Windows เริ่มทำงานใน Safe Mode คอมพิวเตอร์จะเริ่มทำงานด้วยแอพพลิเคชันและบริการที่มีสต๊อกเท่านั้นซึ่งทุกอย่างที่ไม่ได้อยู่ในคอมพิวเตอร์เมื่อติดตั้ง Windows ถูกปิดใช้งาน โดยปกติ Safe Mode จะไม่สามารถเข้าถึงเครือข่ายได้หรือมีความสามารถในการเปิด Command Prompt เว้นแต่ผู้ใช้ระบุว่าต้องการเข้าถึงเครือข่ายและ / หรือสามารถเปิด Command Prompt ได้ ใน Safe Mode ขณะที่กำลังบูตเครื่องเข้า Safe Mode ในที่แรก.
Safe Mode ใช้บ่อยที่สุดในการวินิจฉัยว่ามีปัญหาเกี่ยวกับคอมพิวเตอร์เกิดจากองค์ประกอบของบุคคลที่สามเช่นแอ็พพลิเคชันอื่นหรือบริการ / กระบวนการที่เป็นส่วนหนึ่งของแอพพลิเคชันของ บริษัท อื่นหรือไม่ คุณเห็นไหมถ้าสาเหตุของปัญหาเกิดจากวิธีใด ๆ ที่เชื่อมต่อกับโปรแกรมหรือองค์ประกอบของ บริษัท อื่นปัญหาจะไม่เกิดขึ้นในขณะที่ Windows อยู่ใน Safe Mode และระบบทั้งหมดของบุคคลที่สามถูกปิดใช้งาน
การเริ่มต้นคอมพิวเตอร์ Windows ใน Safe Mode เป็นเรื่องง่ายมาก - ระบบปฏิบัติการ Windows จะออกจาก Safe Mode ซึ่งบางครั้งอาจยุ่งยากกว่าที่ควรจะเป็น ผู้ใช้ Windows ไม่สามารถใช้คอมพิวเตอร์ในขณะที่ยังคงอยู่ใน Safe Mode ซึ่งน่าหัวเราะเพียงอย่างเดียว กรณีดังกล่าวเป็นสิ่งสำคัญยิ่งที่ผู้ใช้ Windows รู้ว่าจะสามารถออกจาก Safe Mode ในคอมพิวเตอร์ Windows ได้อย่างไรคุณไม่ทราบเมื่อใดที่คุณอาจต้องใส่คอมพิวเตอร์ของคุณเข้าและออกจาก Safe Mode ต่อไปนี้เป็นวิธีที่มีประสิทธิภาพมากที่สุดในการออกจาก Safe Mode ในคอมพิวเตอร์ Windows:
วิธีที่ 1: รีสตาร์ทเครื่องคอมพิวเตอร์ของคุณ
ในกรณีส่วนใหญ่การ รีสตาร์ทที่ เรียบง่ายก็เพียงพอที่จะทำให้คอมพิวเตอร์ Windows ออกจากเซฟโหมดเนื่องจากขั้นตอนที่ใช้กันทั่วไปในการบูตเครื่องคอมพิวเตอร์ Windows ใน Safe Mode จะทำเช่นนี้สำหรับการบูตเครื่องเดียวดังนั้นในครั้งต่อไปที่คอมพิวเตอร์จะเริ่มทำงาน ปกติไม่ได้อยู่ใน Safe Mode ในกรณีดังกล่าวหากคุณต้องการนำคอมพิวเตอร์ออกจาก Safe Mode เพียงแค่ รีสตาร์ท เครื่องคอมพิวเตอร์และตรวจสอบดูว่าการดำเนินการดังกล่าวช่วยให้คอมพิวเตอร์สามารถบู๊ตได้ตามปกติหรือไม่ หากคอมพิวเตอร์ยังคงบูตขึ้นใน Safe Mode ให้ไปที่วิธีถัดไป
วิธีที่ 2: ปิดใช้งานตัวเลือก Safe boot ใน System Configuration
ผู้ใช้ Windows จำนวนมากสิ้นสุดการบูตเครื่องคอมพิวเตอร์ของตนใน Safe Mode โดยการเปิดใช้งานตัวเลือก Safe boot ใน System Configuration ในขณะที่ทำเช่นนี้จะบูตคอมพิวเตอร์ Windows ใน Safe Mode เครื่องจะบูตเครื่องใน Safe Mode จนกว่าคุณลักษณะ Safe Boot จะถูกปิดใช้งานด้วยตนเอง ต่อไปนี้คือวิธีทำให้คอมพิวเตอร์ของคุณไม่อยู่ใน Safe Mode โดยการปิดใช้งานตัวเลือก Safe Boot ใน System Configuration :
- กดปุ่ม โลโก้ Windows + R เพื่อเปิดกล่องโต้ตอบ เรียกใช้
- พิมพ์ msconfig ลงในกล่องโต้ตอบ Run และกด Enter เพื่อเปิดยูทิลิตี System Configuration
- ไปที่แท็บ Boot ของยูทิลิตี System Configuration
- ในส่วนตัว เลือกการบูต ให้ค้นหาตัวเลือก Safe boot และ ปิดใช้งาน โดยยกเลิกการทำเครื่องหมายที่ช่องทำเครื่องหมายที่อยู่ด้านข้างโดยตรง
- คลิกที่ Apply จากนั้น คลิก OK
- ในป๊อปอัปที่เกิดขึ้นให้คลิกที่ รีสตาร์ท เพื่อ รีสตาร์ท เครื่องคอมพิวเตอร์ของคุณ
เมื่อคอมพิวเตอร์บูทขึ้นตรวจสอบเพื่อให้แน่ใจว่าบูทเครื่องทำงานได้ตามปกติและไม่สามารถบูตเข้า Safe Mode ได้
PRO TIP: หากปัญหาเกิดขึ้นกับคอมพิวเตอร์หรือแล็ปท็อป / โน้ตบุ๊คคุณควรลองใช้ซอฟต์แวร์ Reimage Plus ซึ่งสามารถสแกนที่เก็บข้อมูลและแทนที่ไฟล์ที่เสียหายได้ วิธีนี้ใช้ได้ผลในกรณีส่วนใหญ่เนื่องจากปัญหาเกิดจากความเสียหายของระบบ คุณสามารถดาวน์โหลด Reimage Plus โดยคลิกที่นี่วิธีที่ 3: เริ่มระบบคอมพิวเตอร์จาก Safe Mode โดยใช้เมนู Advanced Boot Options
หาก วิธีที่ 2 ไม่ได้ผลสำหรับคุณไม่ว่าจะด้วยเหตุใดหรือหากตัวเลือก Safe Boot ถูกปิดใช้งานไปแล้วเมื่อคุณเข้าสู่ ระบบใน ยูทิลิตี้การ ตั้งค่าระบบ อย่ากลัวเลยว่าคุณยังคงมีทางเลือกสุดท้ายเช่นการบู๊ตเครื่องคอมพิวเตอร์ออกจากเซฟโหมด โดยใช้เมนู Advanced Boot Options หากต้องการใช้เมนู ตัวเลือกการเริ่มระบบขั้นสูง เพื่อให้คอมพิวเตอร์ของคุณไม่อยู่ใน Safe Mode คุณต้อง:
ใน Windows 7:
- ปิดคอมพิวเตอร์ของคุณลง
- เริ่มต้นคอมพิวเตอร์ของคุณขึ้นมา
- เมื่อคอมพิวเตอร์เริ่มทำงานให้กด F8 ซ้ำ ๆ บนแป้นพิมพ์ของคุณ
- เมนู ตัวเลือกการเริ่มระบบขั้นสูง จะเกิดขึ้น หากเมนูนี้ไม่เกิดขึ้นให้ทำซ้ำ ขั้นตอนที่ 1 ถึง 3 จนกว่าจะปรากฏขึ้น
- ในเมนู ตัว เลือกการ เริ่มระบบ ขั้นสูง ไฮไลต์และเลือกตัวเลือก เริ่ม Windows โดยปกติแล้ว ยืนยันการเลือก
- ตรวจสอบเพื่อให้แน่ใจว่า Windows บูตได้ตามปกติและไม่สามารถบูตเข้า Safe Mode ได้
ใน Windows 8 และรุ่นที่ใหม่กว่า:
- เปิด เมนู Start
- คลิกที่ Power
- กดปุ่ม Shift ค้าง ไว้และค้างไว้ให้คลิกที่ Restart
- เมื่อคอมพิวเตอร์บูทเครื่องคุณจะเข้าสู่หน้าจอสีฟ้าพร้อมเมนู เมื่อเลือกแล้วให้เลือก แก้ไขปัญหา > ตัวเลือกขั้นสูง > การตั้งค่าเริ่มต้น > รีสตาร์ท
- คอมพิวเตอร์ของคุณจะ รีสตาร์ท อย่างไรก็ตามแทนที่จะเข้าสู่ระบบปฏิบัติการ Windows จะนำคุณไปยังหน้าจอ การตั้งค่าเริ่มต้น ด้วยอาร์เรย์ของตัวเลือกต่างๆ ในหน้าจอนี้ให้กด Enter เพื่อ กลับไปยังระบบปฏิบัติการของคุณ
- ตรวจสอบเพื่อให้แน่ใจว่า Windows บูตได้ตามปกติและไม่สามารถบูตเข้า Safe Mode ได้
PRO TIP: หากปัญหาเกิดขึ้นกับคอมพิวเตอร์หรือแล็ปท็อป / โน้ตบุ๊คคุณควรลองใช้ซอฟต์แวร์ Reimage Plus ซึ่งสามารถสแกนที่เก็บข้อมูลและแทนที่ไฟล์ที่เสียหายได้ วิธีนี้ใช้ได้ผลในกรณีส่วนใหญ่เนื่องจากปัญหาเกิดจากความเสียหายของระบบ คุณสามารถดาวน์โหลด Reimage Plus โดยคลิกที่นี่