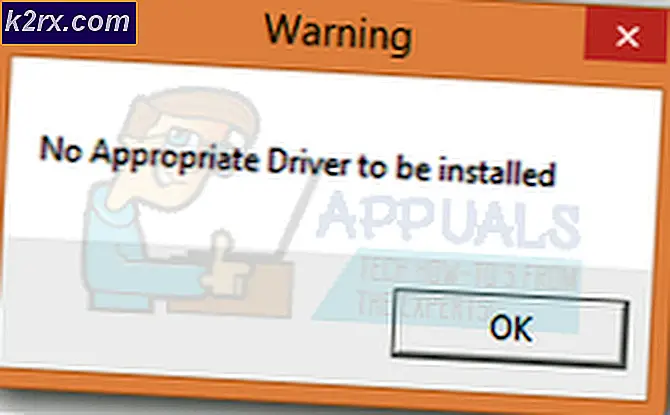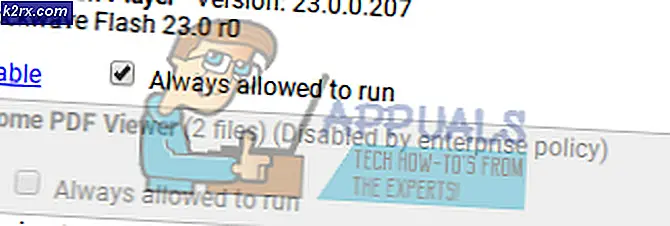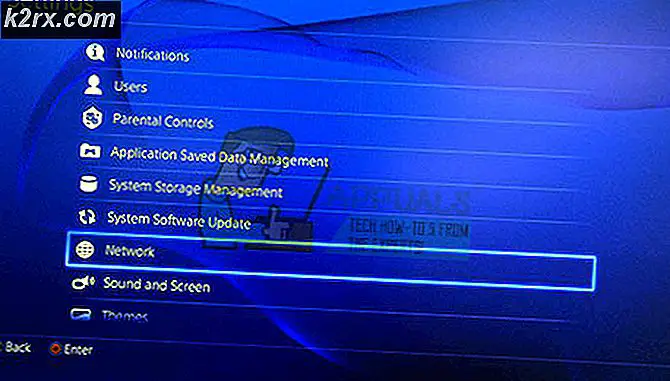จะแก้ไขข้อผิดพลาด "ไม่พร้อมตรวจสอบการเชื่อมต่อของคุณ" บน Windows ได้อย่างไร
TeamViewer เป็นโปรแกรมที่มีประโยชน์สำหรับวิดีโอแชทและการควบคุมระยะไกลและเป็นตัวเลือกยอดนิยมในหมู่เกมเมอร์และความช่วยเหลือด้านไอทีจากระยะไกล อย่างไรก็ตามผู้ใช้หลายคนรายงานว่าพวกเขาไม่สามารถเชื่อมต่อได้ พวกเขาเห็นข้อความแสดงข้อผิดพลาดที่เป็นปัญหาที่ด้านล่างของหน้าจอถัดจากแสงสีแดง
มีวิธีการไม่กี่วิธีที่คุณสามารถใช้เพื่อแก้ไขปัญหาและเราขอแนะนำให้คุณตรวจสอบด้านล่างนี้ โดยปกติแล้วจะค่อนข้างง่ายในการดำเนินการและสามารถแก้ไขปัญหาของคุณได้ในทันที!
อะไรเป็นสาเหตุของข้อผิดพลาด "ไม่พร้อมตรวจสอบการเชื่อมต่อของคุณ" ของ TeamViewer บน Windows
ปัญหาเฉพาะนี้มีสาเหตุหลายประการและการระบุสาเหตุที่ถูกต้องอาจมีความสำคัญหากคุณไม่ต้องการลองใช้ทุกวิธีในรายการ สิ่งนี้จะนำคุณไปสู่การแก้ปัญหาได้เร็วขึ้นและนั่นคือเหตุผลที่เราตัดสินใจสร้างรายการสาเหตุที่เป็นไปได้ทั้งหมดที่อยู่ด้านล่าง!
โซลูชันที่ 1: ลบ TeamViewer จากไฟล์โฮสต์
เป็นไปได้สูงว่ารายการ TeamViewer ในไฟล์ "โฮสต์" บนคอมพิวเตอร์ของคุณเสียหาย อาจแสดงที่อยู่และข้อมูลที่ไม่ถูกต้องและเราขอแนะนำให้คุณลบรายการดังกล่าว เมื่อคุณเปิดขึ้นมาใหม่รายการจะถูกสร้างขึ้นใหม่และหวังว่าปัญหาจะหยุดปรากฏ!
- นำทางไปยังสถานที่ C >> Windows >> System32 >> ไดรเวอร์ >> ฯลฯ โดยไปที่มันหลังจากเปิด File Explorer ขั้นแรกให้คลิก พีซีเครื่องนี้ หรือ คอมพิวเตอร์ของฉัน จากบานหน้าต่างด้านซ้ายเพื่อค้นหาและเปิดไฟล์ ดิสก์ภายในเครื่อง C.
- หากคุณไม่เห็นโฟลเดอร์ Windows คุณอาจต้องเปิดตัวเลือกที่ช่วยให้คุณเห็นไฟล์และโฟลเดอร์ที่ซ่อนอยู่ คลิก "ดู” ในเมนูด้านบนของ File Explorer แล้วคลิกปุ่ม“ของที่ซ่อนอยู่” ในช่อง แสดงซ่อน File Explorer จะแสดงไฟล์ที่ซ่อนอยู่และจะจดจำการตั้งค่านี้จนกว่าคุณจะเปลี่ยนอีกครั้ง
- ค้นหาไฟล์ เจ้าภาพ ไฟล์ในรูปแบบ ฯลฯ คลิกขวาที่โฟลเดอร์แล้วเลือกที่จะ เปิดด้วย Notepad. ใช้ คีย์ผสม Ctrl + F และตรวจสอบให้แน่ใจว่าคุณได้ป้อน "teamviewer" ในไฟล์ หาอะไร ก่อนคลิกที่ไฟล์ ค้นหาต่อไป
- ค้นหาส่วน TeamViewer ในไฟล์ ควรเริ่มต้นด้วย“ #Teamviewer” และตรวจสอบให้แน่ใจว่าคุณได้เลือกทุกอย่างที่เป็นของมันคลิกขวาที่สิ่งที่เลือกแล้วเลือกปุ่มลบจากเมนูบริบท
- คลิก ไฟล์ >> บันทึก เพื่อบันทึกการเปลี่ยนแปลงหรือใช้ไฟล์ คีย์ผสม Ctrl + S. ออกจากแผ่นจดบันทึก และรีสตาร์ทคอมพิวเตอร์ของคุณ ตรวจสอบดูว่าปัญหายังคงมีอยู่เกี่ยวกับ TeamViewer“ ไม่พร้อมหรือไม่ ตรวจสอบการเชื่อมต่อ” ข้อความแสดงข้อผิดพลาด!
โซลูชันที่ 2: เปลี่ยนที่อยู่ DNS ของคุณ
ผู้ใช้บอกว่าพวกเขาสามารถแก้ไขปัญหาได้ง่ายๆโดยการเปลี่ยน DNS ที่ ISP ของคุณ (ผู้ให้บริการอินเทอร์เน็ต) ของคุณให้มาและเริ่มใช้อันอื่น อาจเป็น DNS ของคอมพิวเตอร์ที่ปัญหาไม่ปรากฏ แต่ผู้ใช้หลายคนใช้ DNS ของ Google เพื่อแก้ไขปัญหา ทำตามขั้นตอนด้านล่างเพื่อเปลี่ยนที่อยู่ DNS บนคอมพิวเตอร์ของคุณ!
- ใช้ คีย์ผสมของ Windows + R ซึ่งควรเปิดไฟล์ วิ่ง ช่องยูทิลิตี้ที่คุณควรพิมพ์ ‘ncpa.cpl’ ในกล่องข้อความและคลิกตกลงเพื่อเปิด การตั้งค่าการเชื่อมต่ออินเทอร์เน็ต การเข้า แผงควบคุม.
- สิ่งเดียวกันสามารถทำได้โดยเปิด by ด้วยตนเอง แผงควบคุม. สลับไฟล์ ดูโดย ที่ส่วนบนขวาของหน้าต่างเพื่อ ประเภท และคลิกที่ เครือข่ายและอินเทอร์เน็ต ที่ด้านบน. คลิก ศูนย์เครือข่ายและการแบ่งปัน ปุ่มเพื่อเปิดก่อนที่จะจัดการเพื่อค้นหา เปลี่ยนการตั้งค่าอะแดปเตอร์ ที่เมนูด้านซ้ายและคลิกที่มัน
- เมื่อหน้าจอการเชื่อมต่ออินเทอร์เน็ตเปิดขึ้นโดยใช้วิธีการใด ๆ ข้างต้นให้ดับเบิลคลิกที่อะแดปเตอร์เครือข่ายที่ใช้งานอยู่ (อันที่คุณใช้เชื่อมต่ออินเทอร์เน็ต) และคลิกที่ คุณสมบัติ ปุ่มด้านล่างหากคุณมีสิทธิ์ระดับผู้ดูแลระบบสำหรับบัญชีผู้ใช้ปัจจุบัน
- ค้นหาไฟล์ อินเทอร์เน็ตโปรโตคอลเวอร์ชัน 4 (TCP / IPv4) รายการในรายการ คลิกเพื่อเลือกและคลิกที่ไฟล์ คุณสมบัติ ปุ่มด้านล่าง
- อยู่ใน ทั่วไป และเปลี่ยนปุ่มตัวเลือกในไฟล์ คุณสมบัติ หน้าต่างเพื่อ“ใช้ที่อยู่เซิร์ฟเวอร์ DNS ต่อไปนี้” หากตั้งค่าเป็นตัวเลือกอื่น
- ไม่ว่าจะด้วยวิธีใดก็ตามให้ตั้งค่าไฟล์ เซิร์ฟเวอร์ DNS ที่ต้องการ เป็น 8.8.8.8 และ เซิร์ฟเวอร์ DNS สำรอง เป็น 8.8.4.4
- ดูแล "ตรวจสอบการตั้งค่าเมื่อออก” เลือกตัวเลือกแล้วคลิกตกลงเพื่อใช้การเปลี่ยนแปลงทันที ตรวจสอบดูว่า TeamViewer“ ไม่พร้อมหรือไม่ ตรวจสอบการเชื่อมต่อของคุณ” ข้อความแสดงข้อผิดพลาดยังคงปรากฏบนคอมพิวเตอร์ของคุณ!
โซลูชันที่ 3: รีเซ็ต Winsock
“รีเซ็ต netsh Winsock” เป็นคำสั่งที่มีประโยชน์ซึ่งคุณสามารถใช้ใน Command Prompt เพื่อรีเซ็ต Winsock Catalog กลับสู่การตั้งค่าเริ่มต้นหรือสถานะใหม่ทั้งหมด คุณสามารถลองใช้วิธีนี้ได้หากคุณไม่สามารถเชื่อมต่อใน TeamViewer ได้
- ค้นหา "พร้อมรับคำสั่ง” โดยพิมพ์ลงในเมนูเริ่มหรือกดปุ่มค้นหาที่อยู่ข้างๆ คลิกขวาที่รายการแรกซึ่งจะปรากฏขึ้นเป็นผลการค้นหาและเลือก "เรียกใช้ในฐานะผู้ดูแลระบบ” รายการเมนูบริบท
- นอกจากนี้ คุณยังสามารถใช้ แป้นโลโก้ Windows + R คีย์ผสมเพื่อเปิดกล่องโต้ตอบเรียกใช้ พิมพ์“ cmd” ในกล่องโต้ตอบที่ปรากฏขึ้นและใช้ไฟล์ Ctrl + Shift + Enter คีย์ผสมเพื่อเรียกใช้พรอมต์คำสั่งโดยใช้สิทธิ์ของผู้ดูแลระบบ
- พิมพ์คำสั่งต่อไปนี้ในหน้าต่างและตรวจสอบให้แน่ใจว่าคุณได้กด Enter หลังจากพิมพ์แต่ละคำสั่ง รอให้ "การรีเซ็ต Winsock เสร็จสมบูรณ์” หรือข้อความที่คล้ายกันเพื่อให้ทราบว่าวิธีนี้ได้ผลและคุณไม่ได้ทำผิดพลาดขณะพิมพ์ ตรวจสอบเพื่อดูว่าปัญหายังคงมีอยู่หรือไม่
netsh winsock รีเซ็ต netsh int ip รีเซ็ต
แนวทางที่ 4: อย่าใช้อินเทอร์เฟซผู้ใช้ใหม่
อินเทอร์เฟซผู้ใช้ไม่ควรเชื่อมต่อกับการเชื่อมต่ออินเทอร์เน็ตของ TeamViewer แต่น่าแปลกที่ผู้ใช้หลายคนรายงานว่าพวกเขาสามารถแก้ไขปัญหานี้ได้ง่ายๆโดยการเปลี่ยนกลับไปใช้การออกแบบเก่าของโปรแกรม สามารถทำได้ในการตั้งค่าของ TeamViewer ดังนั้นโปรดทำตามขั้นตอนด้านล่างและพยายามแก้ไขปัญหาการเชื่อมต่อนี้
- เปิด TeamViewer โดยดับเบิลคลิกที่ไอคอนจากเดสก์ท็อปหรือค้นหาหลังจากเปิดเมนูเริ่มแล้วคลิกซ้ายที่ผลการค้นหาด้านบน
- จากหน้าจอหลัก ให้คลิกที่ พิเศษ จากแถบเมนูและเลือก ตัวเลือก รายการจากรายการที่จะปรากฏขึ้น
- ไปที่ไฟล์ ขั้นสูง ในตัวเลือก TeamViewer จากเมนูการนำทางด้านซ้ายและเลือกภายใต้ การตั้งค่าขั้นสูงทั่วไป สำหรับ“ใช้อินเทอร์เฟซผู้ใช้ใหม่” ตัวเลือก ตรวจสอบให้แน่ใจว่าคุณได้ยกเลิกการทำเครื่องหมายในช่องข้าง ๆ ก่อนที่จะยืนยันการเปลี่ยนแปลงที่คุณทำ
- เปิด TeamViewer อีกครั้งและตรวจสอบว่า TeamViewer“ ไม่พร้อมหรือไม่ ตรวจสอบการเชื่อมต่อของคุณ” ข้อความแสดงข้อผิดพลาดยังคงปรากฏบนคอมพิวเตอร์ของคุณ!
โซลูชันที่ 5: เพิ่มข้อยกเว้นสำหรับไฟล์ Teamviewer_Service.exe
บางครั้งเครื่องมือป้องกันไวรัสไม่สามารถรับรู้ถึงความพยายามของโปรแกรมในการเชื่อมต่ออินเทอร์เน็ตว่าไม่เป็นอันตรายและคุณลักษณะของ TeamViewer มักถูกบล็อกโดยโปรแกรมนี้ ในการพิสูจน์ให้โปรแกรมป้องกันไวรัสเห็นว่าโปรแกรมนั้นไม่เป็นอันตรายคุณจะต้องเพิ่มมันลงในรายการข้อยกเว้น / การยกเว้น!
- เปิด ส่วนต่อประสานผู้ใช้ป้องกันไวรัส โดยดับเบิลคลิกที่ไอคอนที่ไฟล์ ถาดระบบ (ส่วนขวาของแถบงานที่ด้านล่างของหน้าต่าง) หรือค้นหาในไฟล์ เมนูเริ่มต้น.
- ข้อยกเว้น หรือ การยกเว้น การตั้งค่าจะอยู่ในจุดต่างๆที่เกี่ยวข้องกับเครื่องมือป้องกันไวรัสที่แตกต่างกัน มักจะพบได้ง่ายๆโดยไม่ต้องยุ่งยาก แต่นี่คือคำแนะนำโดยย่อเกี่ยวกับวิธีค้นหาในเครื่องมือป้องกันไวรัสยอดนิยม:
Kaspersky Internet Security: หน้าแรก >> การตั้งค่า >> เพิ่มเติม >> ภัยคุกคามและการยกเว้น >> การยกเว้น >> ระบุแอปพลิเคชันที่เชื่อถือได้ >> เพิ่ม
AVG: หน้าแรก >> การตั้งค่า >> ส่วนประกอบ >> Web Shield >> ข้อยกเว้น
Avast: หน้าแรก >> การตั้งค่า >> ทั่วไป >> การยกเว้น
- คุณจะต้องเพิ่ม Teamviewer_Service.exe ปฏิบัติการได้ ในช่องซึ่งจะปรากฏขึ้นเพื่อให้คุณไปที่โฟลเดอร์ ควรอยู่ในโฟลเดอร์เดียวกับที่คุณตัดสินใจติดตั้ง TeamViewer โดยค่าเริ่มต้นจะเป็น:
C: \ Program Files (x86) \ TeamViewer
- ตรวจสอบว่าคุณสามารถใช้ TeamViewer ได้หรือไม่โดยไม่ได้รับข้อความแสดงข้อผิดพลาดที่เป็นปัญหา หากยังใช้งานไม่ได้ให้ลองรีสตาร์ทคอมพิวเตอร์แล้วลองอีกครั้ง ขั้นตอนสุดท้ายคือการถอนการติดตั้งโปรแกรมป้องกันไวรัสและลองใช้วิธีอื่นหากปัญหายังคงมีอยู่
โซลูชันที่ 6: อนุญาตใน Windows Defender Firewall
เพื่อให้ฟีเจอร์ของ TeamViewer ทำงานได้อย่างถูกต้องแอปจะต้องมีการเข้าถึงอินเทอร์เน็ตและเซิร์ฟเวอร์อย่างต่อเนื่องเพื่อให้ทำงานได้อย่างถูกต้อง Windows Defender Firewall มักจะถูกตำหนิในกรณีเช่นนี้และเราขอแนะนำให้คุณทำการยกเว้นสำหรับ Teamviewer_Service.exe ที่ปฏิบัติการได้ภายใน Windows Defender Firewall!
- เปิดออก แผงควบคุม โดยค้นหายูทิลิตี้ในปุ่มเริ่มหรือคลิกปุ่มค้นหาหรือปุ่ม Cortana ที่ส่วนด้านซ้ายของแถบงาน (ส่วนล่างซ้ายของหน้าจอ)
- หลังจากแผงควบคุมเปิดขึ้นให้เปลี่ยนมุมมองเป็นไอคอนขนาดใหญ่หรือเล็กและไปที่ด้านล่างเพื่อเปิดไฟล์ ไฟร์วอลล์ Windows Defender ตัวเลือก
- คลิกที่ Windows Defender Firewall และคลิกที่ไฟล์ อนุญาตแอปหรือคุณสมบัติผ่าน Windows Firewall จากรายการตัวเลือกด้านซ้าย รายการแอพที่ติดตั้งควรเปิดขึ้น คลิก เปลี่ยนการตั้งค่า ที่ด้านบนของหน้าจอและให้สิทธิ์ผู้ดูแลระบบ ลองค้นหาไฟล์ปฏิบัติการภายใน หากไม่มีให้คลิก อนุญาตแอปอื่น ปุ่มด้านล่าง
- ไปที่ตำแหน่งที่คุณติดตั้ง TeamViewer (C: \ Program Files (x86) \ TeamViewer ตามค่าเริ่มต้น) และเลือก Teamviewer_Service.exe ไฟล์.
- หลังจากค้นหาแล้วให้คลิกไฟล์ ประเภทเครือข่าย ที่ด้านบนและตรวจสอบให้แน่ใจว่าคุณได้ทำเครื่องหมายในช่องถัดจากทั้งสองอย่าง เอกชน และ สาธารณะ รายการก่อนคลิก ตกลง >> เพิ่ม.
- คลิกตกลงและรีสตาร์ทคอมพิวเตอร์ก่อนตรวจสอบว่า TeamViewer“ ไม่พร้อมหรือไม่ ตรวจสอบการเชื่อมต่อของคุณ” ข้อความแสดงข้อผิดพลาดยังคงปรากฏบนคอมพิวเตอร์ของคุณ
โซลูชันที่ 7: ปิดใช้งาน IPv6
การปิดใช้งานการเชื่อมต่ออินเทอร์เน็ตโพรโทคอลเวอร์ชัน 6 บนคอมพิวเตอร์ของคุณได้รับการจัดการเพื่อแก้ไขปัญหาสำหรับผู้ใช้จำนวนมากและเป็นวิธีง่ายๆในการแก้ไขปัญหา วิธีนี้ทำให้วิธีนี้มีค่าและคุณไม่ควรข้ามไปในระหว่างขั้นตอนการแก้ปัญหา
- ใช้ คีย์ Windows + R คำสั่งผสมซึ่งควรเปิดกล่องโต้ตอบเรียกใช้ทันทีที่คุณควรพิมพ์ 'ncpa.cpl’ในแถบแล้วคลิกตกลงเพื่อเปิดรายการการตั้งค่าการเชื่อมต่ออินเทอร์เน็ตในแผงควบคุม
- กระบวนการเดียวกันนี้สามารถทำได้โดยการเปิดไฟล์ แผงควบคุม. สลับมุมมองโดยการตั้งค่าที่ส่วนบนขวาของหน้าต่างเป็น ประเภท และคลิกที่ เครือข่ายและอินเทอร์เน็ต ที่ด้านบน. คลิก ศูนย์เครือข่ายและการแบ่งปัน เพื่อเปิด ลองค้นหาไฟล์ เปลี่ยนการตั้งค่าอะแดปเตอร์ ที่เมนูด้านซ้ายและคลิกที่มัน
- เมื่อ การเชื่อมต่ออินเทอร์เน็ต หน้าต่างจะเปิดขึ้นให้ดับเบิลคลิกที่ Network Adapter ที่ใช้งานอยู่
- จากนั้นคลิกคุณสมบัติและค้นหาไฟล์ Internet Protocol เวอร์ชัน 6 รายการในรายการ ปิดใช้งานช่องทำเครื่องหมายถัดจากรายการนี้แล้วคลิกตกลง รีสตาร์ทคอมพิวเตอร์เพื่อยืนยันการเปลี่ยนแปลงและตรวจสอบว่าปัญหายังคงมีอยู่หรือไม่
โซลูชันที่ 8: เริ่มบริการ TeamViewer ใหม่
การหยุดทำงานของบริการ TeamViewer จะเป็นการเริ่มต้นกระบวนการใหม่ทั้งหมดอย่างมีประสิทธิภาพ และผู้ใช้จำนวนมากรายงานว่าใช้เวลาเพียงไม่กี่นาทีเพื่อให้ TeamViewer ทำงานได้อีกครั้ง ก่อนเริ่มต้น ตรวจสอบให้แน่ใจว่าคุณได้ปิด TeamViewer อย่างสมบูรณ์แล้ว
- เปิด วิ่ง ยูทิลิตี้โดยใช้ คีย์ผสมของ Windows Key + R บนแป้นพิมพ์ของคุณ (กดปุ่มเหล่านี้พร้อมกันพิมพ์“services.msc” ในช่องที่เพิ่งเปิดใหม่โดยไม่มีเครื่องหมายคำพูดแล้วคลิกตกลงเพื่อเปิดไฟล์ บริการ เครื่องมือ.
- อีกทางเลือกหนึ่งคือเปิด Control Panel โดยค้นหาในไฟล์ เมนูเริ่มต้น. คุณยังสามารถค้นหาได้โดยใช้ปุ่มค้นหาของเมนูเริ่ม
- หลังจากหน้าต่างแผงควบคุมเปิดขึ้นให้เปลี่ยน“ดูโดย” ที่ด้านขวาบนของหน้าต่างเพื่อ“ไอคอนขนาดใหญ่” และเลื่อนลงไปจนกว่าคุณจะพบไฟล์ เครื่องมือการดูแลระบบ รายการ. คลิกที่มันและค้นหาไฟล์ บริการ ทางลัดที่ด้านล่าง คลิกเพื่อเปิดได้เช่นกัน
- ค้นหาไฟล์ บริการ TeamViewer ในรายการคลิกขวาที่รายการแล้วเลือก คุณสมบัติ จากเมนูบริบทที่ปรากฏขึ้น
- หากบริการเริ่มทำงาน (คุณสามารถตรวจสอบได้ว่าอยู่ถัดจากข้อความสถานะบริการ) คุณควรหยุดใช้บริการในตอนนี้โดยคลิกที่ หยุด ตรงกลางหน้าต่าง หากหยุดให้หยุดทิ้งไว้จนกว่าเราจะดำเนินการต่อ
- ตรวจสอบให้แน่ใจว่าตัวเลือกภายใต้ ประเภทการเริ่มต้น เมนูในหน้าต่างคุณสมบัติของบริการถูกตั้งค่าเป็น อัตโนมัติ ก่อนดำเนินการตามขั้นตอนอื่น ๆ ยืนยันกล่องโต้ตอบที่อาจปรากฏขึ้นเมื่อเปลี่ยนประเภทการเริ่มต้น คลิกที่ เริ่ม ตรงกลางหน้าต่างก่อนออก
โซลูชันที่ 9: ติดตั้ง TeamViewer ใหม่
หากวิธีการทั้งหมดข้างต้นใช้ไม่ได้ผล การติดตั้ง TeamViewer ใหม่เป็นวิธีการสุดท้ายที่สามารถช่วยแก้ไขปัญหาในคอมพิวเตอร์ของคุณได้ ควรรวดเร็วและไม่เจ็บปวดหากคุณทำตามขั้นตอนทั้งหมดอย่างถูกต้อง! นอกจากนี้คุณจะติดตั้งเวอร์ชันล่าสุดซึ่งมีโปรแกรมแก้ไขสำหรับปัญหาเฉพาะที่คุณกำลังประสบอยู่!
- คลิก เมนูเริ่มต้น และเปิด แผงควบคุม โดยการค้นหาเพียงแค่พิมพ์โดยเปิดหน้าต่างเมนูเริ่ม หรือคุณสามารถคลิกไฟล์ ฟันเฟือง ไอคอนที่ด้านล่างซ้ายของเมนูเริ่มเพื่อเปิดไฟล์ การตั้งค่า แอพหากคุณใช้ Windows 10
- ใน แผงควบคุมเลือกไฟล์ ดูเป็น: หมวดหมู่ ที่มุมขวาบนของหน้าต่างแผงควบคุมแล้วคลิกที่ ถอนการติดตั้งโปรแกรม ภายใต้ โปรแกรม มาตรา.
- หากคุณกำลังใช้ไฟล์ การตั้งค่า คลิกบน แอป ควรเปิดรายการโปรแกรมที่ติดตั้งทั้งหมดบนพีซีของคุณทันทีดังนั้นรอสักครู่เพื่อให้โหลด
- ค้นหา TeamViewer ในแผงควบคุมหรือการตั้งค่าและคลิกที่ ถอนการติดตั้ง / ซ่อมแซม. ทำตามคำแนะนำที่ปรากฏขึ้นในภายหลังเพื่อถอนการติดตั้งอย่างสมบูรณ์
- ดาวน์โหลด TeamViewer เวอร์ชันล่าสุดโดยไปที่ ลิงค์นี้. ดาวน์โหลดไฟล์ติดตั้งเรียกใช้จากโฟลเดอร์ดาวน์โหลดทำตามคำแนะนำบนหน้าจอและตรวจสอบเพื่อดูว่าปัญหายังคงมีอยู่หรือไม่หลังจากติดตั้ง TeamViewer ใหม่!