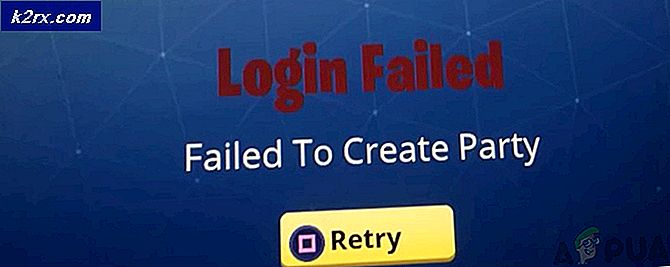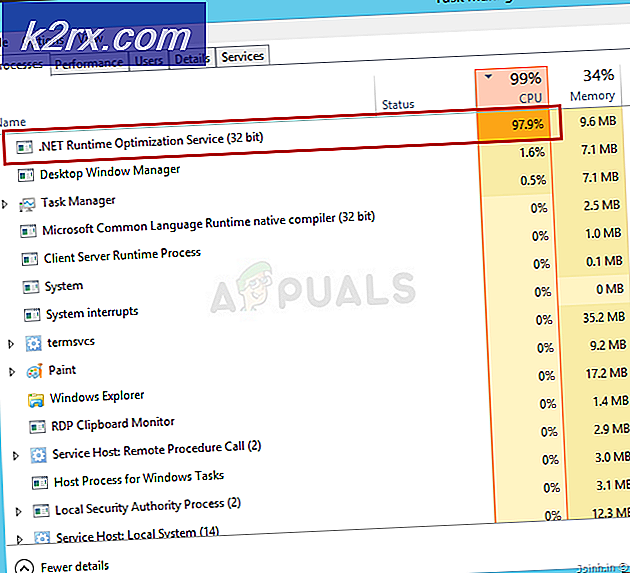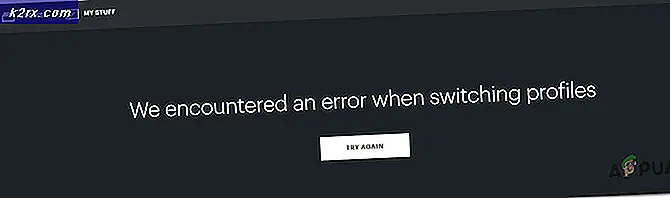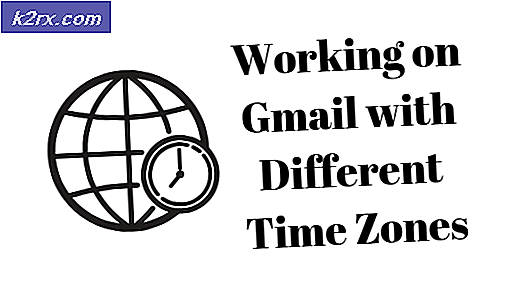แก้ไข: Microsoft Surface Pro 4 หน้าจอสัมผัสไม่ทำงาน
Surface Pro 4 ได้รับการออกแบบและวางตลาดโดย Microsoft เป็นคอมพิวเตอร์ที่ถอดออกได้ 2: 1 พร้อมหน้าจอสัมผัสและแป้นพิมพ์ เป็นผลิตภัณฑ์ที่เยี่ยมยอดในการเข้าถึงเป้าหมายหลักของ บริษัท อย่างไรก็ตามผู้ใช้จำนวนมากรายงานว่าหน้าจอสัมผัสไม่ทำงานอย่างที่คาดไว้ บางครั้งในขณะที่ใช้งานหน้าจอสัมผัสจะหยุดตอบสนองต่อปัญหาที่เกิดขึ้นอย่างฉับพลัน
ปัญหาอาจเกิดจากสาเหตุหลายประการเช่นการขาดการอัปเดตล่าสุดของ Windows โปรแกรมควบคุมที่ล้าสมัยหรือการสอบเทียบที่ไม่ถูกต้อง ฯลฯ เราได้ระบุจำนวนโซลูชันที่คุณต้องการลอง ลองดูสิ.
โซลูชันที่ 1: การดำเนินการ Hard Reset
ผู้ใช้ส่วนใหญ่รายงานว่าการรีเซ็ตอุปกรณ์อย่างหนักทำให้ปัญหาหน้าจอสัมผัสไม่ทำงาน อาจเป็นไปได้ว่าการกำหนดค่าปัจจุบันของการแตะของคุณไม่ถูกต้องซึ่งเป็นสาเหตุหลักของปัญหา เราสามารถลองปิดอุปกรณ์ได้อย่างมีประสิทธิภาพและตรวจสอบว่ามีความแตกต่างกันหรือไม่
- กด ปุ่มเปิด / ปิด ค้างไว้ที่อุปกรณ์เป็น เวลา 30 วินาที ก่อนปล่อย
- กดปุ่ม เพิ่มระดับเสียง และ ปุ่ม เพาเวอร์ ค้างไว้เป็น เวลา 15 วินาที (อย่าปล่อยพวกเขาเมื่อคุณเห็นโลโก้ที่ปรากฏตัวต่อหน้าคุณ)
- ปล่อยให้ Surface Pro ไม่ได้ใช้งาน นานกว่า 15 วินาที
- เริ่มต้น อุปกรณ์ของคุณตามปกติและตรวจสอบว่าปัญหาได้รับการแก้ไขแล้วหรือไม่
วิธีที่ 2: การตรวจสอบการอัปเดตระบบ
หากคุณไม่ได้ตรวจสอบ Windows ของคุณสำหรับการปรับปรุงที่อาจเกิดขึ้นคุณควรตรวจสอบได้ทันที การปรับปรุงแต่ละครั้งประกอบด้วยการสนับสนุนเพิ่มเติมสำหรับส่วนประกอบฮาร์ดแวร์การแก้ไขข้อบกพร่องและฟังก์ชันใหม่ ๆ อาจเป็นไปได้ว่าปัญหาที่คุณกำลังเผชิญอยู่ในการอัพเดตแล้ว
- คลิก เริ่ม และพิมพ์ในกล่องโต้ตอบ การตั้งค่า คลิกแอ็พพลิเคชันที่ส่งคืนในผลลัพธ์การค้นหา คลิกปุ่ม อัปเดตและความปลอดภัย
- ที่นี่คุณจะพบว่า ตรวจหาการปรับปรุง ในแท็บ Windows Update ตอนนี้ Windows จะตรวจหาการปรับปรุงที่มีอยู่และติดตั้งหลังจากดาวน์โหลด
วิธีที่ 3: การอัพเดตไดร์เวอร์ทัชสกรีน
อาจเกิดปัญหาขึ้นเนื่องจากไดรเวอร์สัมผัสที่ล้าสมัย / เสียหายในคอมพิวเตอร์ของคุณ เราสามารถลองอัปเดตไดรเวอร์ด้วยตนเองในคอมพิวเตอร์ของคุณและตรวจสอบว่าปัญหายังคงมีอยู่หรือไม่ โปรดทราบว่าคุณสามารถลองปรับปรุงไดร์เวอร์โดยอัตโนมัติก่อนที่จะพยายามอัพเดตไดรเวอร์เหล่านี้ด้วยตนเองตามที่อธิบายไว้ที่นี่ เพียงเลือกตัวเลือกแรกแทนที่จะเป็นตัวเลือกที่สองในขั้นตอนที่ 3 เพื่ออัปเดตโดยอัตโนมัติ
PRO TIP: หากปัญหาเกิดขึ้นกับคอมพิวเตอร์หรือแล็ปท็อป / โน้ตบุ๊คคุณควรลองใช้ซอฟต์แวร์ Reimage Plus ซึ่งสามารถสแกนที่เก็บข้อมูลและแทนที่ไฟล์ที่เสียหายได้ วิธีนี้ใช้ได้ผลในกรณีส่วนใหญ่เนื่องจากปัญหาเกิดจากความเสียหายของระบบ คุณสามารถดาวน์โหลด Reimage Plus โดยคลิกที่นี่- กด Windows + R เพื่อเปิด Run Type devmgmt.msc ในกล่องโต้ตอบและกด Enter การดำเนินการนี้จะเริ่มต้นเครื่องมือจัดการอุปกรณ์ของคอมพิวเตอร์ของคุณ
- ไปที่ฮาร์ดแวร์ทั้งหมดและคลิกขวาที่อุปกรณ์และเลือก Update driver
- ตอนนี้ Windows จะเปิดกล่องโต้ตอบถามคุณว่าคุณต้องการปรับปรุงไดรเวอร์ของคุณอย่างไร เลือกตัวเลือกที่สอง ( เรียกค้นซอฟท์แวร์ไดรเวอร์สำหรับคอมพิวเตอร์ของฉัน ) และดำเนินการต่อ
เลือกไฟล์ไดรเวอร์ที่คุณดาวน์โหลดโดยใช้ปุ่มเรียกดูเมื่อมีการอัปเดตและอัพเดตตามนั้น
- รีสตาร์ทคอมพิวเตอร์หลังจากการอัพเดตและตรวจสอบว่าปัญหาได้รับการแก้ไขแล้วหรือไม่
แนวทางที่ 4: การปรับเทียบหน้าจอสัมผัส
วิธีแก้ไขปัญหาอื่นสำหรับปัญหานี้คือการปรับเทียบหน้าจอสัมผัสอย่างถูกต้อง หน้าจอสัมผัสทุกชิ้นต้องได้รับการปรับเทียบทุกครั้งเพื่อให้สามารถทำงานได้อย่างถูกต้องตามที่คาดหมาย การปรับเทียบจะใช้เวลาสักครู่ก่อนที่คุณจะสามารถใช้คอมพิวเตอร์ได้อีกครั้ง
- กด Windows + S เพื่อเปิดแถบค้นหาพิมพ์ Calibrate ในกล่องโต้ตอบและเปิดแอ็พพลิเคชันที่แสดงผลในผลลัพธ์
- คลิกปุ่ม ปรับเทียบ และทำตามคำแนะนำบนหน้าจอเพื่อปรับเทียบจอแสดงผลของคุณ รีสตาร์ทเครื่องคอมพิวเตอร์และตรวจสอบว่าปัญหาได้รับการแก้ไขแล้วหรือไม่
วิธีที่ 5: การรีเซ็ตอุปกรณ์
หากวิธีการข้างต้นไม่สามารถใช้งานได้เราสามารถลองตั้งค่าอุปกรณ์ใหม่ได้ คุณจะมีตัวเลือกเสมอว่าจะเก็บไฟล์และโฟลเดอร์ไว้หรือไม่เมื่อทำการรีเซ็ต ไม่ว่าในกรณีใดคุณควรสำรองข้อมูลที่เก็บอยู่ในคอมพิวเตอร์ของคุณเสมอก่อนดำเนินการแก้ไข
- กด Windows + S พิมพ์ Reset and open the application
- คลิกที่ เริ่มต้นใช้งาน ภายใต้หัวข้อรีเซ็ตเครื่องคอมพิวเตอร์เครื่องนี้สำหรับกระบวนการที่จะเริ่มต้น
- ตอนนี้ Windows จะถามว่าคุณต้องการเก็บไฟล์หรือลบทุกอย่าง ทางเลือกขึ้นอยู่กับคุณ หากคุณเพิ่งซื้อเครื่องคอมพิวเตอร์และไม่มีไฟล์จำนวนมากคุณสามารถสำรองข้อมูลเหล่านี้ได้โดยอัตโนมัติและเลือกลบทุกอย่าง มิเช่นนั้นคุณสามารถเลือกตัวเลือกแรกได้
PRO TIP: หากปัญหาเกิดขึ้นกับคอมพิวเตอร์หรือแล็ปท็อป / โน้ตบุ๊คคุณควรลองใช้ซอฟต์แวร์ Reimage Plus ซึ่งสามารถสแกนที่เก็บข้อมูลและแทนที่ไฟล์ที่เสียหายได้ วิธีนี้ใช้ได้ผลในกรณีส่วนใหญ่เนื่องจากปัญหาเกิดจากความเสียหายของระบบ คุณสามารถดาวน์โหลด Reimage Plus โดยคลิกที่นี่