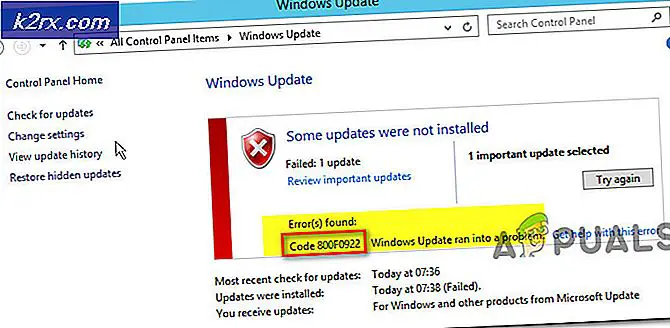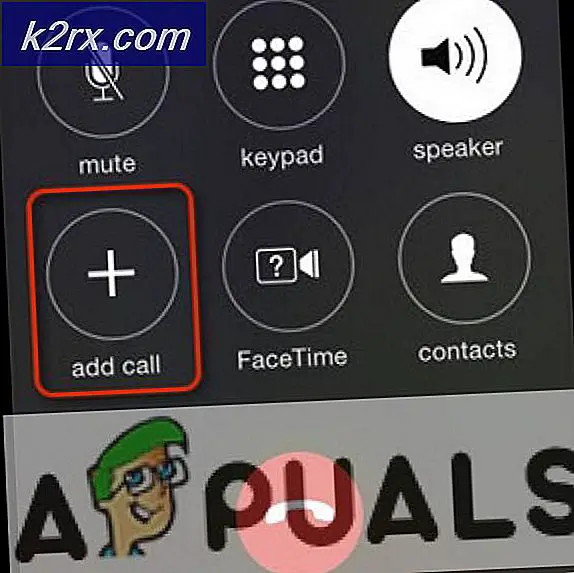แก้ไข: Sticky Notes ติดอยู่ที่ 'กำลังโหลด'
บันทึกย่อช่วยเตือนของคุณอาจไม่โหลดหากการติดตั้งแอปพลิเคชัน Sticky Notes เสียหาย นอกจากนี้ แอปพลิเคชันที่ขัดแย้งกัน (เช่น OneNote) อาจทำให้เกิดข้อผิดพลาดภายใต้การสนทนาได้เช่นกัน
ผู้ใช้พบปัญหา (โดยปกติหลังจากอัปเดตระบบปฏิบัติการหรือแอปพลิเคชัน) เมื่อเขาพยายามเปิดแอปพลิเคชัน Sticky Notes แต่แอปพลิเคชันค้างระหว่างการโหลด (หรือหน้าจอสีเทา/มืด) และต้องปิดผ่านตัวจัดการงาน
ก่อนที่จะดำเนินการแก้ไขปัญหา Sticky Notes ใน Windows 10 โปรดปิดแอปพลิเคชัน Sticky Notes ผ่าน Task Manager และสร้าง backuพี (เพื่อให้บันทึกของคุณปลอดภัย) ของ Microsoft.MicrosoftStickyNotes_8wekyb3d8bbwe โฟลเดอร์ตั้งอยู่ที่:
\ Users \% ชื่อผู้ใช้% \ AppData \ Local \ Packages \
โซลูชันที่ 1: อัปเดต Windows และ Sticky Notes
แอปพลิเคชัน Sticky Notes อาจค้างขณะโหลดหากไม่ได้อัปเดตเป็นบิลด์ล่าสุดหรือ Windows ของระบบของคุณล้าสมัยเนื่องจากสามารถสร้างความเข้ากันไม่ได้ระหว่างโมดูล OS / แอปพลิเคชันต่างๆ ในบริบทนี้การอัปเดตแอปพลิเคชัน Windows และ Sticky Notes เป็นรุ่นล่าสุดอาจช่วยแก้ปัญหาได้
- อัปเดต Windows ของพีซีของคุณเป็นรุ่นล่าสุด ตรวจสอบให้แน่ใจ ไม่มีการปรับปรุงตัวเลือกoptional อยู่ระหว่างการติดตั้ง
- จากนั้นกด Windows คีย์และพิมพ์ โน้ต. จากนั้นในผลลัพธ์ที่แสดง ให้คลิกขวาที่ Sticky Notes แล้วเลือก แบ่งปัน.
- ตอนนี้ Microsoft Store จะเปิดขึ้นพร้อมกับหน้าบันทึกย่อช่วยเตือน จากนั้นตรวจสอบว่า an อัปเดต สำหรับแอพพลิเคชั่น Sticky Notes นั้นสามารถใช้ได้ ถ้าเป็นเช่นนั้น อัพเดทแอพพลิเคชั่น.
- จากนั้น รีบูต พีซีของคุณและตรวจสอบว่าแอปพลิเคชัน Sticky Notes ทำงานได้ดีหรือไม่
โซลูชันที่ 2: ลบบันทึกย่อบน OneNote Portal
คุณอาจพบปัญหาหากบันทึกย่อของแอปพลิเคชัน Sticky Notes เสียหาย ในกรณีนี้ การลบบันทึกย่อบนพอร์ทัล OneNote (หากคุณกำลังซิงค์บันทึกย่อของคุณ) อาจแก้ปัญหาได้
- เปิดตัว การเข้าถึงด่วน เมนู (โดยคลิกขวาที่ปุ่ม Windows) แล้วเลือก ผู้จัดการงาน.
- จากนั้นคลิกขวาที่บันทึกย่อช่วยเตือนและเลือก งานสิ้นสุด.
- ตอนนี้เปิดเว็บเบราว์เซอร์และไปที่พอร์ทัล OneNote ของ Sticky Notes (คุณอาจต้องลงชื่อเข้าใช้ด้วย Microsoft Credentials ของคุณ)
- แล้ว สร้างการสำรองข้อมูล ของบันทึกย่อลงในแอปพลิเคชันแก้ไขข้อความ (หรือคุณสามารถส่งออกบันทึกย่อผ่านเว็บไซต์ Outlook ได้ แต่นั่นอาจเป็นกระบวนการที่น่าเบื่อ)
- ตอนนี้ในพอร์ทัล เปิดบันทึก จากนั้นคลิกที่ สามจุดไข่ปลาแนวนอน (ใกล้ด้านบนขวาของโน้ต) แล้วเลือก "ลบหมายเหตุ’.
- แล้ว ทำซ้ำ เหมือนกันเพื่อลบบันทึกทั้งหมด
- ตอนนี้ ปิด เบราว์เซอร์และ รีบูต พีซีของคุณ
- เมื่อรีบูต เปิด โน้ต Stick (ตรวจสอบให้แน่ใจว่าระบบของคุณเชื่อมต่อกับอินเทอร์เน็ต) เพื่อตรวจสอบว่าปัญหาการโหลดได้รับการแก้ไขหรือไม่
โซลูชันที่ 3: เปลี่ยนโฟลเดอร์บันทึกย่อช่วยเตือนที่เสียหาย
แอปพลิเคชัน Sticky Notes อาจไม่ทำงานหากไฟล์/โฟลเดอร์ที่จำเป็นต่อการดำเนินการเสียหาย ในบริบทนี้ การแทนที่ไฟล์/โฟลเดอร์ Sticky Notes ในระบบ/ผู้ใช้ที่ได้รับผลกระทบจากคอมพิวเตอร์/ผู้ใช้ที่ใช้งานได้อาจช่วยแก้ปัญหาได้ แต่โปรดทราบว่าการดำเนินการนี้จะคัดลอกบันทึกย่อของพีซี/ผู้ใช้นั้นด้วย (แต่จะถูกแทนที่ด้วยบันทึกย่อของคุณ)
- ตรวจสอบให้แน่ใจว่าไม่มีกระบวนการที่เกี่ยวข้องกับ Sticky Notes กำลังทำงานอยู่ในไฟล์ ผู้จัดการงาน ของระบบของคุณ
- จากนั้นเปิด File Explorer บนระบบที่ได้รับผลกระทบและไปที่เส้นทางต่อไปนี้:
\Users\%ชื่อผู้ใช้%\AppData\Local\Packages\
(คัดลอกที่อยู่นี้และวางลงในแถบที่อยู่ของ File Explorer)
- ตอนนี้สำรองไฟล์ Microsoft.MicrosoftStickyNotes_8wekyb3d8bbwe โฟลเดอร์ไปยังตำแหน่งที่ปลอดภัย
- จากนั้นในพีซีที่ Sticky Notes ทำงานได้ดี (หรือผู้ใช้รายอื่นในพีซีที่ได้รับผลกระทบหาก Sticky Notes ทำงานได้ดีในบัญชีนั้น) ให้คัดลอก Microsoft.MicrosoftStickyNotes_8wekyb3d8bbwe โฟลเดอร์ (เส้นทางในขั้นตอนที่ 1) และ แทนที่ บนคอมพิวเตอร์ที่ได้รับผลกระทบ (เส้นทางในขั้นตอนที่ 1)
- ตอนนี้ให้ตรวจสอบว่า Sticky Notes ทำงานได้ดีกับคอมพิวเตอร์ที่ได้รับผลกระทบหรือไม่ (ไม่ต้องกังวลหากมันแสดงบันทึกย่อของพีซีเครื่องอื่น)
- ถ้าใช่ ให้ออกจากแอปพลิเคชัน Sticky Notes และตรวจดูให้แน่ใจว่าไม่มีกระบวนการที่เกี่ยวข้องที่ทำงานอยู่ในตัวจัดการงาน
- ตอนนี้ เปิด File Explorer แล้วไปที่ navigate สำรองโฟลเดอร์ ในขั้นตอนที่ 3
- จากนั้น สำเนา โฟลเดอร์ต่อไปนี้จากโฟลเดอร์นั้น:
การตั้งค่าสถานะท้องถิ่น
- ตอนนี้ นำทาง ไปยังเส้นทางต่อไปนี้:
\Users\%ชื่อผู้ใช้%\AppData\Local\Packages\Microsoft.MicrosoftStickyNotes_8wekyb3d8bbwe
- แล้ว วางโฟลเดอร์ คัดลอกในขั้นตอนที่ 7 (หากคุณได้รับข้อความแจ้งให้แทนที่โฟลเดอร์ / ไฟล์ให้คลิกใช่)
- ตอนนี้ รีบูต พีซีของคุณและตรวจสอบว่าปัญหา Sticky Notes ได้รับการแก้ไขหรือไม่
โซลูชันที่ 4: ถอนการติดตั้งแอปพลิเคชันที่ขัดแย้ง
บันทึกย่อช่วยเตือนอาจไม่โหลดหากแอปพลิเคชันอื่นขัดแย้งกับแอปพลิเคชัน Sticky Notes ในสถานการณ์สมมตินี้ การถอนการติดตั้งแอปพลิเคชันที่ขัดแย้งกันอาจช่วยแก้ปัญหาได้
- คลีนบูตระบบของคุณและตรวจสอบว่าแอปพลิเคชัน Sticky Notes ทำงานได้ดีหรือไม่
- ถ้าอย่างนั้นก็ เปิดใช้งาน แอปพลิเคชัน/กระบวนการทีละรายการจนกว่าคุณจะพบแอปพลิเคชันที่ขัดแย้งกัน จากนั้นถอนการติดตั้งแอปพลิเคชันที่ขัดแย้งกัน
ผู้ใช้หลายคนรายงานว่า OneNote ทำให้เกิดปัญหากับพวกเขา เพื่อความชัดเจนเราจะหารือเกี่ยวกับกระบวนการสำหรับ process OneNote.
- กดปุ่ม Windows แล้วพิมพ์ OneNote. จากนั้นในผลลัพธ์ที่แสดง ให้คลิกขวาที่ OneNote แล้วเลือก การตั้งค่าแอป
- ตอนนี้คลิกที่ ถอนการติดตั้ง ปุ่ม (คุณอาจต้องเลื่อนเล็กน้อย) จากนั้นยืนยันเพื่อถอนการติดตั้ง OneNote
- จากนั้นรีบูทพีซีของคุณและตรวจสอบว่าปัญหา Sticky Notes ได้รับการแก้ไขแล้วหรือไม่
- ถ้าไม่เช่นนั้น ถอนการติดตั้ง MS Office และ โน้ต.
- แล้ว ติดตั้งใหม่ โน้ต Stick และตรวจสอบว่าปัญหาการโหลดได้รับการแก้ไขแล้วหรือไม่ ถ้าใช่ ให้ติดตั้ง Office ใหม่ (โดยไม่ใช้ OneNote) และตรวจสอบว่าแอปพลิเคชัน Sticky Notes ไม่มีข้อผิดพลาดในการโหลดหรือไม่
โซลูชันที่ 5: รีเซ็ตแอปพลิเคชัน Sticky Notes เป็นค่าเริ่มต้น
โน้ต Stick แอปพลิเคชันอาจค้างอยู่บนหน้าจอการโหลดหากการติดตั้งเสียหาย ในกรณีนี้ การซ่อมแซมการติดตั้งแอปพลิเคชันหรือการรีเซ็ตอาจช่วยแก้ปัญหาได้
- เปิดเมนู Power User (โดยกด Windows + X คีย์) และเลือก File Explorer.
- ตอนนี้ นำทาง ไปยังเส้นทางต่อไปนี้:
\Users\%username%\AppData\Local\Packages\Microsoft.MicrosoftStickyNotes_8wekyb3d8bbwe\
- ตอนนี้คัดลอก LocalState โฟลเดอร์ไปยังตำแหน่งที่ปลอดภัย
- จากนั้นกดปุ่ม Windows และพิมพ์ Sticky Notes จากนั้นคลิกขวาที่บันทึกย่อช่วยเตือนและเลือก การตั้งค่าแอพ.
- ตอนนี้คลิกที่ ยุติ จากนั้นคลิกที่ปุ่ม click รีเซ็ต ปุ่ม.
- จากนั้นยืนยันไปที่ รีเซ็ต แอปพลิเคชันและ รีบูต พีซีของคุณเพื่อตรวจสอบว่า Sticky Notes ทำงานได้ดีหรือไม่
- ถ้าเป็นเช่นนั้นให้เปิดไฟล์ File Explorer (ขั้นตอนที่ 1) และไปที่โฟลเดอร์ที่คุณสำรองข้อมูลไว้ในขั้นตอนที่ 3
- ตอนนี้ สำเนา plum.sqlite ไฟล์จากโฟลเดอร์สำรองและ วาง เข้าสู่เส้นทางต่อไปนี้:
\Users\%username%\AppData\Local\Packages\Microsoft.MicrosoftStickyNotes_8wekyb3d8bbwe\LocalState
(หากคุณได้รับพร้อมท์ให้เปลี่ยนไฟล์ ให้คลิกใช่)
- แล้ว รีบูต ระบบของคุณและตรวจสอบว่าปัญหา Sticky Notes ได้รับการแก้ไขแล้วหรือไม่
- ถ้าไม่เช่นนั้นให้ตรวจสอบว่าเปลี่ยน LocalState โฟลเดอร์ (ขั้นตอนที่ 8) ที่มีโฟลเดอร์สำรอง (ในขั้นตอนที่ 3) จะช่วยแก้ปัญหาการโหลด
หากปัญหายังคงอยู่ ให้ตรวจสอบว่าการติดตั้ง Sticky Notes ใหม่ช่วยแก้ปัญหาได้หรือไม่
โซลูชันที่ 6: ใช้บัญชีผู้ใช้อื่น
บันทึกย่อช่วยเตือนอาจไม่ทำงานหากบัญชีผู้ใช้ของระบบเสียหาย ในกรณีนี้การใช้บัญชีผู้ใช้อื่นอาจช่วยแก้ปัญหาได้
- สร้างบัญชีผู้ใช้อื่น (ควรเป็นผู้ดูแลระบบ) ในระบบของคุณและออกจากระบบผู้ใช้ปัจจุบัน
- แล้ว เข้าสู่ระบบ ใช้ บัญชีที่สร้างขึ้นใหม่ และตรวจสอบว่าแอปพลิเคชัน Sticky Notes ไม่มีข้อผิดพลาดในการโหลดหรือไม่ ถ้าอย่างนั้นคุณอาจจะลอง กำลังคัดลอกโฟลเดอร์ Sticky Notes ถึงผู้ใช้ที่ได้รับผลกระทบ (ตามที่กล่าวไว้ในโซลูชัน 3)
หากปัญหายังคงอยู่ ให้ใช้หน้าบันทึกย่อช่วยเตือนของพอร์ทัล OneNote ต่อไปจนกว่าปัญหาจะได้รับการแก้ไข คุณอาจลองใช้แอปพลิเคชันบันทึกย่ออื่นหรือใช้แอปพลิเคชัน Sticky Notes เวอร์ชันเก่า (โปรดใช้ความระมัดระวังเนื่องจากแอปพลิเคชันที่ได้รับผ่าน 3rd แหล่งที่มาของบุคคลอาจเป็นอันตรายต่อระบบ/ข้อมูลของคุณ)