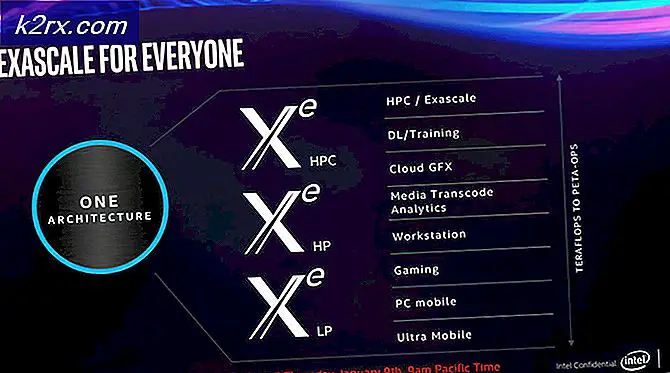การแก้ไข: สกรีนเซฟเวอร์ Windows 10 จะไม่เริ่มทำงาน
ถ้าโปรแกรมรักษาหน้าจอของคุณไม่ยอมเริ่มทำงานไม่ว่าคุณจะรีสตาร์ทเครื่องคอมพิวเตอร์ใหม่กี่ครั้งคุณก็ไม่ได้เป็นคนเดียว ผู้ใช้จำนวนมากรายงานว่าหลังจากอัปเกรดเป็น Windows 10 พวกเขาไม่สามารถตั้งค่าหรือแสดงภาพพักหน้าจอได้
การใช้คอมพิวเตอร์เป็นเวลาหลายชั่วโมงอาจทำให้เครื่องของคุณเสียหายได้ ด้วยโปรแกรมรักษาหน้าจอคุณสามารถหลีกเลี่ยงความเสียหายพาร์ติชันบนจอภาพได้อย่างง่ายดาย หลายครั้งที่ปัญหาได้รับการแก้ไขเมื่อรีสตาร์ทง่าย แต่ถ้าไม่เป็นเช่นนั้นคุณสามารถทำตามคำแนะนำของเราและทำตามคำแนะนำจากด้านบน
โซลูชันที่ 1: การถอดปลั๊กอุปกรณ์ภายนอก
ในหลาย ๆ กรณีสกรีนเซฟเวอร์ Windows 10 ไม่เข้ามาเล่นเนื่องจากมีอุปกรณ์ภายนอกมากมายเชื่อมต่อกับคอมพิวเตอร์ของคุณและทำให้มันตื่นตัว อุปกรณ์ภายนอกอาจถ่ายโอนข้อมูลหรือรับพลังงานจากคอมพิวเตอร์ของคุณ
คุณควรลองถอดปลั๊กอุปกรณ์ทั้งหมดออกจากคอมพิวเตอร์ของคุณเช่น Xbox, PS หรือ Xbox เป็นต้นรีสตาร์ทคอมพิวเตอร์และทดสอบว่าโซลูชันนี้สามารถแก้ไขปัญหาได้หรือไม่
โซลูชันที่ 2: การอัปเดต Windows
Windows จะเปิดตัวการปรับปรุงที่สำคัญซึ่งกำหนดเป้าหมายการแก้ไขข้อบกพร่องในระบบปฏิบัติการ หนึ่งในข้อบกพร่องเป็นกรณีของเรา; คอมพิวเตอร์ของคุณจะไม่เข้าสู่โหมดสกรีนเซฟเวอร์ ถ้าคุณกำลังถือครองและไม่ติดตั้งการปรับปรุง Windows เราขอแนะนำให้คุณทำ Windows 10 เป็นระบบปฏิบัติการ Windows ล่าสุดและระบบปฏิบัติการใหม่ใช้เวลาในการทำงานที่สมบูรณ์แบบในทุกๆด้าน
มีปัญหามากมายที่รอดำเนินการอยู่กับ OS และ Microsoft จะนำเสนอการปรับปรุงบ่อยครั้งเพื่อกำหนดเป้าหมายปัญหาเหล่านี้
- กดปุ่ม Windows + S เพื่อเปิดแถบค้นหาของเมนูเริ่มต้น ในกล่องโต้ตอบชนิด Windows update คลิกผลการค้นหาแรกที่ส่งมา
- เมื่ออยู่ในการตั้งค่าการอัปเดตคลิกที่ปุ่ม " ตรวจสอบการอัปเดต " ตอนนี้ Windows จะตรวจสอบการปรับปรุงที่พร้อมใช้งานและติดตั้งโดยอัตโนมัติ อาจทำให้คุณรีสตาร์ทได้
- หลังจากอัปเดตแล้วตรวจสอบว่าปัญหาของคุณได้รับการแก้ไขหรือไม่
วิธีที่ 3: การรีเซ็ตการตั้งค่าการจัดการพลังงาน
พีซีทุกเครื่องมีแผนพลังงานพร้อมใช้งานซึ่งจะนำไปสู่สิ่งที่ต้องทำเช่นเวลาในการประหยัดหน้าจออาจแตกต่างไปเมื่อคอมพิวเตอร์ของคุณเสียบปลั๊กไฟเมื่อเทียบกับเมื่อใช้งานแบตเตอรี่ มีตัวเลือกมากมายซึ่งสามารถแก้ไขแยกกันได้ในแต่ละแผนการใช้พลังงาน เป็นไปได้ว่าการตั้งค่าสำหรับโปรแกรมรักษาหน้าจอมีการเปลี่ยนแปลงในแผนการใช้พลังงานของคุณพร้อมกับการแก้ไขอื่น ๆ เราสามารถลองเรียกคืนการตั้งค่าพลังงานทั้งหมดเป็นค่าเริ่มต้นและตรวจสอบว่าปัญหาในมือได้รับการแก้ไขหรือไม่
- คลิกขวาที่ ไอคอน แบตเตอรี ที่ด้านล่างขวาของหน้าจอและเลือก Power Options
คุณยังสามารถไปที่ตัวเลือกพลังงานได้โดยกด Windows + R เพื่อเปิดแอ็พพลิเคชัน Run และพิมพ์ แผงควบคุม เมื่ออยู่ในแผงควบคุมให้คลิก ตัวเลือกการใช้พลังงาน ถ้าแผงควบคุมของคุณอยู่ในโหมดไอคอนหรือค้นหาตัวเลือกการใช้พลังงานที่แถบค้นหาที่ด้านขวาบนของหน้าจอ เปิดผลการแข่งขันครั้งแรก
- แผนพลังงานหนึ่งรายการจะถูกเลือกจากแผนสามแผน คลิกปุ่ม เปลี่ยนแผนการตั้งค่าที่ ปรากฏอยู่ด้านหน้าแผนพลังงานปัจจุบันของคุณ
- ตอนนี้ที่ด้านล่างสุดของหน้าจอคุณจะเห็นตัวเลือกที่ระบุว่า เรียกคืนการตั้งค่าเริ่มต้นสำหรับแผน นี้ คลิกที่นี่ ตอนนี้ Windows อาจขอการยืนยันก่อนที่จะคืนค่าการตั้งค่าเริ่มต้น คลิกตกลง ทำเช่นนี้สำหรับแผนการใช้พลังงานทั้งหมด
- รีสตาร์ทเครื่องคอมพิวเตอร์ของคุณและตรวจสอบว่าปัญหาได้รับการแก้ไขหรือไม่
วิธีที่ 4: การตรวจสอบว่าสกรีนเซฟเวอร์ของคุณทำงานหรือไม่
เราสามารถตรวจสอบว่ายูทิลิตี้โปรแกรมรักษาหน้าจอทำงานโดยไปที่หน้าโปรแกรมรักษาหน้าจอหรือไม่และตรวจสอบด้วยตนเอง
PRO TIP: หากปัญหาเกิดขึ้นกับคอมพิวเตอร์หรือแล็ปท็อป / โน้ตบุ๊คคุณควรลองใช้ซอฟต์แวร์ Reimage Plus ซึ่งสามารถสแกนที่เก็บข้อมูลและแทนที่ไฟล์ที่เสียหายได้ วิธีนี้ใช้ได้ผลในกรณีส่วนใหญ่เนื่องจากปัญหาเกิดจากความเสียหายของระบบ คุณสามารถดาวน์โหลด Reimage Plus โดยคลิกที่นี่- กด Windows + R เพื่อเปิดแอ็พพลิเคชัน Run พิมพ์ แผงควบคุม ในกล่องโต้ตอบและกด Enter
- เมื่ออยู่ในแผงควบคุมคลิกที่ส่วนหัวของ ลักษณะที่ปรากฏและการปรับ เปลี่ยนในแบบของคุณ จะปรากฏเป็นรายการที่สองในคอลัมน์ด้านขวา
- ตอนนี้คลิกปุ่ม เปลี่ยนภาพพักหน้าจอที่ อยู่ในหัวเรื่องการปรับเปลี่ยนส่วนบุคคล
- ขณะนี้หน้าต่างการตั้งค่าสกรีนเซฟเวอร์จะปรากฏขึ้น คุณสามารถตรวจสอบว่าการทำงานและปรับแต่งได้อย่างถูกต้อง ตรวจสอบอีกครั้งหลังจากเปิดใช้งานโปรแกรมรักษาหน้าจอ
หาก Windows ของคุณได้ รับการอัปเดตเป็นเวอร์ชันล่าสุด คุณอาจพบการตั้งค่าของโปรแกรมรักษาหน้าจอที่ตำแหน่งเริ่มต้นเช่นเดียวกับในอดีต ทำตามขั้นตอนด้านล่าง
- กด Windows + S เพื่อเปิดแถบค้นหาของเมนูเริ่มต้น พิมพ์ การตั้งค่าหน้าจอล็อก ในกล่องโต้ตอบและกด Enter
- เลือกผลลัพธ์แรกที่มาและคลิก คุณจะเข้าสู่การตั้งค่าล็อกหน้าจอคอมพิวเตอร์ของคุณ
- ไปที่ด้านล่างหน้าจอและคลิกที่ การตั้งค่าโปรแกรมรักษาหน้าจอ
- เป็นไปได้ว่าไม่มีการเปิดการตั้งค่าสกรีนเซฟเวอร์ในการตั้งค่า หลังจากการปรับปรุงใหม่จาก Microsoft สกรีนเซฟเวอร์ถูกปิดใช้งานเป็นค่าเริ่มต้นและแทนคอมพิวเตอร์ที่ใช้ในการไฮเบอร์เนต / นอนหลังจากระยะเวลาหนึ่ง คุณสามารถเปิดใช้งานการตั้งค่าสกรีนเซฟเวอร์ได้และหลังจากรีสตาร์ทคอมพิวเตอร์ตรวจสอบว่าปัญหาได้รับการแก้ไขแล้วหรือไม่
โซลูชันที่ 5: การเปลี่ยนการตั้งค่า Wake-Up Network Adapter ของคุณ
อุปกรณ์ส่วนใหญ่ที่เชื่อมต่อกับเครื่องของคุณมีสิทธิ์ในการทำให้คอมพิวเตอร์ของคุณตื่นตัวด้วยตนเอง แม้ว่าคุณลักษณะนี้อาจถูกใช้เพื่อไม่ให้มีการส่งผ่านข้อมูลซึ่งอาจเป็นอาการปวดถ้าคอมพิวเตอร์ของคุณไม่เข้าสู่โหมดสกรีนเซฟเวอร์เลย เราสามารถลองปิดใช้งานการตั้งค่าเหล่านี้และตรวจสอบว่าปัญหาของเราได้รับการแก้ไขหรือไม่
- กด Windows + R เพื่อเปิดแอ็พพลิเคชัน Run บนคอมพิวเตอร์ของคุณ พิมพ์ devmgmt msc ในกล่องโต้ตอบและกด Enter การดำเนินการนี้จะเริ่มต้นเครื่องมือจัดการอุปกรณ์ของคอมพิวเตอร์ของคุณ
- ในตัวจัดการอุปกรณ์อุปกรณ์ทั้งหมดที่เชื่อมต่อกับคอมพิวเตอร์ของคุณจะปรากฏตามหมวดหมู่ คลิก Adapters เครือข่าย สำหรับรายการแบบหล่นลงซึ่งมีอุปกรณ์เพิ่มเติม
- เลือก อุปกรณ์ Ethernet และ WiFi ของคุณคลิกขวาและเลือก คุณสมบัติ จากรายการตัวเลือก
- ไปที่ แท็บการจัดการพลังงาน และยกเลิกการทำเครื่องหมายที่บรรทัดว่า อนุญาตให้อุปกรณ์นี้ปลุกคอมพิวเตอร์ ทำเช่นนี้สำหรับอะแดปเตอร์เครือข่ายทั้งหมดของคุณ (Ethernet และ WiFi) บันทึกการเปลี่ยนแปลงและออก
- รีสตาร์ทคอมพิวเตอร์หากจำเป็นและตรวจสอบว่าปัญหาได้รับการแก้ไขหรือไม่
บทความที่เกี่ยวข้อง):
Windows 10 ค้าง
PRO TIP: หากปัญหาเกิดขึ้นกับคอมพิวเตอร์หรือแล็ปท็อป / โน้ตบุ๊คคุณควรลองใช้ซอฟต์แวร์ Reimage Plus ซึ่งสามารถสแกนที่เก็บข้อมูลและแทนที่ไฟล์ที่เสียหายได้ วิธีนี้ใช้ได้ผลในกรณีส่วนใหญ่เนื่องจากปัญหาเกิดจากความเสียหายของระบบ คุณสามารถดาวน์โหลด Reimage Plus โดยคลิกที่นี่