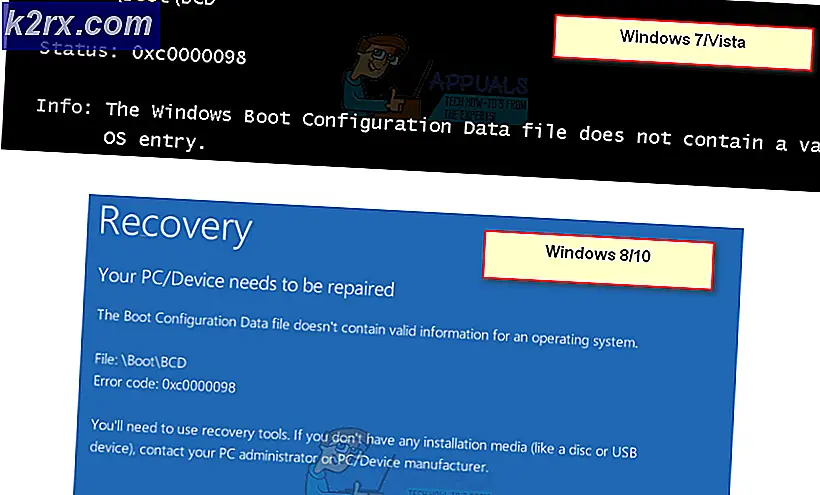แก้ไข: Microsoft Edge เปิดแล้วปิด
ไม่ต้องสงสัยเลยว่าเบราว์เซอร์ Windows Edge มีการปรับปรุงมากกว่า Internet Explorer ของเบราว์เซอร์ก่อนหน้าของ Microsoft แต่ Windows Edge อยู่ไกลจากที่สมบูรณ์แบบด้วยข้อบกพร่องบางอย่างในนั้น หนึ่งในปัญหาที่คุณอาจประสบในขณะที่ใช้ Microsoft Edge คือการขัดข้อง เมื่อคุณเปิด Microsoft Edge จะปิดทันที สำหรับผู้ใช้บางรายจะเปิดให้บริการเป็นเวลาสองถึงสองปีในขณะที่ผู้ใช้รายอื่น ๆ จะปิดตัวลงอย่างรวดเร็ว ข้อผิดพลาดนี้ชัดขึ้นป้องกันไม่ให้ผู้ใช้ใช้ Microsoft Edge ซึ่งอาจเป็นปัญหาโดยเฉพาะอย่างยิ่งถ้าคุณใช้ Microsoft Edge เป็นเบราว์เซอร์หลักของคุณ อย่างไรก็ตามโปรดทราบว่าข้อผิดพลาดนี้มีผลกับ Microsoft Edge และเบราว์เซอร์อื่น ๆ ที่ใช้ได้ผลดีเท่านั้น ดังนั้นคุณสามารถใช้ Mozilla Firefox หรือ Google Chrome ในขณะที่คุณมีปัญหากับ Microsoft Edge
ปัญหาคือเนื่องจากข้อผิดพลาดของ Windows ที่เจ้าหน้าที่ของ Windows กำลังทำงานอยู่ นั่นคือเหตุผลที่คุณมักจะเห็นปัญหานี้หากคุณเพิ่งใช้ Windows Update เมื่อเร็ว ๆ นี้ อย่างไรก็ตามข่าวดีก็คือว่าสิ่งนี้จะได้รับการแก้ไขในการปรับปรุงครั้งต่อไป แต่จนถึงตอนนี้คุณสามารถแก้ปัญหาได้โดยทำตามวิธีที่ระบุไว้ด้านล่าง
ลองใช้การแก้ไขปัญหาทั่วไป หากยังไม่สามารถแก้ปัญหาได้ให้ดำเนินการตามขั้นตอนที่กำหนดไว้
การแก้ไขปัญหาทั่วไป
ต่อไปนี้คือขั้นตอนการแก้ไขปัญหาทั่วไปที่คุณควรดำเนินการก่อนที่จะดำน้ำดูรายละเอียดวิธีการแก้ปัญหา โซลูชันทั่วไปเหล่านี้จะใช้ได้เฉพาะเมื่อ Edge เปิดขึ้นหากไม่เปิดขึ้นแล้วละเว้นและดำเนินการต่อด้วยวิธีที่ 1
ล้างแคช
- เปิด Microsoft Edge
- คลิกปุ่มเพิ่มเติม ( 3 จุด ) จากนั้นเลือก การตั้งค่า
- คลิก เลือกสิ่งที่ต้องการล้าง ภายใต้ ล้างข้อมูลการท่องเว็บ
- เลือก ข้อมูลแคช เท่านั้นและคลิก ล้าง
รีเซ็ตเบราเซอร์
- กด ปุ่ม Windows ค้างไว้และกด R
- พิมพ์ control และกด Enter
- คลิก เครือข่ายและอินเทอร์เน็ต
- คลิก ตัวเลือกอินเทอร์เน็ต
- คลิกแท็บ ขั้นสูง
- คลิก รีเซ็ต
- รีสตาร์ทเครื่องคอมพิวเตอร์ของคุณ
เรียกใช้เครื่องมือแก้ปัญหา
ไปที่นี่และคลิกที่ Run troubleshooter ทำตามคำแนะนำบนหน้าจอเพื่อเรียกใช้เครื่องมือแก้ปัญหา
วิธีที่ 1: ถอนการติดตั้งและติดตั้ง Microsoft Edge ใหม่
หมายเหตุ: วิธีนี้จะลบรายการโปรดของคุณหรือการตั้งค่าอื่น ๆ ที่เกี่ยวข้องกับเบราว์เซอร์ Microsoft Edge ดังนั้นให้ทำตามวิธีนี้ด้วยความเสี่ยงของคุณเอง ขอแนะนำให้ทำจุดคืนค่าในกรณีที่คุณต้องการคืนค่าการเปลี่ยนแปลง
การถอนการติดตั้งและติดตั้ง Microsoft Edge ใหม่ช่วยแก้ปัญหาให้กับเกือบทุกคน ในการถอนการติดตั้ง Microsoft Edge คุณจะต้องเปลี่ยนชื่อหรือลบโฟลเดอร์ Microsoft Edge บางอย่าง แต่โฟลเดอร์นั้นจะถูกซ่อนไว้โดยค่าเริ่มต้นดังนั้นคุณต้องแน่ใจว่าคุณสามารถเห็นไฟล์และโฟลเดอร์ที่ซ่อนอยู่ได้ โดยทำตามขั้นตอนด้านล่าง
- กด ปุ่ม Windows ค้างไว้และกด E
- คลิก มุมมอง
- เลือกตัวเลือกที่ระบุ รายการที่ซ่อนอยู่
การถอนการติดตั้ง Microsoft Edge
ทำตามขั้นตอนต่อไปนี้เพื่อถอนการติดตั้ง Microsoft Edge
- รีสตาร์ทเครื่องคอมพิวเตอร์เพื่อให้แน่ใจว่าไฟล์ Microsoft Edge ไม่เปิดเนื่องจากจะรบกวนกระบวนการถอนการติดตั้ง
- กดปุ่ม Windows หนึ่งครั้ง
- พิมพ์ cmd ในกล่อง เริ่มการค้นหา
- คลิกขวาที่ cmd ที่ปรากฏในผลการค้นหาแล้วเลือก Run as administrator
- พิมพ์คำสั่งที่ระบุด้านล่างและกด Enter
- พิมพ์คำสั่งที่ระบุด้านล่างและกด Enter
PRO TIP: หากปัญหาเกิดขึ้นกับคอมพิวเตอร์หรือแล็ปท็อป / โน้ตบุ๊คคุณควรลองใช้ซอฟต์แวร์ Reimage Plus ซึ่งสามารถสแกนที่เก็บข้อมูลและแทนที่ไฟล์ที่เสียหายได้ วิธีนี้ใช้ได้ผลในกรณีส่วนใหญ่เนื่องจากปัญหาเกิดจากความเสียหายของระบบ คุณสามารถดาวน์โหลด Reimage Plus โดยคลิกที่นี่REN C: \ Users \ ชื่อผู้ใช้ \ AppData \ Local \ Packages \ Microsoft.MicrosoftEdge_8wekyb3d8bbwe edge.old
หมายเหตุ: แทนที่ [username] ด้วยชื่อผู้ใช้คอมพิวเตอร์ของคุณ
- ทำซ้ำขั้นตอนที่ 6 อีกครั้งเพื่อให้แน่ใจว่ามีการเปลี่ยนชื่อโฟลเดอร์ หากโฟลเดอร์มีการเปลี่ยนชื่อแล้วคุณจะเห็นและข้อผิดพลาดเช่น Windows ไม่พบไฟล์ที่ระบุ
ถ้าคุณพบข้อผิดพลาดโปรดตรวจสอบว่าชื่อโฟลเดอร์และพา ธ ถูกต้อง (คุณจะได้รับเหล่านี้ด้วยตนเองโดยไปที่แพคเกจ \
หากคุณเห็นข้อผิดพลาดการ เข้าถึงถูกปฏิเสธ หรือข้อผิดพลาดอื่น ๆ คุณจะมี 2 ตัวเลือก เปลี่ยนชื่อโฟลเดอร์จาก Windows Explorer หรือเปลี่ยนไปใช้บัญชีอื่น (ผู้ดูแลระบบ) และเปลี่ยนชื่อโฟลเดอร์จากที่นั่น ขั้นตอนทั้งสองจะได้รับด้านล่าง
Windows Explorer:
- รีสตาร์ทเครื่องคอมพิวเตอร์ของคุณ
- กด ปุ่ม Windows ค้างไว้และกด R
- พิมพ์ C: \ Users \% username% \ AppData \ Local \ Packages \ Microsoft.MicrosoftEdge_8wekyb3d8bbwe แล้วกด Enter
- คลิกขวาที่โฟลเดอร์ RoamingState และคลิก ลบ
- ยืนยันว่าคอมพิวเตอร์ขออนุญาตหรือไม่
- กด ปุ่ม Windows ค้างไว้และกด R
- พิมพ์ C: \ Users \% username% \ AppData \ Local \ Packages \ แล้วกด Enter
- ค้นหาและคลิกขวาที่โฟลเดอร์ชื่อ MicrosoftEdge_8wekyb3d8bbwe และเลือก Rename เปลี่ยนชื่อโฟลเดอร์นี้ด้วย Microsoft.MicrosoftEdge_8wekyb3d8bbwe.OLD แล้วกด Enter
การสลับบัญชี:
บางครั้งคุณอาจต้องเปลี่ยนไปใช้บัญชีท้องถิ่น (จากบัญชี Microsoft ของคุณ) เพื่อเปลี่ยนชื่อโฟลเดอร์ Microsoft Edge วิธีนี้จะช่วยให้คุณเปลี่ยนชื่อโฟลเดอร์ แต่ต้องใช้เวลามากขึ้น
- กดปุ่ม Windows หนึ่งครั้ง
- เลือก การตั้งค่า
- คลิก บัญชี
- คลิก ลงชื่อเข้าใช้ด้วยบัญชีท้องถิ่นแทน
- ป้อนรหัสผ่านของบัญชี Microsoft ปัจจุบันของคุณ
- พิมพ์ ชื่อผู้ใช้ และ รหัสผ่านของ คุณ
- คลิก ถัดไป
ตอนนี้คุณจะออกจากระบบบัญชี Microsoft ของคุณและลงชื่อเข้าใช้บัญชีท้องถิ่นของคุณ เมื่อคุณลงชื่อเข้าใช้ให้ทำซ้ำตามขั้นตอนข้างต้นเพื่อเปลี่ยนชื่อโฟลเดอร์ Microsoft Edge คุณสามารถใช้วิธีการ Command Prompt หรือ Windows Explorer ได้
การติดตั้ง Microsoft Edge ใหม่
ขั้นตอนข้างต้นควรถอนการติดตั้ง Microsoft Edge จากคอมพิวเตอร์ของคุณ ขณะนี้คุณสามารถติดตั้งเบราว์เซอร์ใหม่ได้โดยทำตามขั้นตอน
- กดปุ่ม Windows หนึ่งครั้ง
- พิมพ์ Powershell ในกล่อง เริ่มการค้นหา
- คลิกขวาที่ PowerShell ที่ปรากฏในผลการค้นหาแล้วเลือก Run as administrator
- พิมพ์ cd c: \ users \ [username] แล้วกด Enter แทนที่ [username] ด้วยชื่อผู้ใช้คอมพิวเตอร์ของคุณ นอกจากนี้โปรดจำไว้ว่าชื่อผู้ใช้ของคุณมีมากกว่าหนึ่งคำแล้วเขียนไว้ในใบเสนอราคา ตัวอย่างเช่นผู้ใช้ \ John boy
- พิมพ์ Get-AppXPackage -AllUsers -Name Microsoft.MicrosoftEdge | Foreach {Add-AppxPackage -DisableDevelopmentMode -Register $ ($ _. InstallLocation) \ AppXManifest.xml -Verbose} และกด Enter
- รอจนกว่าการประมวลผลจะเสร็จสิ้น
- พิมพ์ exit และกด Enter เมื่อกระบวนการเสร็จสิ้น
ขณะนี้ Microsoft Edge ของคุณได้รับการติดตั้งแล้วและควรทำงานได้ดี
ในกรณีที่เกิดข้อผิดพลาด:
ถ้าคุณเห็นข้อผิดพลาดใด ๆ ให้ทำดังต่อไปนี้:
- กด ปุ่ม Windows ค้างไว้และกด R
- พิมพ์ % SYSTEMROOT% \ SystemApps แล้วกด Enter
- ค้นหาและคลิกขวาที่โฟลเดอร์ชื่อ MicrosoftEdge_8wekyb3d8bbwe และเลือก Rename เปลี่ยนชื่อโฟลเดอร์นี้ด้วย Microsoft.MicrosoftEdge_8wekyb3d8bbwe.OLD แล้วกด Enter
- ตอนนี้กดปุ่ม Windows หนึ่งครั้ง
- พิมพ์ cmd ในกล่อง เริ่มการค้นหา
- คลิกขวาที่ cmd ที่ปรากฏในผลการค้นหาแล้วเลือก Run as administrator
- พิมพ์ sfc / scannow แล้วกด Enter
- เมื่อเสร็จแล้วให้ปิด Command Prompt
- กดปุ่ม Windows หนึ่งครั้ง
- พิมพ์ Powershell ในกล่อง เริ่มการค้นหา
- คลิกขวาที่ PowerShell ที่ปรากฏในผลการค้นหาแล้วเลือก Run as administrator
- พิมพ์ Get-AppXPackage -AllUsers -Name Microsoft.MicrosoftEdge | Foreach {Add-AppxPackage -DisableDevelopmentMode -Register $ ($ _. InstallLocation) \ AppXManifest.xml -Verbose} และกด Enter
เมื่อเสร็จแล้วคุณควรจะดีไป
วิธีที่ 2: การสลับบัญชี
นี่ไม่ใช่วิธีแก้ปัญหา แต่เป็นการแก้ปัญหานี้เนื่องจากไม่สามารถแก้ไขปัญหาได้ คุณสามารถแก้ปัญหาได้โดยเปลี่ยนไปใช้บัญชีอื่น สาเหตุส่วนใหญ่เกิดจากคุณลงชื่อเข้าใช้ด้วยบัญชี Microsoft ของคุณ
ดังนั้นตราบเท่าที่คุณยังไม่ได้ลงชื่อเข้าใช้บัญชี Microsoft ของคุณ Microsoft Edge ควรทำงานได้ดี หากต้องการเปลี่ยนไปใช้บัญชีท้องถิ่นให้ทำตามขั้นตอนด้านล่างนี้
- กดปุ่ม Windows หนึ่งครั้ง
- เลือก การตั้งค่า
- คลิก บัญชี
- คลิก ลงชื่อเข้าใช้ด้วยบัญชีท้องถิ่นแทน
- ป้อนรหัสผ่านของบัญชี Microsoft ปัจจุบันของคุณ
- พิมพ์ ชื่อผู้ใช้ และ รหัสผ่านของ คุณ
- คลิก ถัดไป
ตอนนี้คุณจะออกจากระบบบัญชี Microsoft ของคุณและลงชื่อเข้าใช้บัญชีท้องถิ่นของคุณ
PRO TIP: หากปัญหาเกิดขึ้นกับคอมพิวเตอร์หรือแล็ปท็อป / โน้ตบุ๊คคุณควรลองใช้ซอฟต์แวร์ Reimage Plus ซึ่งสามารถสแกนที่เก็บข้อมูลและแทนที่ไฟล์ที่เสียหายได้ วิธีนี้ใช้ได้ผลในกรณีส่วนใหญ่เนื่องจากปัญหาเกิดจากความเสียหายของระบบ คุณสามารถดาวน์โหลด Reimage Plus โดยคลิกที่นี่