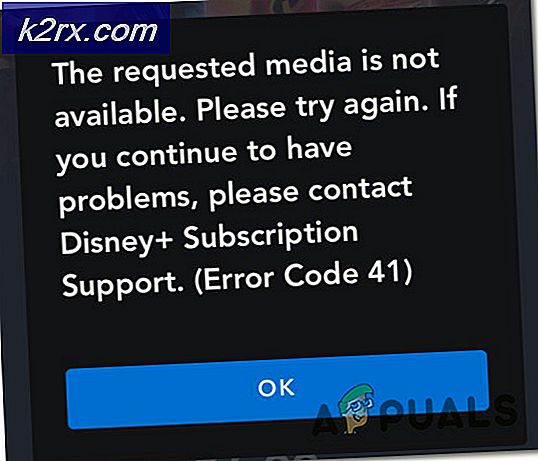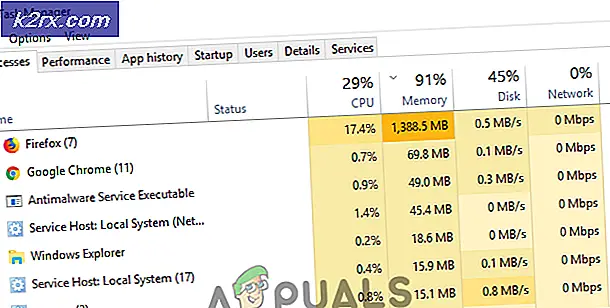การแก้ไข: แอ็พพลิเคชันของบุคคลที่สามหยุดทำงานหลังจากอัปเดตผู้สร้าง
การปรับปรุงผู้สร้าง Windows 10 มีขึ้นเพื่อเพิ่มความสามารถในการสร้างสรรค์ของระบบปฏิบัติการ อย่างไรก็ตามการอัปเดตทำให้เกิดการเปลี่ยนแปลงหลายอย่างในระบบปฏิบัติการซึ่งนำไปสู่ข้อผิดพลาดหลายอย่าง ข้อผิดพลาดประการหนึ่งคือแอปของบุคคลที่สามที่ไม่ทำงานหรือมักเกิดปัญหาหลังจากอัปเดตผู้สร้าง ผู้ใช้บางรายรายงานว่าไม่ได้ติดตั้งแอปของบุคคลที่สาม แอปของบุคคลที่สามคือแอปที่ไม่พร้อมใช้งานหรือไม่ได้ดาวน์โหลดจากร้านแอป Windows แอปพลิเคชันเหล่านี้ไม่ได้ลงชื่อแบบดิจิทัลโดย Microsoft หมายความว่าแอปไม่ได้รับการทดสอบโดย Microsoft และอาจทำให้เกิดปัญหาประสิทธิภาพการทำงานในคอมพิวเตอร์ Windows 10 ของคุณ เพื่อให้อยู่ในด้านที่ปลอดภัยผู้ใช้ต้องใช้แอพพลิเคชันที่เซ็นชื่อแบบดิจิทัลโดย Microsoft เสมอ
ตอนนี้คุณเข้าใจความหมายของแอพพลิเคชันของ บริษัท อื่นแล้วเราจะมาดูเหตุผลของแอปของบุคคลที่สามที่ขัดข้องหรือไม่ทำงานหลังจากอัพเดต Windows Creators แล้ว หนึ่งในปัญหาที่ทราบเกี่ยวกับการอัปเดต Creators คือการลบไดรเวอร์และแอปโดยอัตโนมัติ ในบางกรณีผู้สร้างจะอัปเดตแอปที่ทำให้เกิดปัญหาต่างๆกับแอปอีกด้วย นอกจากนี้ผู้อัปเดตผู้อัปเดตยังมีการเปลี่ยนแปลงหลายอย่างในระบบปฏิบัติการและคุณอาจต้องอัปเกรดแอปของบุคคลที่สามก่อนใช้งาน
มีวิธีต่างๆในการแก้ไขปัญหา ในบทความนี้เราได้ระบุสองวิธีที่ใช้งานได้
วิธีที่ 1: ปิดใช้งาน Antivirus
การอัปเดต Creators ไม่ทำงานได้ดีกับโซลูชันป้องกันไวรัสของบุคคลที่สามที่บล็อกการอัปเดตแอป เพื่อให้มั่นใจว่าแอปพลิเคชันของบุคคลที่สามได้รับการอัปเดตที่สำคัญคุณจำเป็นต้องปิดใช้งานโปรแกรมป้องกันไวรัสที่จะอนุญาตให้แอปฯ ที่ติดตั้งไว้ล่วงหน้าสามารถอัปเดตได้ ถ้าคุณใช้ Windows Defender คุณจำเป็นต้องปิดใช้งานเนื่องจากคุณอาจบล็อกการอัปเดตแอปของบุคคลที่สามที่สำคัญ
- คลิกขวาที่ ไอคอน Antivirus ใน System tray
- เลือกอินเทอร์เฟซผู้ใช้ แบบเปิด
- คอนโซลป้องกันไวรัสจะเปิดขึ้น มองหาตัวเลือกต่างๆเช่น Protection, Shields, Real-time scanning และปิดการใช้งาน วิธีการปิดใช้งานโปรแกรมป้องกันไวรัสแตกต่างกับโปรแกรมป้องกันไวรัสแต่ละตัว ดูส่วนความช่วยเหลือเพื่อดูขั้นตอนที่แน่นอนเพื่อปิดใช้งานโปรแกรมป้องกันไวรัสที่ติดตั้งไว้ในคอมพิวเตอร์ Windows 10 ของคุณ
- หากต้องการปิดใช้งาน Windows Defender ให้พิมพ์ Settings ในกล่องค้นหา Taskbar
- คลิก การตั้งค่า
- คลิก การปรับปรุงและการรักษาความปลอดภัย
- ในหน้าต่างการตั้งค่าให้คลิก Windows Defender
- คลิก เปิด Windows Defender Security Center
- คอนโซลผู้ใช้ Windows Defender จะเปิดขึ้น เลื่อนลงเพื่อหา การตั้งค่า (ไอคอนรูปเฟือง)
- ภายใต้การแจ้งเตือนของ Windows Defender Antivirus ให้ มองหา การตั้งค่าการป้องกันไวรัสและภัยคุกคาม และคลิกที่ไอคอน
- เลื่อนสวิตช์สลับภายใต้ การป้องกันแบบเรียลไทม์ ไปที่ตำแหน่ง ปิด
- เลื่อนสวิตช์สลับภายใต้ การป้องกันแบบมีเมฆ เป็นตำแหน่ง ปิด
- หลังจากหนึ่งหรือสองวันเมื่อมีการอัปเดตแอปของบุคคลที่สามคุณสามารถเปิดใช้งานการป้องกันไวรัสหรือ Windows Defender ได้อีกครั้ง
วิธีที่ 2: ปิดใช้งานไฟร์วอลล์
Windows Firewall อาจนำไปสู่การอัปเดตที่ถูกระงับและทำให้เกิดปัญหาในแอป หลังจากการอัปเดตผู้สร้างหน้าต่างไฟร์วอลล์เป็นที่ทราบกันดีว่าบล็อกการจัดเก็บ Windows และทำให้แอปสะดุด คุณสามารถปิดใช้งาน Windows Firewall โดยทำตามขั้นตอนต่อไปนี้
- ในแถบค้นหา Windows ให้พิมพ์ Windows Firewall และเปิด
- คลิก เปิดหรือปิด Windows Firewall
- คลิกที่ ปิด Windows Firewall ภายใต้ การตั้งค่าเครือข่ายส่วนตัว
- คลิกที่ ปิด Windows Firewall ภายใต้การตั้งค่าเครือข่ายสาธารณะ
- คลิก ตกลง
- หลังจากอัพเดตแอปแล้วให้เปิดไฟร์วอลล์
วิธีที่ 3: ตรวจสอบวันที่และเวลา
แม้ว่าวันที่และเวลาที่ไม่ถูกต้องอาจทำให้เกิดปัญหากับ Windows Store นอกจากนี้การอัปเดตยังสามารถปรับเปลี่ยนการตั้งค่าเวลาและวันที่ได้เป็นอย่างดีเสมอไป หากต้องการตรวจสอบการตั้งค่าวันที่และเวลาและตั้งค่าอย่างถูกต้องให้ทำตามขั้นตอนด้านล่างนี้
- คลิกขวาที่วันที่และเวลาบนแถบงาน
- คลิก ปรับวันที่ / เวลา
- ในหน้าต่างที่เปิดขึ้นให้ตรวจสอบส่วนเขตเวลาและดูว่าตั้งค่าอย่างถูกต้องหรือไม่
- หากไม่ได้ตั้งค่าอย่างถูกต้องเลือกเขตเวลาที่ถูกต้องจากรายการแบบเลื่อนลง
- ภายใต้ รูปแบบ ให้ตรวจสอบ วันที่ สั้น และ เวลาสั้น ๆ และดูว่าตั้งค่าถูกต้องหรือไม่
(หมายเหตุ: ตัวเลือกการ เปลี่ยนแปลง ภายใต้ เปลี่ยนแปลงวันที่และเวลา จะถูกปิดใช้งานถ้าคอมพิวเตอร์ถูกตั้งค่าให้อัพเดตเวลาโดยอัตโนมัติคุณต้องปิดตัวเลือกตั้งเวลาโดยอัตโนมัติเพื่อทำการเปลี่ยนแปลงวันที่และเวลา)
PRO TIP: หากปัญหาเกิดขึ้นกับคอมพิวเตอร์หรือแล็ปท็อป / โน้ตบุ๊คคุณควรลองใช้ซอฟต์แวร์ Reimage Plus ซึ่งสามารถสแกนที่เก็บข้อมูลและแทนที่ไฟล์ที่เสียหายได้ วิธีนี้ใช้ได้ผลในกรณีส่วนใหญ่เนื่องจากปัญหาเกิดจากความเสียหายของระบบ คุณสามารถดาวน์โหลด Reimage Plus โดยคลิกที่นี่- หากไม่ได้ตั้งค่าอย่างถูกต้องให้เลื่อน ตั้งเวลา สลับไปที่ตำแหน่ง ปิด โดยอัตโนมัติ
- คลิกที่ Change under Change date และ time
- ตั้งวันที่และเวลาที่ถูกต้องและคลิก เปลี่ยน
- ถ้าคุณต้องการซิงโครไนซ์เวลาและวันที่กับเซิร์ฟเวอร์เวลาอินเทอร์เน็ตให้กดปุ่ม Set time สลับไปมาเป็น On โดยอัตโนมัติ
วิธีที่ 4: รีเซ็ต Apps
ผู้สร้างอัปเดตไม่เพียง แต่จะทำการเปลี่ยนแปลงระบบและวิธีการทำงานเท่านั้น แต่จะเปลี่ยนแปลงการตั้งค่าแอป นี่อาจเป็นสาเหตุให้แอปของบุคคลที่สามไม่ทำงานหรือมักเกิดปัญหาหลังจากอัปเดตผู้สร้าง คุณสามารถตั้งค่าแอปพลิเคชันให้เป็นค่าเริ่มต้นได้โดยทำตามขั้นตอนด้านล่าง
- ไปที่ เมนู Start -> Settings
- คลิก แอป -> แอปและคุณลักษณะ
- คลิกแอปที่มีปัญหาแล้วคลิก ตัวเลือกขั้นสูง
- ในหน้าต่างถัดไปให้คลิก รีเซ็ต
- คุณจะได้รับคำเตือนเกี่ยวกับการรีเซ็ตแอพฯ คลิก รีเซ็ต เพื่อยืนยันการทำงานของคุณ
- รอให้กระบวนการดำเนินการเสร็จสิ้นและ App การตั้งค่าจะแจ้งให้คุณทราบว่ามีการรีเซ็ตแอป (คุณจะเห็นกล่องกาเครื่องหมายที่แจ้งให้ทราบว่าแอปได้รับการรีเซ็ตแล้ว)
วิธีที่ 6: รีเซ็ตกระบวนการ Windows Store
ขณะที่คุณได้ลองตั้งค่าแอปพลิเคชันแล้วคุณสามารถรีเซ็ตกระบวนการ Windows Store เพื่อแก้ไขข้อขัดแย้งที่สร้างขึ้นโดยการอัปเดต Creators คุณสามารถรีเซ็ตกระบวนการ Windows Store โดยใช้คำสั่ง ทำตามขั้นตอนด้านล่างเพื่อวางจำหน่าย Windows Store
- ไปที่ Start Menu
- พิมพ์ คำสั่ง prompt ในแถบค้นหา
- คลิกขวาที่ Command Prompt ในผลการค้นหาแล้วเลือก Run as administrator
- คุณจะเห็นหน้าต่างคำเตือนที่ระบุว่าคุณต้องการอนุญาตให้แอปพลิเคชันนี้ทำการเปลี่ยนแปลงเครื่องคอมพิวเตอร์หรือไม่คลิก ใช่ เพื่อยืนยัน
- พิมพ์คำสั่ง wsreset ต่อไปนี้ exe และกด Enter
- เริ่มต้น Windows Store แล้วรอให้กระบวนการรีเซ็ตเสร็จสิ้น
- ปิดพรอมต์คำสั่งและรีสตาร์ทเครื่องคอมพิวเตอร์ของคุณ
วิธีที่ 7: ล้างแคชของ Windows Store
การล้างแคช Windows Store อาจช่วยแก้ปัญหาปพลิเคชันของบุคคลที่สามที่ไม่ทำงาน แคชของ crashing app จะถูกเก็บไว้ในโฟลเดอร์และคุ้มค่าลองใช้ตัวเลือกนี้ทั้งหมดที่คุณต้องทำคือค้นหาโฟลเดอร์ Cache ของ Windows Store และลบเนื้อหาภายในไฟล์ นี่คือขั้นตอนที่คุณต้องปฏิบัติตาม
- กด คีย์ Windows และกด R
พิมพ์ % localappdata% \ Microsoft.WindowsStore_8wekyb3d8bbwe \ LocalCache - กด Ctrl + A เพื่อเลือกไฟล์ทั้งหมดในโฟลเดอร์ LocalCache คลิกขวาและเลือก Delete
- รีสตาร์ทเครื่องคอมพิวเตอร์ของคุณ
วิธีที่ 8: ลงทะเบียนความเป็นเจ้าของอีกครั้งใน Windows Store และ Apps
วิธีการแก้ปัญหานี้เป็นที่รู้จักว่ามีอัตราความสำเร็จสูงสุดในการแก้ไขปัญหาแอปของบุคคลที่สาม อย่างไรก็ตามคุณต้องทำตามขั้นตอนอย่างระมัดระวังเนื่องจากมีความซับซ้อนเล็กน้อย นี่คือขั้นตอนที่คุณต้องปฏิบัติตาม
- ไปที่ Start Menu
- คลิก File Explorer
- คลิก พีซีนี้
- ไปที่ C: \ Program Files
- ไปที่แท็บ มุมมอง และตรวจสอบ รายการที่ซ่อนอยู่
- คลิกขวาที่ โฟลเดอร์ WindowsApps และเลือก Properties
- ไปที่แท็บ Security แล้วคลิก Advanced
- ภายใต้ Owner - Trusted Installer ให้คลิกที่ Change
- ใน ป้อนชื่อวัตถุเพื่อเลือก (ตัวอย่าง) พิมพ์ ชื่อผู้ใช้ ของคุณและกด ตกลง
- คลิก Apply -> OK
- ตอนนี้ให้คลิกขวาที่โฟลเดอร์ WindowsApps อีกครั้งและเลือก Properties
- ไปที่แท็บ Security แล้วคลิก Advanced
- ในหน้าต่างถัดไปไปที่แท็บ สิทธิ์ และคลิกที่ เพิ่ม
- ในรายการสิทธิ์สำหรับ WindowsApps ให้คลิก เลือกหลัก
- ใน ป้อนชื่อวัตถุเพื่อเลือก (ตัวอย่าง) พิมพ์ ชื่อผู้ใช้ ของคุณและกด ตกลง
- คลิก Apply -> OK
- ใต้สิทธิ์พื้นฐานตรวจสอบ Full Control และคลิก OK
- คลิก Apply -> OK
- ไปที่ Start Menu และพิมพ์ Powershell ในช่องค้นหา
- คลิกขวาที่ Windows Powershell และเลือก Run as administrator
- คุณจะเห็นหน้าต่างคำเตือนที่ระบุว่าคุณต้องการอนุญาตให้แอปพลิเคชันนี้ทำการเปลี่ยนแปลงเครื่องคอมพิวเตอร์หรือไม่คลิก ใช่ เพื่อยืนยัน
- ไปที่ Powershell Command Line และพิมพ์คำสั่งต่อไปนี้และกด Enter หลังจากนั้น
รับ - AppXPackage | Foreach {Add-AppxPackage -DisableDevelopmentMode -Register $ ($ _. InstallLocation) \ AppXManifest.xml}
- หลังจากกระบวนการเสร็จสิ้นให้เริ่มต้นคอมพิวเตอร์ใหม่
PRO TIP: หากปัญหาเกิดขึ้นกับคอมพิวเตอร์หรือแล็ปท็อป / โน้ตบุ๊คคุณควรลองใช้ซอฟต์แวร์ Reimage Plus ซึ่งสามารถสแกนที่เก็บข้อมูลและแทนที่ไฟล์ที่เสียหายได้ วิธีนี้ใช้ได้ผลในกรณีส่วนใหญ่เนื่องจากปัญหาเกิดจากความเสียหายของระบบ คุณสามารถดาวน์โหลด Reimage Plus โดยคลิกที่นี่