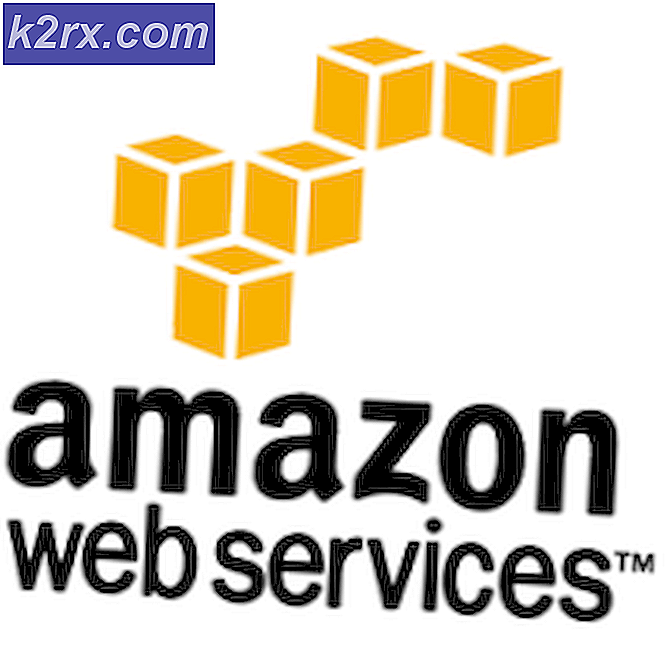วิธีรีเซ็ตรหัสผ่านเป็นอินสแตนซ์ EC2 Windows โดยใช้ System Manager
คุณเคยอยู่ในสถานการณ์ที่คุณลืมรหัสผ่าน Windows หรือเพื่อนร่วมทีมของคุณที่สร้างอินสแตนซ์ Amazon EC2 ลาป่วยหรือเดินทางไปทำธุรกิจ และคุณไม่รู้ว่ารหัสผ่านคืออะไร แต่คุณต้องทำการเปลี่ยนแปลงบางอย่างในอีกไม่ช้า นาที? ฉันเดาว่าพวกเราทุกคนมีความท้าทายนี้ สิ่งที่ไม่ดีก็คือคุณไม่มีคู่กุญแจสำหรับถอดรหัสรหัสผ่านที่มีอยู่ มาหาวิธีแก้ปัญหากัน
ในบทความนี้เราจะแสดงวิธีรีเซ็ตรหัสผ่าน Windows บนอินสแตนซ์ Amazon EC2 โดยใช้ AWS System Manager นอกจากนี้ยังมีอีกวิธีหนึ่งที่ทำได้โดยใช้ระบบอัตโนมัติ แต่นั่นไม่ได้เป็นส่วนหนึ่งของบทความนี้ AWS System Manager เป็นบริการการจัดการที่ช่วยให้คุณสามารถจัดการอินสแตนซ์ Amazon EC2 ของคุณได้ ในการรีเซ็ตรหัสผ่านผ่าน AWS System Manager จำเป็นต้องเรียกใช้ AWS Systems Manager Agent (SSM Agent) บนอินสแตนซ์ Amazon EC2 โปรดทราบว่าเอเจนต์มาพร้อมกับการติดตั้งอินสแตนซ์ Windows Server 2016 และ Windows Server 2019
ขั้นตอนนี้ประกอบด้วยสามขั้นตอน ได้แก่ :
- ขั้นตอนที่ 1: การสร้างบทบาท IAM
- ขั้นตอนที่ 2: แนบบทบาท IAM กับการเรียกใช้อินสแตนซ์ Amazon EC2
- ขั้นตอนที่ 3: รีเซ็ตรหัสผ่านโดยใช้ AWS System Manager
ขั้นตอนที่ 1: สร้างบทบาท IAM
ในขั้นตอนแรกเราจะสร้างบทบาท IAM บทบาท IAM คือเอนทิตีที่กำหนดชุดสิทธิ์สำหรับการร้องขอบริการ AWS เนื่องจากเราจะดำเนินการตามคำขอรีเซ็ตรหัสผ่าน บทบาท IAM ต้องมีสิทธิ์เพียงพอ
- เข้าสู่ระบบ AWS Management Console
- ประเภท ฉัน ภายใต้ ค้นหาบริการ และเรียกใช้
- คลิกที่ บทบาท ภายใต้ การจัดการการเข้าถึง ภายใต้แผงการนำทางจากนั้นคลิกที่ สร้างบทบาท
- เลือก บริการ AWS เป็นหน่วยงานที่เชื่อถือได้และเลือก EC2 ภายใต้ หรือเลือกบริการเพื่อดูกรณีการใช้งาน จากนั้นเลือก บทบาท EC2 สำหรับ AWS System Manager ดังที่แสดงในภาพหน้าจอด้านล่าง เมื่อคุณทำเสร็จแล้วให้คลิกที่ ถัดไป: สิทธิ์.
- ยืนยัน บทบาทนั้น AmazonEC2RoleforSSM จะปรากฏขึ้นจากนั้นคลิก ถัดไป: แท็ก
- สร้างคู่หลักสำหรับบทบาทของคุณจากนั้นคลิกที่ ถัดไป: ตรวจสอบ. แท็กอาจมีข้อมูลผู้ใช้เช่นที่อยู่อีเมลหรือสามารถสื่อความหมายได้เช่นตำแหน่งงาน คุณสามารถใช้แท็กเพื่อจัดระเบียบติดตามหรือควบคุมการเข้าถึงสำหรับบทบาทนี้ เนื่องจากเป็นทางเลือกเราจะข้ามไป
- ประเภท ชื่อสำหรับบทบาทใหม่และตรวจสอบการตั้งค่า หากทุกอย่างเรียบร้อยดีให้คลิกที่ สร้างบทบาท. คุณจะต้องใช้บทบาทนี้ ในกรณีของเราบทบาทใหม่เรียกว่า
- คลิก ในบทบาทที่คุณเพิ่งสร้างขึ้น
- คลิกที่ เพิ่มนโยบายแบบอินไลน์.
- เลือก JSON
- ลบ รหัสที่มีอยู่และ ชนิด รหัส JSON ต่อไปนี้:
{"Version": "2012-10-17", "Statement": [{"Effect": "Allow", "Action": ["ssm: PutParameter"], "Resource": ["arn: aws: ssm : *: *: พารามิเตอร์ / EC2Rescue / รหัสผ่าน / i- * "]}]}- คลิกที่ ทบทวนนโยบาย
- ประเภท ชื่อนโยบายและคำอธิบายจากนั้นคลิกที่ สร้างนโยบาย. ในกรณีของเราชื่อ ParameterStore.
ขั้นตอนที่ 2: แนบบทบาท IAM กับอินสแตนซ์ที่กำลังรัน
ในขั้นตอนที่สองเราจะกำหนดบทบาท IAM ที่สร้างขึ้นใหม่ให้กับอินสแตนซ์ Amazon EC2 ที่มีอยู่ซึ่งเราต้องการรีเซ็ตรหัสผ่าน Windows
- ในเมนูหลักคลิกที่ บริการ
- ภายใต้ คำนวณ คลิกที่ EC2
- คลิกที่ กำลังรันอินสแตนซ์
- คลิกขวาที่อินสแตนซ์ที่เรียกใช้แล้วเลือก การตั้งค่าอินสแตนซ์> แนบ / แทนที่บทบาท IAM
- ภายใต้ แนบ / แทนที่บทบาท IAM เลือกบทบาท IAM แล้วคลิก สมัคร. อย่างที่คุณเห็นเราเลือก IAM Role ที่เราสร้างในขั้นตอนที่ 1: RoleforSSM
- คุณแนบบทบาท IAM เข้ากับอินสแตนซ์สำเร็จแล้ว คลิกที่ ปิด. ขั้นตอนนี้อาจใช้เวลาถึง 5 นาทีในการลงทะเบียนตัวเองกับบริการ AWS System Manager
ขั้นตอนที่ 3: รีเซ็ตรหัสผ่านโดยใช้ AWS System Manager
เมื่อเราสร้างบทบาท IAM และกำหนดให้กับอินสแตนซ์ Amazon EC2 แล้วก็ถึงเวลารีเซ็ตรหัสผ่านบนเครื่อง Windows โดยใช้ AWS System Manager
- ไปที่ AWS System Manager โดยคลิกที่ลิงค์นี้ คุณจำเป็นต้องเข้าสู่ระบบ
- คลิกที่ เริ่มต้นกับ System Manager
- คลิกที่ เรียกใช้คำสั่ง ภายใต้ อินสแตนซ์และโหนด ในบานหน้าต่างนำทาง
- คลิกที่ เรียกใช้คำสั่ง ภายใต้ จัดการอินสแตนซ์ของคุณ ที่ด้านขวาของหน้าต่าง
- เลือก AWSSupport-RunEC2RescueForWindowsTool ภายใต้ เอกสารคำสั่ง. คุณสามารถพิมพ์ในช่องค้นหาและกด Enter
- ภายใต้ เป้าหมาย คลิกที่ เลือกอินสแตนซ์ด้วยตนเอง แล้ว เลือก อินสแตนซ์ของคุณ
- คลิกที่ วิ่ง ที่ด้านขวาล่างของหน้าต่าง
- ส่งคำสั่งสำเร็จแล้วดังที่แสดงในภาพหน้าจอด้านล่าง คุณสามารถติดตามความคืบหน้าของคำสั่งที่ดำเนินการได้ภายใต้ สถานะ.
- ภายใต้ เป้าหมายและผลลัพธ์ เลือกอินสแตนซ์จากนั้นคลิกที่ ดูผลลัพธ์. ดังที่คุณเห็นที่นี่คำสั่งดำเนินการสำเร็จแล้ว ขยายขั้นตอนที่ 2 - เอาต์พุต
- สำเนา URL ที่กล่าวถึงในส่วนผลลัพธ์และเปิดในแท็บใหม่
- คลิกที่ แสดง ภายใต้ ค่า เพื่อดูรหัสผ่านใหม่
เพื่อความปลอดภัยเราขอแนะนำให้คุณเข้าสู่ระบบ Windows และเปลี่ยนรหัสผ่าน