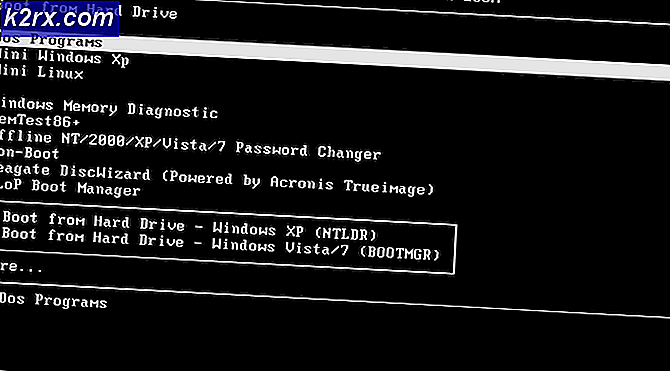แก้ไข: Windows ไม่สามารถหยุดอุปกรณ์ระดับเสียงทั่วไปของคุณได้
ผู้ใช้ Windows บางรายได้รับไฟล์ 'Windows ไม่สามารถหยุด Generic Volume Device ของคุณได้เนื่องจากโปรแกรมยังคงใช้งานอยู่' เกิดข้อผิดพลาดขณะพยายามนำฮาร์ดไดรฟ์ภายนอกหรือแฟลชไดรฟ์ USB ออก ผู้ใช้ที่ได้รับผลกระทบรายงานว่าพยายามฆ่ากระบวนการทั้งหมดและหยุดบริการทั้งหมด แต่ปัญหายังคงเกิดขึ้น ปัญหาได้รับการยืนยันว่าเกิดขึ้นใน Windows 7, Windows 8.1 และ Windows 10
อะไรเป็นสาเหตุของข้อผิดพลาด “Windows can't stop your Generic Volume Device”?
เราตรวจสอบปัญหานี้โดยดูจากรายงานของผู้ใช้ต่างๆและกลยุทธ์การซ่อมแซมที่ส่งผลกระทบต่อผู้ใช้ที่ใช้เพื่อแก้ไขปัญหานี้โดยเฉพาะ จากการตรวจสอบของเรา มีสถานการณ์ทั่วไปหลายประการที่อาจก่อให้เกิดข้อความแสดงข้อผิดพลาดนี้:
หากคุณกำลังดิ้นรนเพื่อแก้ไขปัญหา "Windows ไม่สามารถหยุด Generic Volume Device ของคุณ" ข้อผิดพลาดบทความนี้จะให้คำแนะนำในการแก้ปัญหาบางประการแก่คุณ ด้านล่างนี้คุณจะพบชุดวิธีการที่ผู้ใช้รายอื่นที่อยู่ในสถานการณ์คล้าย ๆ กันใช้ในการแก้ไขปัญหา
เพื่อผลลัพธ์ที่ดีที่สุดให้ทำตามวิธีการตามลำดับที่นำเสนอเนื่องจากมีการเรียงลำดับตามประสิทธิภาพและความรุนแรง หนึ่งในนั้นจำเป็นต้องแก้ไขปัญหาในสถานการณ์เฉพาะของคุณ
วิธีที่ 1: สิ้นสุดกระบวนการ explorer.exe
การแก้ไขด่วนอย่างหนึ่งที่ผู้ใช้ที่ได้รับผลกระทบจำนวนมากใช้อยู่คือเพียงแค่ปิด explorer.exe กระบวนการ. สิ่งนี้ได้รับการยืนยันว่าทำงานบน Windows 7, Windows 8.1 และ Windows 10
อย่างไรก็ตามผู้ใช้ที่ได้รับผลกระทบหลายรายรายงานว่าในขณะที่วิธีนี้ช่วยให้พวกเขาหลีกเลี่ยง "Windows ไม่สามารถหยุด Generic Volume Device ของคุณ"การแก้ไขเป็นเพียงชั่วคราวและจะกลับมาในครั้งถัดไปที่พวกเขาพยายามถอดไดรฟ์ที่ใช้ USB
แต่หากคุณกำลังมองหาวิธีที่รวดเร็วในการแก้ไขข้อผิดพลาดนี่คือวิธีสิ้นสุดกระบวนการ explorer.exe:
- กด Ctrl + Shift + Esc เพื่อเปิด ผู้จัดการงาน.
- ภายในตัวจัดการงานไปที่แท็บกระบวนการและมองหา exporer.exe (Windows Explorer บน Windows 10)
- เมื่อคุณจัดการเพื่อค้นหากระบวนการแล้วให้คลิกขวาที่กระบวนการแล้วเลือก งานสิ้นสุด.
บันทึก: อีกทางเลือกหนึ่งสำหรับวิธีนี้คือทำการรีสตาร์ทระบบและดำเนินการเดียวกันกับที่ทำให้เกิดข้อผิดพลาดทันทีหลังจากเริ่มต้นระบบครั้งแรก
- เมื่อกระบวนการ explorer.exe สิ้นสุดลงให้ทำซ้ำการดำเนินการที่ก่อให้เกิดข้อผิดพลาดก่อนหน้านี้และดูว่าปัญหาได้รับการแก้ไขแล้วหรือไม่
หากคุณยังคงเห็นไฟล์'Windows ไม่สามารถหยุด Generic Volume Device ของคุณได้'ข้อผิดพลาดหรือคุณกำลังมองหาวิธีแก้ไขที่ยั่งยืนกว่านี้ให้เลื่อนลงไปที่วิธีการถัดไปด้านล่าง
วิธีที่ 2: การกำหนดค่าไดรฟ์สำหรับการนำออกอย่างรวดเร็ว
หากคุณพบปัญหาเกี่ยวกับ USB h เป็นไปได้มากว่าสาเหตุที่คุณพบปัญหานี้คือไดรฟ์ที่คุณพบปัญหาไม่ได้รับการกำหนดค่าให้นำออกอย่างรวดเร็ว โชคดีที่คุณสามารถแก้ไขได้ตามค่าเริ่มต้นโดยทำตามคำแนะนำง่ายๆ
สิ่งที่คุณต้องทำเพื่อกำหนดค่าไดรฟ์ USB ของคุณเพื่อนำออกอย่างรวดเร็วมีดังนี้
- เปิด File Explorer (คอมพิวเตอร์ของฉันใน Windows 8.1 หรือเก่ากว่า) คลิกขวาที่ไดรฟ์ที่ทำให้เกิดปัญหาแล้วเลือก คุณสมบัติ.
- ไปที่ไฟล์ ฮาร์ดแวร์ เลือกไดรฟ์ที่คุณกำหนดเป้าหมายจาก ดิสก์ไดรฟ์ทั้งหมด รายการและเลือก คุณสมบัติ.
- ใน คุณสมบัติ หน้าต่างของไดรฟ์ USB ของคุณไปที่ไฟล์ ทั่วไป และคลิกที่ เปลี่ยนการตั้งค่า.
- ข้างใน คุณสมบัติ เมนูของอุปกรณ์ USB ของคุณไปที่แท็บนโยบายและเลือก กำจัดอย่างรวดเร็ว ภายใต้ นโยบายการกำจัด.
- คลิก ตกลง และรีสตาร์ทคอมพิวเตอร์เพื่อบังคับใช้การเปลี่ยนแปลง
- ในการเริ่มต้นครั้งถัดไป ให้ทำซ้ำการดำเนินการที่ก่อให้เกิดปัญหาก่อนหน้านี้ และดูว่าข้อผิดพลาดยังคงปรากฏขึ้นหรือไม่
หากคุณยังคงพบกับไฟล์"Windows ไม่สามารถหยุด Generic Volume Device ของคุณ"ผิดพลาด เลื่อนลงไปที่วิธีถัดไปด้านล่าง
วิธีที่ 3: การกำหนดค่าไดรฟ์ USB ให้ทำงานเป็น "ออฟไลน์"
ผู้ใช้บางรายสามารถแก้ไขปัญหาได้โดยใช้ยูทิลิตี้การจัดการดิสก์เพื่อกำหนดค่าไดรฟ์ที่ใช้ USB ให้ทำงานใน ออฟไลน์ โหมด. การบังคับให้ไดรฟ์ของคุณอยู่ในโหมดออฟไลน์มีแนวโน้มที่จะฆ่าลิงก์ใด ๆ ที่อาจทำให้เกิดไฟล์"Windows ไม่สามารถหยุด Generic Volume Device ของคุณ"ข้อผิดพลาด
ต่อไปนี้คือคำแนะนำโดยย่อเกี่ยวกับการกำหนดค่าไดรฟ์ USB ให้ทำงานในโหมดออฟไลน์:
- กด ปุ่ม Windows + R เพื่อเปิด a วิ่ง กล่องโต้ตอบ จากนั้นพิมพ์“diskmgmt.msc” แล้วกด ป้อน เพื่อเปิดไฟล์ การจัดการดิสก์ ยูทิลิตี้ หากได้รับแจ้งจาก UAC (การควบคุมบัญชีผู้ใช้).
- ข้างใน การจัดการดิสก์ ยูทิลิตี้คลิกขวาที่อุปกรณ์ USB ของคุณที่ทำให้เกิดปัญหาและเลือก ออฟไลน์.
- สร้างการดำเนินการเดียวกันกับที่เรียกใช้ก่อนหน้านี้"Windows ไม่สามารถหยุด Generic Volume Device ของคุณ"และดูว่าปัญหาได้รับการแก้ไขหรือไม่
หากคุณยังคงพบข้อความแสดงข้อผิดพลาดเดิมให้เลื่อนลงไปที่วิธีการถัดไปด้านล่าง
วิธีที่ 4: การเปลี่ยนอักษรระบุไดรฟ์
ปรากฎว่าปัญหาเฉพาะนี้สามารถแก้ไขได้โดยใช้เคล็ดลับง่ายๆเพียงแค่เปลี่ยนอักษรระบุไดรฟ์ที่ได้รับผลกระทบ สิ่งนี้จะไม่เป็นเงื่อนไขให้คุณใช้ตัวอักษรอื่นต่อไปเนื่องจากคุณสามารถเปลี่ยนได้ทันทีและ"Windows ไม่สามารถหยุด Generic Volume Device ของคุณ"ข้อผิดพลาดจะไม่เกิดขึ้นอีก
การแก้ไขนี้ได้ผลเนื่องจากเมื่อคุณเปลี่ยนอักษรระบุไดรฟ์คุณจะยกเลิกการเชื่อมต่อไดรฟ์จากกระบวนการทั้งหมดที่กำลังใช้งานอยู่ หลังจากกระบวนการนี้เสร็จสิ้น คุณจะสามารถยกเลิกการต่อเชื่อมไดรฟ์ได้ตามปกติ
คำแนะนำโดยย่อเกี่ยวกับวิธีเปลี่ยนตัวอักษรระบุไดรฟ์มีดังนี้
- กด ปุ่ม Windows + R เพื่อเปิด a วิ่ง กล่องโต้ตอบ จากนั้นพิมพ์“diskmgmt.msc”แล้วกด ป้อน เพื่อเปิด การจัดการดิสก์ เมื่อได้รับแจ้งจากไฟล์ UAC (การควบคุมบัญชีผู้ใช้)คลิก ใช่ เพื่อให้สิทธิ์ระดับผู้ดูแลระบบ
- ข้างใน การจัดการดิสก์ ให้เลื่อนลงไปที่เมนูแรกและค้นหาไดรฟ์ที่เป็นสาเหตุของปัญหา จากนั้นคลิกขวาและเลือก เปลี่ยนอักษรระบุไดรฟ์และเส้นทาง.
- จาก เปลี่ยนอักษรระบุไดรฟ์และเส้นทาง คลิกที่เมนู เปลี่ยน.จากนั้นเปิดใช้งานการสลับที่เกี่ยวข้องกับ กำหนดอักษรระบุไดรฟ์ต่อไปนี้และเลือกตัวอักษรอื่นจากรายการ คลิก ตกลง เพื่อบันทึกการเปลี่ยนแปลง
- คุณจะได้รับข้อความเตือน เมื่อคุณเห็นให้คลิก ใช่ เพื่อยืนยัน. |
- หลังจากการแก้ไขเสร็จสิ้นให้รีสตาร์ทคอมพิวเตอร์และดูว่าปัญหาได้รับการแก้ไขแล้วหรือไม่ หากเป็นเช่นนั้นคุณสามารถเปลี่ยนกลับไปใช้อักษรระบุไดรฟ์ก่อนหน้าได้โดยทำวิศวกรรมย้อนกลับตามขั้นตอนข้างต้น
หากวิธีนี้ไม่ได้ผลและคุณยังคงพบกับไฟล์"Windows ไม่สามารถหยุด Generic Volume Device ของคุณ"ผิดพลาด เลื่อนลงไปที่วิธีถัดไปด้านล่าง
วิธีที่ 5: การเปลี่ยนระบบไฟล์เป็น FAT32
ผู้ใช้บางรายสามารถแก้ไขปัญหาได้ง่ายๆ โดยเปลี่ยนระบบไฟล์เป็น FAT32 แม้ว่าผู้ใช้ที่ได้รับผลกระทบส่วนใหญ่จะรายงานว่าไฟล์"Windows ไม่สามารถหยุด Generic Volume Device ของคุณ"ข้อผิดพลาดไม่ได้เกิดขึ้นกับ FAT32 อีกต่อไป คุณจะไม่สามารถคัดลอกไฟล์ที่มีขนาดเกิน 4GB
หากนั่นไม่ใช่ปัญหาใหญ่สำหรับคุณ ต่อไปนี้คือคำแนะนำโดยย่อเกี่ยวกับวิธีเปลี่ยนระบบไฟล์เป็น FAT32:
- เปิด File Explorer (My Computer) คลิกขวาที่ไดรฟ์ที่แสดงข้อความแสดงข้อผิดพลาดและเลือก รูปแบบ.
- ภายในเมนูรูปแบบให้ตั้งค่าไฟล์ ระบบไฟล์ ถึง FAT32 โดยใช้เมนูแบบเลื่อนลงด้านล่าง
บันทึก: หากคุณกำลังรีบคุณควรตรวจสอบไฟล์ รูปแบบด่วน ช่องทำเครื่องหมายใต้ ตัวเลือกรูปแบบ. เพื่อให้แน่ใจว่าขั้นตอนนี้จะใช้เวลาไม่เกิน 10 นาที
- เมื่อกระบวนการเสร็จสมบูรณ์ให้รีสตาร์ทคอมพิวเตอร์และดูว่าปัญหาได้รับการแก้ไขหรือไม่ในการเริ่มต้นครั้งถัดไป