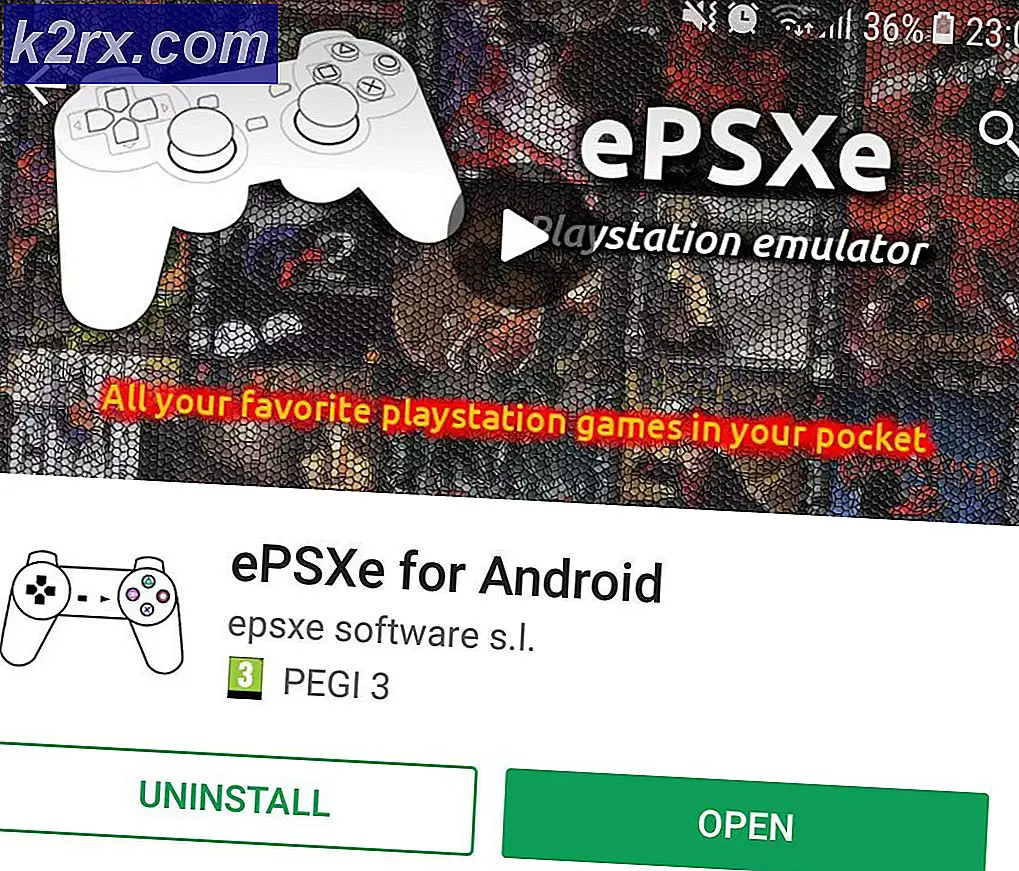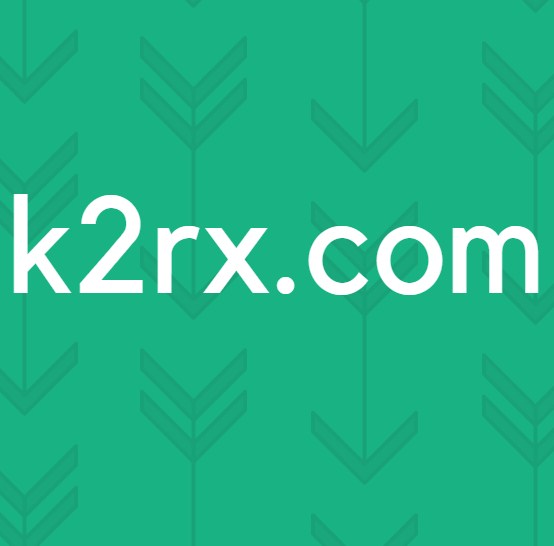แก้ไข: VMware ล็อคไฟล์ไม่สำเร็จ
ผู้ใช้ VMware บางรายรายงานว่าไม่สามารถเริ่มเครื่องเสมือนหนึ่งเครื่องขึ้นไปที่กำหนดค่าไว้ในคอมพิวเตอร์ได้ เมื่อเปิดเครื่องเสมือนหน้าต่างจะแสดงข้อผิดพลาดต่อไปนี้: “ ได้รับข้อผิดพลาดที่ไม่คาดคิดจากโฮสต์ ESX ขณะเปิดเครื่อง VM VM_name ล็อกไฟล์ไม่สำเร็จ”
อะไรเป็นสาเหตุของล็อกไฟล์ไม่สำเร็จ?
เราตรวจสอบปัญหานี้โดยดูจากรายงานผู้ใช้ต่างๆและกลยุทธ์การซ่อมแซมที่มักใช้เพื่อแก้ไขข้อความแสดงข้อผิดพลาดนี้ด้วย WMware จากการสืบสวนของเรา มีผู้กระทำผิดหลายรายที่ทราบว่าทำให้เกิดข้อความแสดงข้อผิดพลาดนี้:
หากคุณกำลังประสบปัญหานี้อยู่และกำลังมองหาวิธีแก้ไขโดยไม่สูญเสียข้อมูลใดๆ บทความนี้จะให้คำแนะนำในการแก้ปัญหาบางอย่างแก่คุณ ด้านล่างนี้คุณจะพบชุดกลยุทธ์การซ่อมแซมที่เป็นไปได้ซึ่งผู้ใช้รายอื่นที่อยู่ในสถานการณ์เดียวกันมักใช้เพื่อแก้ไขข้อผิดพลาดนี้
เพื่อผลลัพธ์ที่ดีที่สุดเราขอแนะนำให้คุณทำตามวิธีการด้านล่างตามลำดับที่นำเสนอเนื่องจากมีการเรียงลำดับตามความยากและประสิทธิภาพ หากคุณดำเนินการตามลำดับโดยไม่ข้ามขั้นตอนใด ๆ หนึ่งในนั้นจะต้องแก้ไขปัญหาโดยไม่คำนึงถึงผู้กระทำผิดที่เป็นสาเหตุของปัญหา
วิธีที่ 1: เรียกใช้ VMware ในฐานะผู้ดูแลระบบ
ในบางกรณีการแก้ไขทำได้ง่ายเพียงแค่ตรวจสอบให้แน่ใจว่าแอปพลิเคชัน VMware มีสิทธิ์ระดับผู้ดูแลระบบ สิ่งนี้ควรเกิดขึ้นตามค่าเริ่มต้น แต่การตั้งค่าบางอย่างอาจทำให้แอปพลิเคชันไม่สามารถเข้าถึงผู้ดูแลระบบได้
ผู้ใช้บางคนที่กำลังเผชิญกับ “ล็อกไฟล์ไม่สำเร็จ” ข้อผิดพลาดได้รายงานว่าปัญหาหยุดเกิดขึ้นหลังจากที่พวกเขาเปิดตัว VMware Workstation ในโหมดผู้ดูแลระบบ
คำแนะนำโดยย่อเกี่ยวกับวิธีการดำเนินการดังต่อไปนี้:
- บนเดสก์ท็อปของคุณคลิกขวาที่ทางลัด VMware แล้วเลือก เรียกใช้ในฐานะผู้ดูแลระบบ
บันทึก:หากคุณไม่มีทางลัดบนเดสก์ท็อป ให้ไปที่โฟลเดอร์การติดตั้งของ WMware แล้วคลิกขวาที่ vmplayer.exe. หากคุณไม่ได้ตั้งค่าตำแหน่งที่กำหนดเองคุณจะสามารถค้นหาได้ใน:C:\Program Files (x86)\VMware\VMware Player - ที่ UAC (การควบคุมบัญชีผู้ใช้)คลิก ใช่ เพื่อให้สิทธิ์ระดับผู้ดูแลระบบ
- เปิดเครื่องเสมือนที่ก่อให้เกิดปัญหาก่อนหน้านี้เพื่อดูว่าปัญหาได้รับการแก้ไขแล้วหรือไม่ หากคุณไม่พบ "ล็อกไฟล์ไม่สำเร็จ” ทำตามขั้นตอนด้านล่างนี้เพื่อทำการเปลี่ยนแปลงอย่างถาวร
บันทึก: ในสถานะปัจจุบันคุณจะต้องทำขั้นตอนที่ 1 และขั้นตอนที่ 2 ซ้ำทุกครั้งที่คุณเปิด VMware เพื่อหลีกเลี่ยงปัญหา - คลิกขวาที่ไฟล์ปฏิบัติการ VMware Workstation หรือทางลัดแล้วเลือก คุณสมบัติ.
- ข้างใน คุณสมบัติ ไปที่หน้าจอ ความเข้ากันได้ ทำเครื่องหมายในช่องที่เกี่ยวข้องกับ เรียกใช้โปรแกรมนี้ในฐานะผู้ดูแลระบบ (ภายใต้ การตั้งค่า) แล้วคลิก สมัคร เพื่อบันทึกการกำหนดค่าปัจจุบัน
- เปิด VMware ตามปกติและดูว่าปัญหาได้รับการแก้ไขหรือไม่
หากปัญหายังคงเกิดขึ้นให้เลื่อนลงไปที่วิธีการถัดไปด้านล่าง
วิธีที่ 2: การลบโฟลเดอร์ LCK ของเครื่องเสมือน
ผู้ใช้ที่ได้รับผลกระทบหลายรายสามารถแก้ไขปัญหานี้ได้โดยการค้นหาตำแหน่งทางกายภาพของเครื่องเสมือนที่ล้มเหลวด้วย "ล็อกไฟล์ไม่สำเร็จ”และลบโฟลเดอร์ LCK หลังจากดำเนินการนี้และรีสตาร์ทคอมพิวเตอร์ผู้ใช้ที่ได้รับผลกระทบส่วนใหญ่รายงานว่าปัญหาได้รับการแก้ไขแล้ว
หากคุณยังไม่ได้กำหนดตำแหน่งที่กำหนดเองโดยทั่วไปเครื่องเสมือนของคุณจะอยู่ภายในไฟล์ เอกสาร โฟลเดอร์ภายใต้ไฟล์ เครื่องเสมือน โฟลเดอร์
สิ่งที่คุณต้องทำมีดังนี้
- ตรวจสอบให้แน่ใจว่า VMware ปิดสนิทและเครื่องเสมือนปิดอยู่
- เปิด File Explorer แล้วไปที่ เอกสาร> เครื่องเสมือนจากนั้นเลือกเครื่องเสมือนที่คุณพบปัญหา
หมายเหตุ: หากคุณบันทึกเครื่องเสมือนของคุณในตำแหน่งที่กำหนดเองให้ใช้ File Explorer เพื่อนำทางไปที่นั่น - หากคุณมีเครื่องเสมือนหลายเครื่องให้ดับเบิลคลิกที่เครื่องที่กำลังสร้างปัญหา
- ภายในโฟลเดอร์เครื่องเสมือนของคุณคุณควรจะพบหนึ่งหรือสองโฟลเดอร์ที่มีชื่อลงท้ายด้วย“lck“. เลือกทั้งสองอย่างจากนั้นคลิกขวาและเลือก ลบ เพื่อลบออก หากคุณพบว่ามี .log ไฟล์ภายนอกโฟลเดอร์. lck ให้ลบออกด้วย
บันทึก: การลบโฟลเดอร์เหล่านี้จะไม่มีผลเสียใด ๆ กับเครื่องเสมือนของคุณ ในครั้งต่อไปที่คุณเริ่มเครื่องเสมือน VMware จะสร้างโฟลเดอร์ทั้งสองขึ้นมาใหม่อีกครั้งโดยอัตโนมัติ - รีสตาร์ทคอมพิวเตอร์ของคุณ
- ในการเริ่มต้นครั้งถัดไปให้เปิดเครื่องเสมือนและดูว่าปัญหาได้รับการแก้ไขแล้วหรือไม่