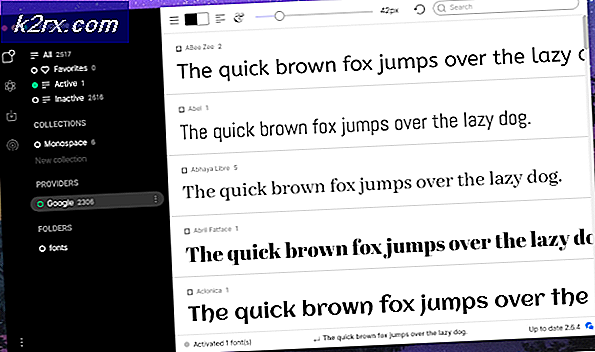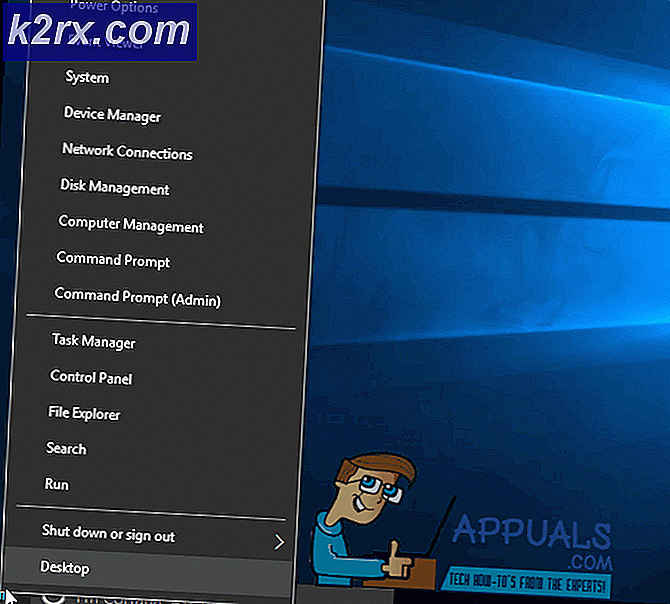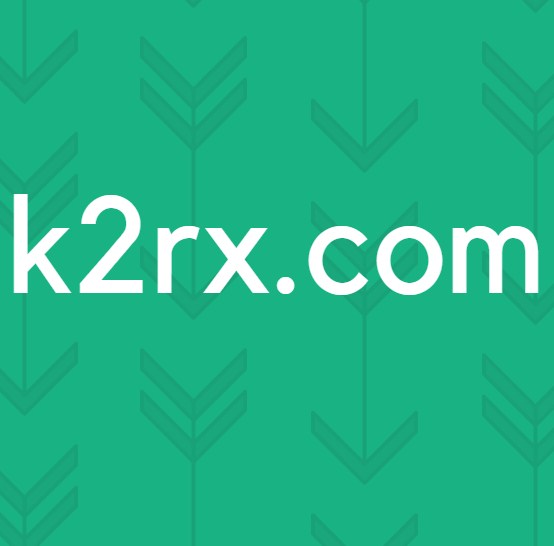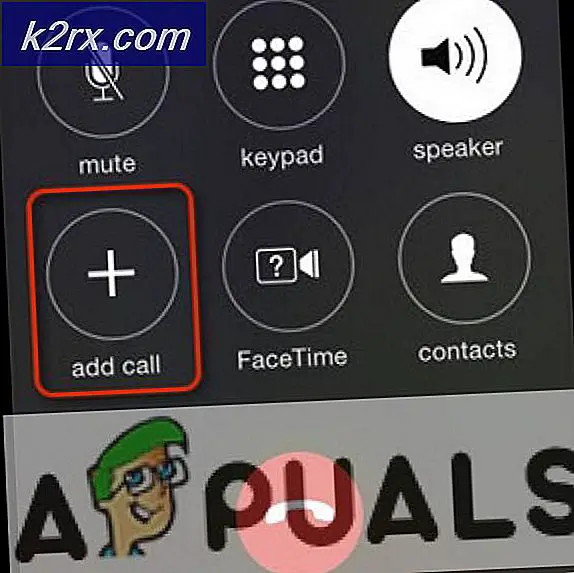แก้ไข: ไม่สามารถเปลี่ยนไปใช้ความละเอียดของจอภาพที่ร้องขอได้
ข้อผิดพลาดไม่สามารถเปลี่ยนไปใช้ความละเอียดจอแสดงผลที่ร้องขอเกิดขึ้นเมื่อไคลเอ็นต์เกมของคุณไม่สามารถปรับขนาดตามความละเอียดที่ตั้งไว้ในการกำหนดค่าหรือความละเอียดที่ launcher กำลังพยายามเปิดตัว
ข้อผิดพลาดนี้เป็นข้อผิดพลาดทั่วไปกับการเล่นเกมแบบสุ่มทุกๆครั้ง แต่ลูกค้าที่ได้รับความนิยมมากที่สุดที่มีข้อผิดพลาดเกิดขึ้นนี้คือ Steam เราได้ระบุแนวทางแก้ไขปัญหาไว้หลายวิธีเพื่อให้คุณทดลองใช้ เริ่มต้นจากเรื่องแรกและหาทางลงไป
โซลูชันที่ 1: การปิดใช้งานการเพิ่มประสิทธิภาพแบบเต็มหน้าจอ
รุ่นล่าสุดของ Windows 10 มีคุณลักษณะสำหรับผู้ที่เล่นเกม คุณลักษณะนี้มีชื่อว่า การเพิ่มประสิทธิภาพแบบเต็มหน้าจอ และเมื่อเปิดใช้งานระบบจะช่วยให้ระบบปฏิบัติการสามารถปรับแต่งคุณภาพและประสิทธิภาพของวิดีโอได้ดีที่สุดเมื่อเกมกำลังทำงานในโหมดเต็มหน้าจอ อย่างไรก็ตามแม้จะมีการทำสิ่งใดก็ตามก็ตาม แต่คุณลักษณะนี้ทำให้เกิดปัญหากับคอมพิวเตอร์ คุณจะได้รับเงื่อนไขข้อผิดพลาดภายใต้การสนทนากับช่วงเวลาเล็กน้อย เราสามารถปิดการใช้งานนี้และดูว่าปัญหาได้รับการแก้ไขแล้วหรือไม่
- ค้นหาไฟล์ปฏิบัติการของเกมหรือ Launcher ของคุณ คุณสามารถคลิกขวาที่ไฟล์ปฏิบัติการและเลือก Open file location
- เมื่อคุณอยู่ในไดเร็กทอรีของ executable ให้คลิกขวาที่ไฟล์แล้วเลือก Properties
- ไปที่ แท็บความเข้ากันได้ และเลือกตัวเลือก ปิดการใช้งานการเพิ่มประสิทธิภาพแบบเต็มหน้าจอ กดปุ่ม Apply เพื่อบันทึกการเปลี่ยนแปลงและออก
- ตอนนี้ เปิด โปรแกรมอีกครั้งโดยใช้ไฟล์ exe เดียวกันและตรวจสอบว่าปัญหาได้แก้ไข
วิธีที่ 2: การเปลี่ยนความละเอียด
การแก้ปัญหานี้จะกำหนดเป้าหมายการเจรจาที่ดีของข้อความแสดงข้อผิดพลาด ข้อความแจ้งว่าคอมพิวเตอร์ไม่สามารถเปลี่ยนไปใช้ความละเอียดของจอภาพได้ เราจะเปลี่ยนความละเอียดของ Windows ของคุณแล้วลองเปิดตัวเกม ซึ่งจะทำให้เกมเปิดตัวในความละเอียดที่ตั้งไว้และหวังว่าจะสามารถแก้ปัญหาได้
- คลิกขวา ที่ใดก็ได้บนเดสก์ท็อปและเลือก Display Settings
- ตอนนี้เลือก ความละเอียดต่ำ กว่าที่ตั้งไว้แล้ว
- บันทึก การเปลี่ยนแปลง และออก ตอนนี้ลองเปิดเกมของคุณแล้วดูว่าปัญหาได้รับการแก้ไขแล้วหรือไม่
โซลูชัน 3: การลบ 'options.txt'
วิธีแก้ปัญหาอื่นที่ดูเหมือนว่าจะทำงานได้คือการลบแฟ้ม 'options.txt' ออกจากไดเรกทอรีเกมของคุณ ไฟล์นี้มักมีอยู่ในเกมต่างๆเช่น Minecraft เป็นไฟล์ที่เก็บอ็อพชันทั้งหมดที่สามารถเปลี่ยนแปลงได้ในเกม มันสามารถแก้ไขได้ด้วยโปรแกรมแก้ไขข้อความใด ๆ แต่ถ้าเราลบโปรแกรมจะตรวจพบไฟล์ที่ขาดหายไปและจะสร้างไฟล์เริ่มต้นใหม่ โซลูชันนี้จะทำงานได้หากไฟล์ของคุณเสียหายและก่อให้เกิดข้อความแสดงข้อผิดพลาด
- ไปที่ไดเรกทอรีของเกมของคุณ มันอาจจะเป็นบางอย่างเช่น APPDATA% \ minecraft
- เมื่ออยู่ในไดเร็กทอรีค้นหา ตัวเลือก ไฟล์ txt และ ลบทิ้ง ตอนนี้รีสตาร์ทเครื่องคอมพิวเตอร์ของคุณและเปิดเกม เกมอาจใช้เวลาเพิ่มเติมหรือสองนาทีเมื่อโหลดการกำหนดค่าเริ่มต้น
- ตรวจดูว่าข้อความแสดงข้อผิดพลาดยังคงปรากฏอยู่หรือไม่
เคล็ดลับ: แทนที่จะลบไฟล์คุณสามารถ 'ตัด' ไฟล์ลงในไดเร็กทอรีอื่น ๆ เพื่อให้สามารถแทนที่ได้ถ้าเกิดข้อผิดพลาดขึ้น
นอกจากนี้คุณยังสามารถลองแก้ไขบรรทัดต่อไปนี้
graphicsfullscreen = กราฟฟิกที่แท้จริง = 1080 graphicsquality = 1 graphicswidth = 1920
ตรวจสอบให้แน่ใจว่าคุณจับคู่ความกว้างและความสูงให้ตรงกับความละเอียดของ Windows ปัจจุบันของคุณ
วิธีที่ 4: การรีเซ็ตตัวเลือกเกม (Blizzard)
หากวิธีการข้างต้นไม่สามารถใช้ได้กับเกม Blizzard ของคุณคุณสามารถลองตั้งค่าการตั้งค่าเกมใหม่ได้โดยใช้แอพพลิเคชัน Blizzard จากนั้นคุณสามารถดำเนินการแก้ปัญหา 1 ในแอปพลิเคชันและหวังว่าจะสามารถแก้ไขได้ ปัญหานี้เกิดขึ้นใน Windows 10 build ใหม่ตามการสนับสนุน Blizzard อย่างเป็นทางการและควรจะได้รับการแก้ไขโดยใช้วิธีนี้
- เปิดใช้งาน Blizzard คลิกโลโก้ Blizzard และคลิก การตั้งค่า
- คลิก การตั้งค่าเกม จากบานหน้าต่างนำทางด้านซ้ายและคลิก รีเซ็ตตัวเลือกในเกม ใต้แท็บของเกมที่คุณพบข้อความแสดงข้อผิดพลาด กด เสร็จสิ้น หลังจากทำการเปลี่ยนแปลงและออก
- ขณะนี้อยู่ในโปรแกรม Blizzard ให้เลือก แท็บ Hearthstone และเลือก Options ตอนนี้ให้เลือก Open in Explorer และเปิดโฟลเดอร์ Hearthstone ตอนนี้คลิกขวาที่ exe และคลิก Properties เลือก แท็บความเข้ากันได้ และเลือกตัวเลือก ปิดใช้การเพิ่มประสิทธิภาพแบบเต็มหน้าจอ กดปุ่ม นำไปใช้ และออก (นี่เป็นขั้นตอนเดียวกับ โซลูชันที่ 1 )
- รีสตาร์ท เครื่องคอมพิวเตอร์และตรวจสอบว่าปัญหาในมือได้รับการแก้ไขแล้วหรือไม่
โซลูชันที่ 5: การเริ่มต้นที่เลือก
เป็นข้อเท็จจริงที่ทราบว่ามีโปรแกรมเริ่มต้นหลายโปรแกรมซึ่งขัดขวางเกมมากมายและทำให้เกิดข้อผิดพลาดบางอย่างเกิดขึ้น วิธีที่ดีที่สุดในการแก้ปัญหานี้คือการปิดใช้งานโปรแกรมเริ่มต้นเหล่านั้น
- กด Windows + R พิมพ์ msconfig ในกล่องโต้ตอบและกด Enter
- เมื่ออยู่ในการตั้งค่าเลือกเริ่มต้นเลือกและ ยกเลิก การเลือกตัวเลือก โหลดรายการเริ่มต้น กด ตกลง เพื่อบันทึกการเปลี่ยนแปลงและออก
- ไปที่ แท็บบริการ ที่ด้านบนของหน้าจอ ตรวจสอบ บรรทัดที่ระบุว่า ซ่อนบริการทั้งหมดของ Microsoft เมื่อคุณคลิกเสร็จแล้วบริการที่เกี่ยวข้องทั้งหมดของ Microsoft จะไม่ปรากฏตัวออกจากบริการของบุคคลที่สามทั้งหมด
- คลิกปุ่ม ปิดใช้งานทั้งหมด ที่ด้านล่างใกล้ด้านซ้ายของหน้าต่าง ขณะนี้บริการบุคคลที่สามทั้งหมดจะถูกปิดใช้งาน
- คลิก นำ ไป ใช้ เพื่อบันทึกการเปลี่ยนแปลงและออก
- ตอนนี้ไปที่แท็บ Startup และคลิกที่ตัวเลือก Open Task Manager คุณจะถูกเปลี่ยนเส้นทางไปยังผู้จัดการงานซึ่งจะมีการแสดงรายการแอ็พพลิเคชัน / บริการทั้งหมดที่ทำงานเมื่อคอมพิวเตอร์ของคุณเริ่มทำงาน
- เลือกแต่ละบริการทีละรายการและคลิก ปิดการใช้งาน ที่ด้านล่างขวาของหน้าต่าง
- ตอนนี้ รีสตาร์ท เครื่องคอมพิวเตอร์ของคุณและ ตรวจสอบ ว่ามีข้อผิดพลาดยังคงมีอยู่ หากข้อความแสดงข้อผิดพลาดหายไปและคุณสามารถเล่นเกมของคุณได้โดยไม่มีปัญหาใด ๆ หมายความว่ามีบริการหรือแอปพลิเคชันที่ทำให้เกิดปัญหา เปิดใช้งานสิ่งเหล่านี้และตรวจสอบอีกครั้ง หากปัญหาเกิดขึ้นอีกเมื่อคุณเปิดใช้งานกลุ่มคุณจะรู้ว่าใครเป็นผู้กระทำผิด
แนวทางสุดท้าย: การอัพเดตไดร์เวอร์กราฟิก
หากวิธีการข้างต้นล้มเหลวอาจเป็นเพราะมีปัญหากับไดรเวอร์ปัจจุบันที่ติดตั้งในคอมพิวเตอร์ของคุณ หากคุณมีไดรเวอร์ที่เสียหายหรือล้าสมัยอาจเป็นเหตุผลที่เกมของคุณไม่สามารถเปลี่ยนไปใช้ค่าความละเอียดเริ่มต้นของคอมพิวเตอร์ได้ ขณะนี้มีสองวิธีที่คุณสามารถอัปเดตไดรเวอร์ได้ ด้วยตนเอง หรือ โดยอัตโนมัติ ในตัวคุณเองต้อง ดาวน์โหลด ไดรเวอร์หลังจากที่ค้นหาได้จากเว็บไซต์ของผู้ผลิต
ก่อนอัปเดตไดรเวอร์เราจะตรวจสอบว่าการติดตั้งไดรเวอร์เริ่มต้นช่วยแก้ปัญหาให้กับเราได้หรือไม่
- บูตเข้าสู่ เซฟโหมด พิมพ์ devmgmt msc ในกล่องโต้ตอบและกด Enter ไปที่ Adapters ดิสเพลย์ คลิกขวาบนอะแดปเตอร์และเลือก Uninstall Device
- เริ่มระบบคอมพิวเตอร์ของคุณให้เป็นโหมดปกติกด Windows + R พิมพ์ devmgmt msc ในกล่องโต้ตอบและกด Enter ไดรเวอร์ส่วนใหญ่อาจติดตั้งไดรเวอร์เริ่มต้นไว้ ถ้าไม่ใช่ให้คลิกขวาที่พื้นที่ว่างและเลือก Scan for hardware changes ตอนนี้ ตรวจสอบว่าเกมทำงานได้ไม่มีปัญหาใด ๆ ถ้ามันไม่มีปัญหาใด ๆ ที่ดีสำหรับคุณ ถ้ามันไม่ดำเนินการ
- ขณะนี้มีสองตัวเลือก คุณสามารถค้นหาออนไลน์สำหรับโปรแกรมควบคุมล่าสุดสำหรับฮาร์ดแวร์ของคุณจาก เว็บไซต์ของผู้ผลิต เช่น NVIDIA ฯลฯ (และติดตั้งด้วยตนเอง) หรือคุณสามารถให้ Windows ติดตั้งเวอร์ชันล่าสุดได้ (ค้นหาการอัปเดตโดยอัตโนมัติ)
- เราจะดูที่การติดตั้งด้วยตนเอง คลิกขวาบนฮาร์ดแวร์ของคุณและเลือก Update driver เลือก ตัวเลือกแรก ค้นหาโดยอัตโนมัติสำหรับซอฟต์แวร์ไดรเวอร์ที่ปรับปรุงใหม่ เลือก ตัวเลือกที่สอง ถ้าคุณกำลังอัปเดตด้วยตนเองและเลือกเรียกดูโปรแกรมควบคุมและไปที่ตำแหน่งที่คุณดาวน์โหลด
- รีสตาร์ท เครื่องคอมพิวเตอร์ของคุณหลังจากติดตั้งไดรเวอร์แล้วเปิดเกมและตรวจสอบว่าปัญหานี้สามารถแก้ปัญหาได้หรือไม่
PRO TIP: หากปัญหาเกิดขึ้นกับคอมพิวเตอร์หรือแล็ปท็อป / โน้ตบุ๊คคุณควรลองใช้ซอฟต์แวร์ Reimage Plus ซึ่งสามารถสแกนที่เก็บข้อมูลและแทนที่ไฟล์ที่เสียหายได้ วิธีนี้ใช้ได้ผลในกรณีส่วนใหญ่เนื่องจากปัญหาเกิดจากความเสียหายของระบบ คุณสามารถดาวน์โหลด Reimage Plus โดยคลิกที่นี่