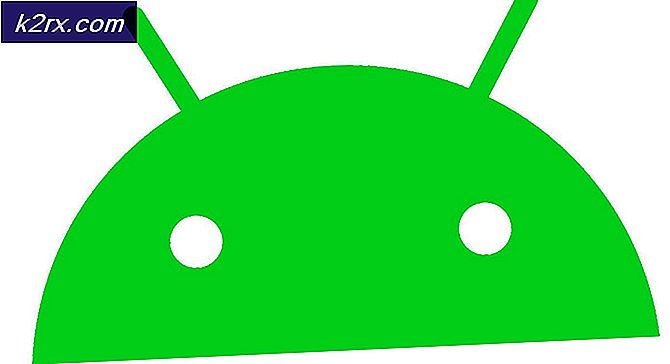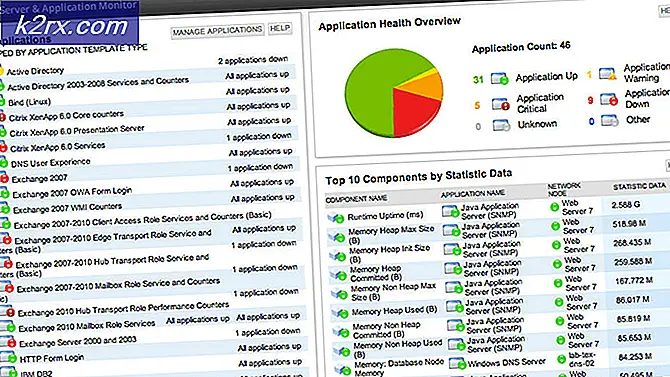วิธีการแก้ไขข้อผิดพลาดของสคริปต์ที่เกิดจาก Amazon Assistant
ข้อผิดพลาดของสคริปต์คือข้อความที่มาจากการแก้จุดบกพร่องสคริปต์ภาษาเขียนโปรแกรมที่แตกต่างกันโดยทั่วไปคอมมอนส์ส่วนใหญ่จะเป็นข้อผิดพลาดของ JavaScript แม้ว่าข้อผิดพลาดของสคริปต์ส่วนใหญ่จะแสดงขึ้นในขณะที่พยายามโหลดหน้าเว็บบางครั้งซอฟต์แวร์ที่ทำงานในพื้นหลังจะพยายามเข้าถึงโดเมนพอร์ตหรือโปรโตคอลที่ทำให้เกิดข้อผิดพลาดนี้ปรากฏขึ้น
ข้อผิดพลาดของสคริปต์มักเกิดจากไลบรารีที่ขาดหายไปหรือด้วยการกำหนดค่าผิดพลาดใน Internet Explorer ซึ่งเป็นเบราว์เซอร์หลักของระบบปฏิบัติการ (สคริปต์จะทำงานโดยใช้ IE เกือบตลอดเวลาหากทำงานโดยอัตโนมัติ) หากคุณได้รับข้อผิดพลาดของสคริปต์กับเบราว์เซอร์ของคุณปิดอยู่โดยชี้ไปที่เว็บไซต์หรือไฟล์ Amazon ด้วยนามสกุล. js คุณจะพบข้อผิดพลาดของ JavaScript
วิธีที่ 1: ซ่อมแซมแฟ้มระบบเสียหาย
ดาวน์โหลดและเรียกใช้ Reimage Plus เพื่อสแกนและกู้คืนไฟล์ที่เสียหายและขาดหายไปจาก ที่นี่ จากนั้นดูว่าปัญหาได้รับการแก้ไขแล้วหรือยังถ้าไม่ลองใช้วิธีอื่นที่ระบุไว้ด้านล่าง
PRO TIP: หากปัญหาเกิดขึ้นกับคอมพิวเตอร์หรือแล็ปท็อป / โน้ตบุ๊คคุณควรลองใช้ซอฟต์แวร์ Reimage Plus ซึ่งสามารถสแกนที่เก็บข้อมูลและแทนที่ไฟล์ที่เสียหายได้ วิธีนี้ใช้ได้ผลในกรณีส่วนใหญ่เนื่องจากปัญหาเกิดจากความเสียหายของระบบ คุณสามารถดาวน์โหลด Reimage Plus โดยคลิกที่นี่วิธีที่ 2: ปิดใช้งานผู้ช่วย Amazon จากการรันเมื่อเริ่มต้น
- ดาวน์โหลดโปรแกรม Autoruns จากที่นี่
- เลือกแท็บการ เข้าสู่ระบบ และ ยกเลิกการเลือก แอ็พพลิเคชัน Amazon 1Button สำหรับ Internet Explorer
- เลือกแท็บ Internet Explorer
- ยกเลิกการเลือก แอพฯ Amazon 1Button สำหรับ Internet Explorer
- หลังจากลบรายการทั้งหมดให้ ปิด ซอฟต์แวร์และ รีสตาร์ท เครื่องคอมพิวเตอร์เพื่อดูว่ายังมีปัญหาอยู่หรือไม่
วิธีที่ 3: ถอนการติดตั้ง Amazon Assistant App กับ RevoUninstaller
- ดาวน์โหลดซอฟต์แวร์ RevoUninstaller จากที่นี่
- ติดตั้ง ซอฟต์แวร์ และเรียกใช้
- เลือก แอ็ พพลิเคชัน AmazonIButton จากรายการและเลือก ถอนการติดตั้ง
- เลือก ใช่ เมื่อถามว่าคุณต้องการ ถอนการติดตั้ง ผลิตภัณฑ์หรือไม่
- เมื่อถอนการติดตั้งผลิตภัณฑ์ให้เลือกโหมดการสแกน ขั้นสูง
- คลิกที่ เลือกทั้งหมด เพื่อตรวจสอบทะเบียนที่เหลือทั้งหมดจากนั้นคลิกที่เสร็จสิ้น
- รีสตาร์ทเครื่องคอมพิวเตอร์ของคุณ
วิธีที่ 4: ทำคลีนบูตโดยการลบรายการเริ่มต้นทั้งหมด
สำหรับ Windows 8 และ Windows 10
- กด Ctrl + Shift + Esc พร้อมกันเพื่อเปิด Task Manager
- ไปที่แท็บ Startup
- เลือกแต่ละรายการและคลิกที่ปุ่มปิดใช้งานที่มุมล่างซ้าย
- รีสตาร์ทเครื่องคอมพิวเตอร์ของคุณ
สำหรับ Windows XP, Vista และ 7
- กดปุ่ม Windows ค้างไว้และกด R.
- พิมพ์ msconfig ลงไปที่แท็บ startup
- คลิกที่ปิดการใช้งานทั้งหมด
- ใช้ การเปลี่ยนแปลงนี้คุณจะถูกขอให้ รีสตาร์ท เครื่องคอมพิวเตอร์เลือก ใช่
PRO TIP: หากปัญหาเกิดขึ้นกับคอมพิวเตอร์หรือแล็ปท็อป / โน้ตบุ๊คคุณควรลองใช้ซอฟต์แวร์ Reimage Plus ซึ่งสามารถสแกนที่เก็บข้อมูลและแทนที่ไฟล์ที่เสียหายได้ วิธีนี้ใช้ได้ผลในกรณีส่วนใหญ่เนื่องจากปัญหาเกิดจากความเสียหายของระบบ คุณสามารถดาวน์โหลด Reimage Plus โดยคลิกที่นี่