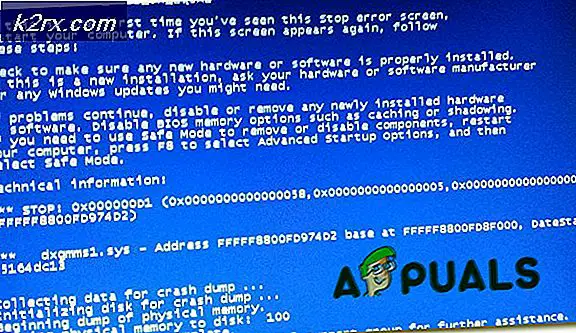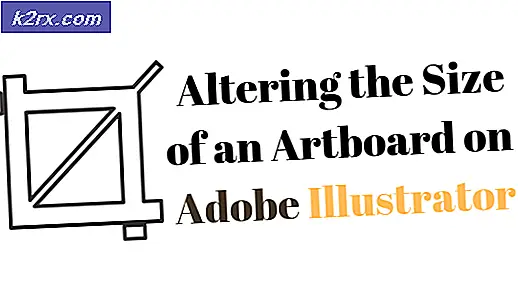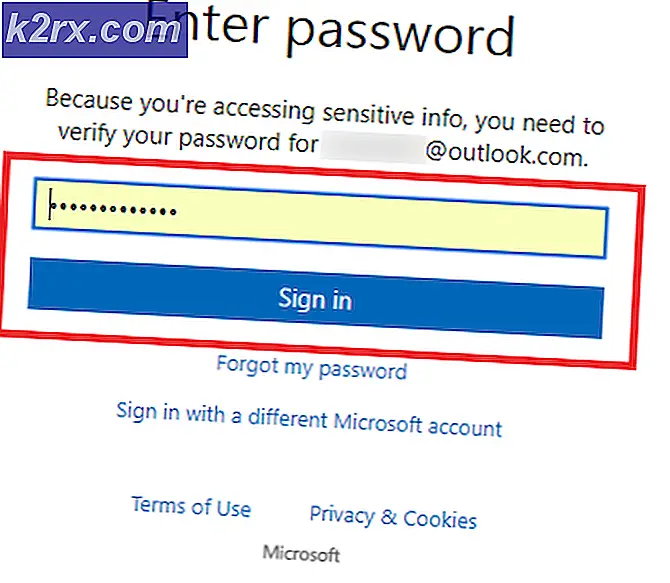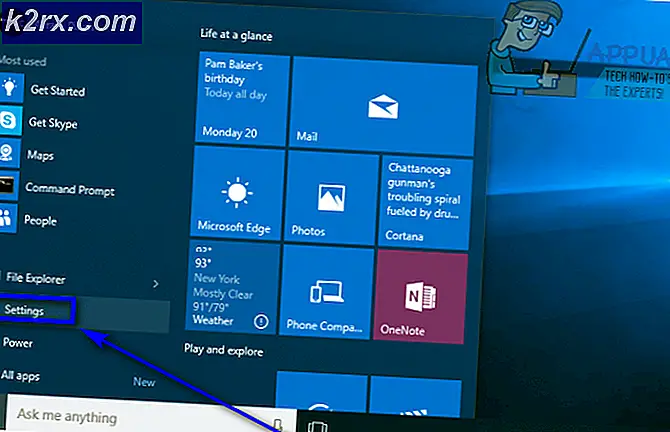แก้ไข: อุปกรณ์ USB ไม่รู้จักใน Windows 10
Windows 10 เป็นรุ่นล่าสุดของ Microsoft เป็นหนึ่งในเดสก์ท็อปที่หรูหราที่สุดในโลก Microsoft ต้องดำเนินการบางขั้นตอนเพื่อปรับปรุงประสบการณ์ของผู้ใช้และรักษาชื่อเสียงในตลาด ดังนั้นพวกเขาจึงเปิดตัว Windows รุ่นที่ไม่เหมือนใครในปีนี้เช่น Windows 10 ในความเป็นจริงไมโครซอฟต์ได้รวมคุณลักษณะใหม่มากมายเข้าไว้ด้วยกัน
แต่ปัญหายังคงเป็นอุปสรรคต่อผู้ใช้ในหลายวิธี ผู้คนจำนวนมากกำลังมีปัญหากับ USB ภายใน Windows 10 มีปัญหาหลายอย่างที่เกี่ยวข้องกับ USB บางคนได้รายงานว่าไม่สามารถใช้อุปกรณ์ USB ภายนอกผ่านพอร์ต PC / แล็ปท็อปได้ ตามที่ผู้อื่นการบูตเครื่องใหม่ด้วยอุปกรณ์ USB ภายนอกจะทำให้เกิดความล้มเหลวและไม่รู้จักอุปกรณ์
ดังนั้นปัญหาประเภทนี้ไม่ใช่เรื่องที่ดีสำหรับผู้ใช้คอมพิวเตอร์เนื่องจากเป็นงานประจำวันที่ต้องแนบสื่อภายนอกเข้ากับคอมพิวเตอร์เพื่อการถ่ายโอนไฟล์
เหตุผลเบื้องหลังปัญหา Windows USB 10:
อาจมีปัญหาบางอย่างกับไดรเวอร์ USB ที่ติดตั้งในเครื่องพีซี ไดรเวอร์ USB เหล่านี้อาจล้าสมัยหรืออาจมีข้อขัดแย้งเกิดขึ้น
วิธีแก้ไขปัญหา Windows USB:
มีโซลูชันมากมายที่สามารถช่วยคุณในการกำจัดปัญหานี้ คุณสามารถปฏิบัติตามวิธีการที่กล่าวถึงด้านล่าง
วิธีที่ 1: การติดตั้ง / อัพเดตไดรเวอร์อุปกรณ์ USB ใหม่
นี่เป็นวิธีการที่ง่ายในการแก้ไขปัญหาที่เกี่ยวข้องกับ USB สิ่งที่คุณต้องทำก็คือการติดตั้งหรืออัพเดตไดรเวอร์อุปกรณ์ USB ใหม่ เพื่อจุดประสงค์นี้ขอแนะนำให้คุณบูตเครื่องคอมพิวเตอร์ใน เซฟโหมด ทำตามขั้นตอนด้านล่าง
1. เปิดเครื่องคอมพิวเตอร์ของคุณใน เซฟโหมด เพื่อถอนการติดตั้งหรืออัพเดตไดร์เวอร์อุปกรณ์ USB เป็นวิธีที่ดีกว่าที่คุณจะไม่มีความขัดแย้งกับโปรแกรมอื่น ๆ ในขณะที่อยู่ในเซฟโหมด ดังนั้นนี่คือคำแนะนำสั้น ๆ เกี่ยวกับ วิธีเริ่ม Windows 10 ใน Safe Mode ทำตามขั้นตอนที่กล่าวถึงในคู่มือนี้ตามลำดับ
2. หลังจากเข้าสู่โหมดปลอดภัยแล้วไปที่ Device Manager โดยคลิกขวาที่ไอคอน Start menu และเลือกจากรายการ
3. ใน Device Manager ให้เลื่อนลงเพื่อดูอุปกรณ์ USB ที่ต่ออยู่กับระบบ หากคุณไม่พบอุปกรณ์ให้เลื่อนลงไปจนจบเพื่อค้นหาตัวเลือกที่มีข้อความกำกับว่า ตัวควบคุม Universal Serial Bus ขยายตัวเลือกนี้เพื่อดูรายการอุปกรณ์ USB ที่เชื่อมต่อกับระบบ
4. ตอนนี้คุณต้องพบอุปกรณ์ USB ที่ชำรุดจากรายการ ในบางกรณีคุณจะเห็น เครื่องหมายสีเหลือง บนอุปกรณ์ USB โดยเฉพาะ ในกรณีดังกล่าวคุณจะต้องอัพเดตไดรเวอร์ ในการอัพเดตให้คลิกขวาที่อุปกรณ์ USB และเลือก Update Driver Software จากหน้าต่างถัดไปให้คลิกที่ ค้นหาโดยอัตโนมัติสำหรับซอฟต์แวร์ไดรเวอร์ที่ได้รับการปรับปรุง ถ้าคุณต้องการให้ Windows ค้นหาด้วยตัวคุณเอง ในทางกลับกันถ้าคุณมีไดรเวอร์ USB ที่บันทึกไว้ในฮาร์ดไดรฟ์ของคุณให้คลิกที่ตัวเลือกที่สองและเรียกดูไดร์เวอร์ หลังจากกระบวนการเสร็จสิ้นแล้วให้ตรวจสอบปัญหา
5. ในการถอนการติดตั้งไดร์เวอร์ให้เลือกอุปกรณ์ USB นั้นและคลิกขวาเพื่อเลือก Uninstall จากนั้นคุณจะต้องยืนยันโดยเลือกช่องทำเครื่องหมาย ลบซอฟต์แวร์ไดรเวอร์สำหรับอุปกรณ์ นี้ คลิก OK หลังจากนั้น
6. หลังจากยกเลิกการติดตั้งเสร็จแล้วคุณต้อง ถอดปลั๊กอุปกรณ์ USB และ รีสตาร์ท เครื่องคอมพิวเตอร์ เมื่อคุณกลับมาที่ Windows ให้ เสียบ USB อีกครั้ง เพื่อให้ Windows ติดตั้งไดร์เวอร์โดยอัตโนมัติ คุณยังสามารถติดตั้งไดรเวอร์ด้วยตนเองหาก Windows ไม่สามารถติดตั้งไดรฟ์เวอร์เหล่านี้ได้โดยอัตโนมัติ
วิธีที่ 2: แก้ไขข้อผิดพลาดเกี่ยวกับอุปกรณ์ USB ไม่รู้จัก
ถ้าคุณได้รับข้อความป๊อปอัปว่า อุปกรณ์ USB ไม่รู้จัก หลังจากเสียบ USB เข้ากับเครื่องคอมพิวเตอร์แล้วคุณต้องทำตามขั้นตอนด้านล่างเพื่อแก้ไขปัญหานี้
1. เปิด Device Manager และเลื่อนลงมาเพื่อขยาย คอนโทรลเลอร์ Universal Serial Bus จากที่นี่ให้เลือก USB Root Hub แล้วคลิกขวาเพื่อเลือก Properties
2. ใน Properties ให้ไปที่แท็บ Power Management จากด้านบนและยกเลิกการเลือก Allow the computer เพื่อปิดอุปกรณ์นี้เพื่อประหยัดพลังงาน และคลิก OK ตรวจสอบปัญหาเกี่ยวกับอุปกรณ์ USB ว่าได้รับการแก้ไขหรือไม่
บางครั้งสิ่งที่คุณต้องทำคือบอกให้ระบบตรวจสอบการเปลี่ยนแปลงฮาร์ดแวร์เพื่อรับรู้ USB ทำตามขั้นตอนต่อไปนี้
- กด ปุ่ม Windows ค้างไว้และกด R
- พิมพ์ devmgmt msc และกด Enter
- คลิก การทำงาน
- เลือก สแกนหาการเปลี่ยนแปลงฮาร์ดแวร์
ตรวจสอบให้แน่ใจว่า USB ของคุณเชื่อมต่อกับคอมพิวเตอร์โดยตรง ถ้าคุณใช้ฮับหรือสิ่งอื่นใดแล้วอาจเป็นสาเหตุของปัญหา ดังนั้นให้เชื่อมต่อ USB ของคุณเข้ากับพอร์ตของคอมพิวเตอร์โดยตรงและตรวจสอบว่ามีปัญหาอยู่หรือไม่
วิธีที่ 3: ปิดการตั้งค่าด่วน
การปิดการตั้งค่าอย่างรวดเร็วช่วยแก้ปัญหาของ USB ที่ไม่รู้จัก คุณสามารถปิดการตั้งค่าอย่างรวดเร็วโดยทำตามขั้นตอนด้านล่าง
- กด ปุ่ม Windows ค้างไว้และกด R
- พิมพ์ powercfg cpl และกด Enter
- เลือก ปุ่มเลือกสิ่งที่ปุ่มเพาเวอร์ทำ
- เลือก เปลี่ยนการตั้งค่าที่ไม่สามารถใช้งานได้ในขณะนี้
- ยกเลิกการเลือกตัวเลือก เปิดการตั้งค่าอย่างรวดเร็ว (แนะนำ)
- คลิก บันทึกการเปลี่ยนแปลง
- รีสตาร์ทระบบของคุณ
เสียบ USB ของคุณเมื่อระบบได้รับการรีบูตและตรวจสอบว่าปัญหายังคงอยู่หรือไม่
PRO TIP: หากปัญหาเกิดขึ้นกับคอมพิวเตอร์หรือแล็ปท็อป / โน้ตบุ๊คคุณควรลองใช้ซอฟต์แวร์ Reimage Plus ซึ่งสามารถสแกนที่เก็บข้อมูลและแทนที่ไฟล์ที่เสียหายได้ วิธีนี้ใช้ได้ผลในกรณีส่วนใหญ่เนื่องจากปัญหาเกิดจากความเสียหายของระบบ คุณสามารถดาวน์โหลด Reimage Plus โดยคลิกที่นี่หมายเหตุ: หากวิธีแก้ปัญหานี้ไม่สามารถใช้งานได้ให้ทำซ้ำตามขั้นตอนข้างต้นและเปลี่ยนการตั้งค่ากลับไปเป็นแบบเดิม
วิธีที่ 4: USB เลือก Suspend Settings
การเปลี่ยน USB เลือก Suspend Settings เพื่อปิดใช้งานทั้งแบตเตอรี่และปลั๊กอินจะช่วยแก้ปัญหาให้กับผู้ใช้จำนวนมาก ทำตามคำแนะนำด้านล่างและลองใส่ USB เพื่อตรวจสอบว่าปัญหาได้รับการแก้ไขหรือไม่
- กด ปุ่ม Windows ค้างไว้และกด R
- พิมพ์ powercfg cpl และกด Enter
- คลิก เปลี่ยนแปลงการตั้งค่าแผน ของแผนบริการที่คุณเลือก
- เลือก เปลี่ยนการตั้งค่าพลังงานขั้นสูง
- ดับเบิลคลิกที่ การตั้งค่า USB
- คลิกสองครั้งที่ การตั้งค่า Suspend USB selective
- เลือก ปิดใช้งาน จากเมนูแบบเลื่อนลงในส่วนที่ไม่ได้ เสียบ และ แบตเตอรี่
- เลือก ใช้ แล้วคลิก ตกลง
ตรวจดูว่าปัญหายังคงมีอยู่หรือไม่
วิธีที่ 5: การถอนการติดตั้งอุปกรณ์ที่ซ่อนอยู่
บางครั้งอุปกรณ์ที่เก่ากว่าจะยังคงติดตั้งอยู่ในอุปกรณ์ แต่ไม่ปรากฏในตัวจัดการอุปกรณ์ของคุณ สาเหตุส่วนใหญ่เนื่องจากตัวจัดการอุปกรณ์ของคุณแสดงเฉพาะอุปกรณ์ที่เชื่อมต่อในเวลานั้นเท่านั้น ดังนั้นหากคุณเคยติดตั้งอุปกรณ์ไว้ก่อนหน้านี้ แต่ไม่ได้ถอนการติดตั้งอุปกรณ์ดังกล่าวจะยังอยู่ในคอมพิวเตอร์ของคุณ แต่จะไม่ปรากฏในเครื่องมือจัดการอุปกรณ์ ปัญหานี้อาจขัดแย้งกับอุปกรณ์ USB ปัจจุบันของคุณซึ่งอาจก่อให้เกิดปัญหานี้ นั่นคือเหตุผลที่สิ่งสำคัญคือต้องหาอุปกรณ์ที่ซ่อนอยู่เหล่านี้และถอนการติดตั้ง
- กดปุ่ม Windows หนึ่งครั้ง
- พิมพ์ คำสั่ง prompt ใน Start Search
- คลิกขวาที่ Command Prompt จากผลการค้นหาแล้วเลือก Run as administrator
- ตั้งค่าชุด DEVMGR_SHOW_DETAILS = 1 แล้วกด Enter
- ตั้งค่า DEVMGR_SHOW_NONPRESENT_DEVICES = 1 แล้วกด Enter
- พิมพ์ Start devmgmt.msc และกด Enter
- เลือก มุมมอง แล้วเลือก แสดงอุปกรณ์ที่ซ่อนอยู่
- ตอนนี้ขยาย อุปกรณ์การถ่ายภาพ คอนโทรลเลอร์ Universal Serial Bus และ อุปกรณ์ที่ไม่รู้จัก โดยคลิกสองครั้ง
- ตรวจดูให้แน่ใจว่าไม่มีอุปกรณ์ที่ทำ สีเทา อยู่ใต้เครื่อง คลิกขวาและเลือก ถอนการติดตั้ง อุปกรณ์ที่เป็นสีเทาที่คุณเห็น
เมื่อเสร็จแล้วลองเชื่อมต่ออุปกรณ์ของคุณอีกครั้งและคุณควรจะปรับ
วิธีที่ 6: การติดตั้งไดร์เวอร์ USB Hub ทั่วไป
การติดตั้งไดร์เวอร์ USB Hub ทั่วไปอาจเหมาะสำหรับคุณโดยเฉพาะหากคุณเห็นอุปกรณ์ที่ไม่รู้จักใน Device Manager
- กด ปุ่ม Windows ค้างไว้และกด R
- พิมพ์ devmgmt msc และกด Enter
- ขยาย Universal Serial Bus Controller โดยดับเบิลคลิกที่
- คุณอาจเห็น ฮับ USB ทั่วไป (หนึ่งหรือมากกว่า) ภายใต้ Universal Serial Bus Controller
- คลิกขวาที่ Hub USB ทั่วไปทั่วไป (หรือเครื่องที่มีเครื่องหมายเตือนสีเหลือง) และเลือก Update driver software
- เลือก เรียกดูคอมพิวเตอร์สำหรับโปรแกรมควบคุม
- เลือก ให้ฉันเลือกจากรายการไดรเวอร์อุปกรณ์ในคอมพิวเตอร์ของฉัน
- เลือก Universal USB Hub จากรายการและคลิก Next
- คลิกปิดเมื่อเสร็จสิ้นการติดตั้ง
ตอนนี้ตรวจสอบว่าปัญหา USB ได้รับการแก้ไขหรือไม่ ถ้าไม่ใช่แล้วทำซ้ำขั้นตอนข้างต้นสำหรับฮับ USB ทั่วไปที่อยู่ภายใต้ Universal Serial Bus Controller
PRO TIP: หากปัญหาเกิดขึ้นกับคอมพิวเตอร์หรือแล็ปท็อป / โน้ตบุ๊คคุณควรลองใช้ซอฟต์แวร์ Reimage Plus ซึ่งสามารถสแกนที่เก็บข้อมูลและแทนที่ไฟล์ที่เสียหายได้ วิธีนี้ใช้ได้ผลในกรณีส่วนใหญ่เนื่องจากปัญหาเกิดจากความเสียหายของระบบ คุณสามารถดาวน์โหลด Reimage Plus โดยคลิกที่นี่
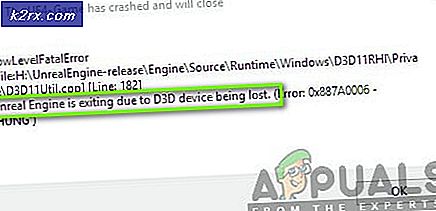
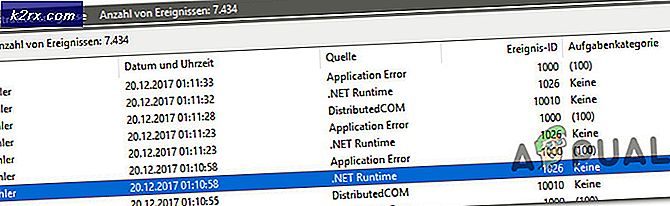
![[แก้ไขแล้ว] รหัสข้อผิดพลาด Hulu P-Dev302](http://k2rx.com/img/102854/fixed-hulu-error-code-p-dev302-102854.jpg)