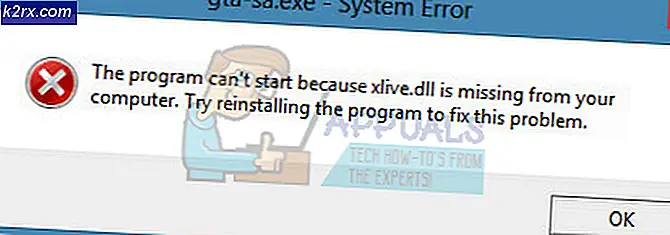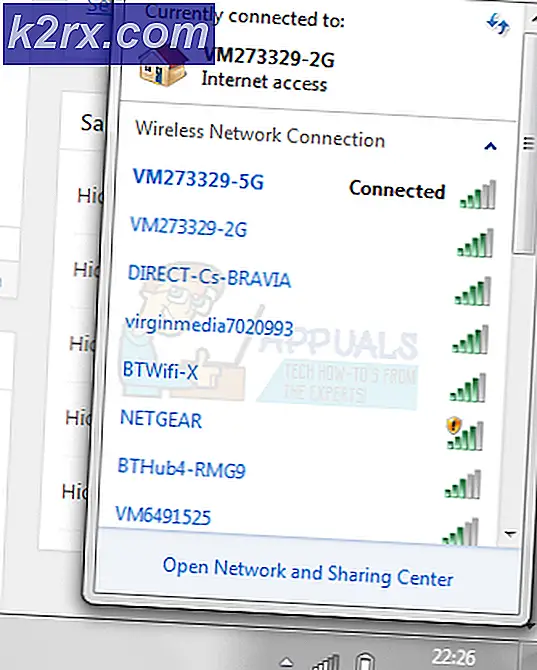วิธีแก้ไข .NET Runtime Error 1026
ผู้ใช้ Windows หลายรายได้เปิดขึ้น ผู้ชมเหตุการณ์ และค้นพบมากมาย .NET Runtime Error 1026 ข้อผิดพลาดที่เกิดขึ้นต่อเนื่องกันอย่างรวดเร็ว ผู้ใช้ที่ได้รับผลกระทบส่วนใหญ่รายงานว่าเมื่อใดก็ตามที่มีการสร้างเหตุการณ์ประเภทนี้ขึ้นใหม่พวกเขาจะเห็นป๊อปอัปข้อผิดพลาดของแอปพลิเคชันด้วย ปัญหานี้ได้รับการยืนยันว่าเกิดขึ้นใน Windows 7, Windows 8.1 และ Windows 10
หลังจากตรวจสอบปัญหานี้ปรากฎว่ามีสาเหตุหลายประการที่อาจทำให้เกิดไฟล์ .NET Runtime Error 1026. นี่คือรายชื่อผู้กระทำผิดที่อาจทำให้เกิดข้อผิดพลาดนี้:
ตอนนี้คุณทราบทุกสถานการณ์ที่อาจเป็นสาเหตุของปัญหานี้แล้วนี่คือรายการวิธีการที่ผู้ใช้รายอื่นที่ได้รับผลกระทบใช้เพื่อแก้ไขปัญหานี้ได้สำเร็จ:
วิธีที่ 1: ขั้นตอนการคลีนบูต
ตามกรณีเอกสารส่วนใหญ่ปัญหานี้มักเกิดขึ้นเนื่องจากความขัดแย้งบางอย่างระหว่างโปรแกรมของบุคคลที่สามสองโปรแกรมหรือระหว่างโปรแกรมของบุคคลที่สามกับกระบวนการดั้งเดิมของ Windows วิธีนี้เป็นไปได้มากขึ้นหากคุณสังเกตเห็นเพียงอินสแตนซ์ใหม่ของไฟล์ .NET Runtime Error 1026 เกิดข้อผิดพลาดเมื่อคุณพยายามเปิดแอปพลิเคชันของบุคคลที่สาม
หากสถานการณ์นี้ใช้ได้คุณสามารถแยกและระบุตัวผู้กระทำผิดได้โดย เริ่มคอมพิวเตอร์ของคุณเข้าสู่โหมดคลีนบูต และดูว่าปัญหายังคงเกิดขึ้นหรือไม่
การดำเนินการนี้จะช่วยให้มั่นใจได้ว่าคอมพิวเตอร์ของคุณจะบู๊ตในโหมดที่ปิดการทำงานของบริการกระบวนการหรือรายการเริ่มต้นของบุคคลที่สาม
หากคุณบูตคอมพิวเตอร์เข้าสู่สถานะ Clean Boot และคุณเห็นว่าปัญหาหยุดลงคุณสามารถดำเนินการต่อและเปิดใช้งานทุกกระบวนการและรายการเริ่มต้นใหม่อย่างเป็นระบบและทำการรีสตาร์ทเป็นประจำจนกว่าคุณจะสามารถระบุผู้กระทำผิดได้
ในกรณีเดียวกัน .NET Runtime Error 1026 ข้อผิดพลาดยังคงเกิดขึ้นแม้ว่าคุณจะบูตพีซีของคุณในคลีนบูตให้เลื่อนลงไปที่การแก้ไขที่เป็นไปได้ถัดไปด้านล่าง
วิธีที่ 2: การเรียกใช้. NET Repair Tool
หากคลีนบูตไม่ได้ผลสำหรับคุณคำแนะนำของเราคือดำเนินการตามขั้นตอนการแก้ไขปัญหาต่อไปนี้ซึ่งจะช่วยให้คุณสามารถแก้ไขปัญหาพื้นฐานใด ๆ กับแพ็คเกจ. NET redist ที่ติดตั้งอยู่ในคอมพิวเตอร์ของคุณในปัจจุบัน
ผู้ใช้ที่ได้รับผลกระทบหลายรายที่กำลังดิ้นรนกับปัญหานี้ได้รายงานว่าในที่สุดพวกเขาก็สามารถป้องกันอินสแตนซ์ใหม่ของไฟล์ .NET Runtime Error 1026 ข้อผิดพลาดที่เกิดขึ้นโดยการเรียกใช้ไฟล์เครื่องมือซ่อมแซม. NET Framework - เครื่องมือนี้จะสแกนคอมพิวเตอร์ของคุณโดยอัตโนมัติและแก้ไขการอ้างอิง. NET ที่อาจสร้างปัญหา
หากคุณยังไม่ได้ลองเรียกใช้เครื่องมือซ่อมแซม. NET ให้ทำตามคำแนะนำด้านล่างเพื่อดูคำแนะนำทีละขั้นตอนในการดำเนินการดังกล่าว:
- เปิดเบราว์เซอร์ของคุณและเข้าถึงไฟล์ หน้าดาวน์โหลดเครื่องมือซ่อมแซม Microsoft .NET Framework. เมื่อคุณอยู่ในหน้าให้คลิกที่ดาวน์โหลดปุ่ม (ภายใต้เครื่องมือซ่อมแซม Microsoft .NET Framework).
- หลังจากที่คุณไปที่หน้าจอถัดไปให้เริ่มต้นด้วยการทำเครื่องหมายในช่องที่เกี่ยวข้องกับ NetFxRepairTool.exeในขณะที่ยกเลิกการเลือกอย่างอื่น จากนั้นคลิกที่ ต่อไป เพื่อไปยังเมนูถัดไป
- เมื่อการดาวน์โหลดเสร็จสิ้นให้ดับเบิลคลิกที่ปฏิบัติการการติดตั้งที่คุณเพิ่งดาวน์โหลดจากนั้นคลิก ใช่ เมื่อได้รับแจ้งที่ UAC (การควบคุมบัญชีผู้ใช้)
- หลังจากที่คุณจัดการเพื่อเปิดไฟล์ ซ่อมแซม Microsoft .NET Framework เครื่องมือทำตามคำแนะนำบนหน้าจอและทำเครื่องหมายในช่องที่เกี่ยวข้องกับฉันได้อ่านและยอมรับเงื่อนไขสิทธิ์การใช้งาน เมื่อได้รับแจ้งจากข้อกำหนดในการให้บริการก่อนคลิก ต่อไป ก้าวหน้า.
- ณ จุดนี้ยูทิลิตี้ควรเริ่มการสแกนไฟล์ การอ้างอิง. NET ติดตั้งบนคอมพิวเตอร์ของคุณ อดทนรอจนกว่ากระบวนการจะเสร็จสมบูรณ์และหลีกเลี่ยงการขัดจังหวะเพื่อหลีกเลี่ยงปัญหาเพิ่มเติม
- เมื่อการดำเนินการเสร็จสมบูรณ์ในที่สุดให้คลิกที่ต่อไปเพื่อใช้กลยุทธ์การซ่อมแซมที่ยูทิลิตี้แนะนำโดยอัตโนมัติ
- เมื่อแก้ไขสำเร็จแล้ว ให้คลิกที่ เสร็จสิ้น เพื่อให้กระบวนการเสร็จสมบูรณ์ หากคุณไม่ได้รับแจ้งให้รีสตาร์ทโดยอัตโนมัติให้ดำเนินการเองและดูที่เครื่องหมายถูก ผู้ชมเหตุการณ์ เมื่อการเริ่มต้น Nest เสร็จสมบูรณ์เพื่อดูว่ายังคงเกิดปัญหาประเภทเดียวกันอยู่หรือไม่
หากคุณใช้ยูทิลิตี. NET Framework Repair แล้วและคุณยังคงพบปัญหาประเภทนี้ให้เลื่อนลงไปที่การแก้ไขที่เป็นไปได้ถัดไปด้านล่าง
วิธีที่ 3: การเปลี่ยนชื่อ Launchpad.exe (ถ้ามี)
ปรากฎว่าคุณสามารถคาดหวังว่าจะเห็นข้อผิดพลาดนี้เนื่องจาก Windows Update ใหม่ซึ่งลงเอยด้วยการทำลายฟังก์ชันการทำงานของ Windows 10 ที่มีอยู่ แม้ว่า .NET Runtime Error 1026ข้อผิดพลาดไม่ได้บ่งบอกถึงผู้กระทำผิดที่อาจเกิดขึ้นนี้ผู้ใช้ที่ได้รับผลกระทบหลายรายยืนยันว่าสามารถรับได้ควบคุมทั้งหมด สิทธิ์สำหรับ ผู้ใช้ ไดเร็กทอรีและเปลี่ยนชื่อ Launchpad.exe เป็นอย่างอื่นเพื่อป้องกันไม่ให้ Windows ใช้งานได้
บันทึก: หากคุณมีบัญชีผู้ใช้หลายคนในคอมพิวเตอร์เครื่องนี้คุณต้องดำเนินการนี้กับผู้ใช้ทุกคนที่อยู่ในไฟล์ C: \ Users \ ไดเรกทอรี
หากคุณยังไม่ได้ลองใช้วิธีนี้ให้ทำตามคำแนะนำด้านล่างเพื่อรับสิทธิ์ควบคุมทั้งหมดในไดเร็กทอรี Users และเปลี่ยนชื่อไฟล์ปฏิบัติการ Launchpad หลัก:
อัปเดต: เท่าที่ผ่านมาการแก้ไขเฉพาะนี้ได้รับการยืนยันว่าใช้ได้กับ Windows 10 เท่านั้น
- เริ่มต้นด้วยการตรวจสอบให้แน่ใจว่าบัญชีผู้ใช้ที่คุณกำลังใช้อยู่นั้นเป็น ผู้ดูแลระบบ
- จากนั้นไปที่ไดเร็กทอรีรากของไดรฟ์ระบบปฏิบัติการของคุณ (ส่วนใหญ่จะเป็น C: /) คลิกขวาที่โฟลเดอร์ Users แล้วเลือก คุณสมบัติ จากเมนูบริบทที่เพิ่งปรากฏขึ้น
- เมื่อคุณอยู่ใน คุณสมบัติ หน้าจอเข้าถึงไฟล์ ความปลอดภัย แท็บ เลือก ผู้ดูแลระบบ จัดกลุ่มจากเมนูด้านล่างจากนั้นคลิกที่ แก้ไข.
บันทึก: เมื่อได้รับแจ้งจากไฟล์ UAC (พรอมต์การควบคุมบัญชีผู้ใช้)คลิก ใช่ เพื่อให้สิทธิ์ระดับผู้ดูแลระบบ
- ข้างใน สิทธิ์สำหรับผู้ใช้ หน้าต่าง เลือกแท็บผู้ดูแลระบบ และตรวจสอบให้แน่ใจว่า อนุญาต กล่องที่เกี่ยวข้องกับ การควบคุมเต็มรูปแบบl ถูกตรวจสอบ
- คลิก สมัคร เพื่อบันทึกการเปลี่ยนแปลงและตรวจสอบให้แน่ใจว่าคุณมี ควบคุมทั้งหมด สิทธิ์ในไฟล์ ผู้ใช้ โฟลเดอร์
- กลับไปที่ File Explorer และใช้ริบบิ้นที่ด้านบนเพื่อเข้าถึงไฟล์ ดู แท็บ จากเมนูตามบริบทที่เพิ่งปรากฏขึ้นให้เลือกช่องที่เกี่ยวข้องกับรายการที่ซ่อนอยู่
- ถัดไปใช้ File Explorer เพื่อนำทางไปยังตำแหน่งต่อไปนี้:
C:\Users\[ชื่อผู้ใช้]\AppData\Local\Microsoft_Corporation
- เมื่อคุณเข้าไปข้างในแล้วให้ดูว่าคุณสามารถมองเห็นไฟล์ปฏิบัติการที่ตั้งชื่อได้หรือไม่ Launchpad_XXX.exe
บันทึก: XXX เป็นเพียงตัวยึดตำแหน่ง ในกรณีของคุณคุณจะเห็นจำนวนอักขระแบบสุ่ม - หากคุณสามารถค้นหาไฟล์ปฏิบัติการที่ถูกต้องได้เพียงแค่เปลี่ยนชื่อเป็นไฟล์อื่นหรือเพียงแค่โฆษณานามสกุล. old ต่อท้ายชื่อ การดำเนินการนี้จะบังคับให้ Windows ไม่สนใจไฟล์นี้และสร้างไฟล์ใหม่ที่มีประสิทธิภาพเทียบเท่าซึ่งหวังว่าจะไม่สร้างปัญหาในลักษณะเดียวกัน
- เปิด ผู้ชมเหตุการณ์ และดูว่าปัญหาได้รับการแก้ไขแล้วหรือยัง
หากคุณยังคงมองเห็นอินสแตนซ์ใหม่ของไฟล์ .NET Runtime Error 1026,เลื่อนลงไปที่การแก้ไขที่เป็นไปได้ถัดไปด้านล่าง
วิธีที่ 4: ติดตั้ง Windows Media Player ใหม่
หากคุณพบข้อผิดพลาดนี้ขณะพยายามเปิดแอปพลิเคชันหรือเกมที่ต้องใช้ประโยชน์จากการพึ่งพา Windows Media Player คุณอาจสามารถแก้ไขปัญหานี้ได้โดยการติดตั้ง Windows Media Player ในเครื่องใหม่
โดยปกติคุณจะสามารถสังเกตได้ว่าสถานการณ์นี้ใช้ได้หรือไม่โดยการตรวจสอบไฟล์ รหัสเหตุการณ์ ล็อกไฟล์ หากมีการกล่าวถึง Microsoft.Xna.Framework.Media.MediaQueue.Play หรืออย่างอื่นการแก้ไขนี้มักจะช่วยให้คุณแก้ไขปัญหาได้
ผู้ใช้ที่ได้รับผลกระทบหลายรายยืนยันว่าพวกเขาสามารถป้องกันการปรากฏตัวของอินสแตนซ์ใหม่ของไฟล์ .NET Runtime Error 1026โดยใช้เมนูโปรแกรมและคุณลักษณะเพื่อติดตั้งใหม่ทั้งหมด Windows Media Player องค์ประกอบ
หากคุณยังไม่ได้ลองทำ ให้ทำตามคำแนะนำด้านล่าง:
- กด คีย์ Windows + R เพื่อเปิด a วิ่ง กล่องโต้ตอบ ในกล่องข้อความพิมพ์ "appwiz.cpl" ภายในกล่องข้อความแล้วกด ป้อน เพื่อเปิดไฟล์ โปรแกรมและคุณสมบัติ เมนู.
- เมื่อคุณอยู่ใน โปรแกรมและคุณสมบัติ คลิกที่เมนูเปิดหรือปิดคุณลักษณะของ Windowsเมื่อคุณได้รับแจ้งจาก UAC (การควบคุมบัญชีผู้ใช้)คลิก ใช่ เพื่อให้สิทธิ์ผู้ดูแลระบบ
- เมื่อคุณอยู่ใน คุณสมบัติของ Windows เมนูเลื่อนลงไปตามรายการคุณสมบัติและขยายเมนูแบบเลื่อนลงที่เกี่ยวข้องกับ คุณสมบัติสื่อ
- จากนั้นยกเลิกการเลือกช่องที่เกี่ยวข้องกับWindows Media Player แล้วคลิก ตกลง เพื่อปิดการใช้งาน Windows Media Player อย่างมีประสิทธิภาพ ที่พรอมต์การยืนยันคลิกที่ ใช่ เพื่อยืนยันการดำเนินการ
- รอจนกว่าการดำเนินการจะเสร็จสิ้น จากนั้นรีสตาร์ทคอมพิวเตอร์เพื่อให้คอมพิวเตอร์ของคุณสามารถบู๊ตได้โดยไม่ต้องใช้ส่วนประกอบ WMP
- ทำตามขั้นตอนที่ 1 ถึง 3 เพื่อกลับไปที่ return คุณสมบัติของ Windows จากนั้นเลือกช่องที่เกี่ยวข้องกับ Windows Media Player (ภายใต้ คุณสมบัติสื่อ) เพื่อเปิดใช้งานอีกครั้งจากนั้นยืนยันการดำเนินการและรอให้กระบวนการเสร็จสิ้น
- ตรวจสอบ ผู้ชมเหตุการณ์ และดูว่าคุณสามารถมองเห็นอินสแตนซ์ใหม่ของไฟล์ ข้อผิดพลาดรันไทม์ .NET 1026
หากปัญหายังคงไม่ได้รับการแก้ไขให้เลื่อนลงไปที่การแก้ไขที่เป็นไปได้ถัดไปด้านล่าง
วิธีที่ 5: การเรียกใช้ SFC และ DISM Scans
หากวิธีการข้างต้นไม่ได้ผลสำหรับคุณก็ถึงเวลาเริ่มแก้ไขปัญหาความเสียหายบางอย่างที่ส่งผลกระทบต่อไฟล์ระบบของคุณที่ส่งผลกระทบต่อ. NET framework หากเครื่องมือซ่อมแซม. NET Framework ไม่ได้ผลในกรณีของคุณคุณควรดำเนินการต่อโดยเรียกใช้ยูทิลิตี้ในตัวสองสามตัวที่ Windows ทุกเวอร์ชันล่าสุดมี (SFC และ DISM)
SFC (ตัวตรวจสอบไฟล์ระบบ) และ DISM (การปรับใช้การให้บริการและการจัดการอิมเมจ) เป็นเครื่องมือสองอย่างที่สามารถระบุไฟล์ระบบที่เสียหายได้อย่างมีประสิทธิภาพและแทนที่ด้วยไฟล์ที่มีประสิทธิภาพเทียบเท่า
แม้ว่าเครื่องมือทั้ง 2 นี้จะมีความคล้ายคลึงกัน แต่คำแนะนำของเราคือให้เรียกใช้ทั้งสองอย่างต่อเนื่องกันอย่างรวดเร็วเพื่อเพิ่มโอกาสในการแก้ไขไฟล์ระบบที่เสียหาย
ทำ การสแกน SFC เป็นสถานที่ที่เหมาะสำหรับการเริ่มต้นเนื่องจากเป็นเครื่องมือในท้องถิ่นที่ไม่จำเป็นต้องมีการเชื่อมต่ออินเทอร์เน็ตที่เชื่อถือได้
บันทึก: หลังจากเริ่มขั้นตอนนี้สิ่งสำคัญคือต้องหลีกเลี่ยงการปิดหน้าต่าง CMD ที่ยกระดับแม้ว่ายูทิลิตี้จะดูเหมือนว่าจะค้าง (ซึ่งมักจะเกิดขึ้นกับพีซีที่ใช้ HDD แบบเดิม) อดทนรอจนกว่ากระบวนการจะเสร็จสมบูรณ์เนื่องจากการขัดจังหวะการดำเนินการอาจทำให้เกิดข้อผิดพลาดทางตรรกะใน HDD ของคุณ
เมื่อการสแกน SFC เสร็จสิ้นให้รีบูตคอมพิวเตอร์ของคุณและปรับใช้การสแกน DISM เมื่อการเริ่มต้นครั้งถัดไปเสร็จสมบูรณ์
บันทึก: ยูทิลิตี้นี้ใช้ส่วนประกอบย่อยของ Windows Update เพื่อดาวน์โหลดส่วนประกอบที่มีประสิทธิภาพเพื่อแทนที่อินสแตนซ์ของไฟล์ระบบที่เสียหาย ด้วยเหตุนี้คุณต้องแน่ใจว่าคุณมีความน่าเชื่อถือ อินเทอร์เน็ต.
เมื่อการสแกน DISM เสร็จเรียบร้อยแล้ว ให้รีสตาร์ทคอมพิวเตอร์และตรวจสอบ Event Viewers เพื่อดูว่าคุณสามารถมองเห็นอินสแตนซ์ใหม่ของ ข้อผิดพลาดรันไทม์ .NET 1026
ในกรณีที่ปัญหาเดียวกันยังคงเกิดขึ้นให้เลื่อนลงไปที่การแก้ไขที่เป็นไปได้ถัดไปด้านล่าง
วิธีที่ 6: รีเฟรชทุกคอมโพเนนต์ของ Windows
หากวิธีการข้างต้นไม่ได้ผลในกรณีของคุณเป็นไปได้มากว่าคุณกำลังจัดการกับปัญหาความเสียหายของระบบพื้นฐานบางอย่างที่ส่งผลกระทบต่อกรอบงาน. NET ของคุณซึ่งไม่มียูทิลิตี้ในตัวสามารถแก้ไขได้
หากสถานการณ์นี้สามารถใช้งานได้สิ่งสุดท้ายที่คุณสามารถทำได้คือตรวจสอบให้แน่ใจว่าคุณได้รีเฟรชส่วนประกอบ Windows ทั้งหมดเป็นหลักเพื่อกำจัดความเสียหายทุกประเภทที่อาจต้องรับผิดชอบต่อปัญหานี้
ในการดำเนินการนี้มี 2 ขั้นตอนที่คุณควรพิจารณาใช้:
- ติดตั้งซ่อม (ซ่อมในสถานที่) - นี่เป็นขั้นตอนที่แนะนำหากคุณมีเวลาไม่มากและต้องการใช้วิธีการที่จะช่วยให้คุณสามารถเก็บรักษาไฟล์ส่วนตัวของคุณที่มีอยู่ในไดรฟ์ OS การทำขั้นตอนการติดตั้งซ่อมแซมจะทำให้คุณต้องใช้สื่อการติดตั้งที่เข้ากันได้ แต่ข้อดีที่สำคัญคือคุณสามารถเก็บแอปพลิเคชันเกมสื่อส่วนตัวและแม้แต่ความต้องการของผู้ใช้ที่ติดตั้งไว้ได้
- ทำความสะอาดการติดตั้ง - หากคุณกำลังมองหาวิธีแก้ไขอย่างรวดเร็วและคุณไม่มีข้อมูลสำคัญในไดรฟ์ระบบปฏิบัติการของคุณ (หรือคุณได้สำรองข้อมูลไว้แล้ว) ขั้นตอนที่เหมาะสมที่สุดคือการติดตั้งใหม่ทั้งหมด สิ่งนี้จะไม่ต้องการให้คุณใช้สื่อการติดตั้ง (คุณสามารถเริ่มได้โดยตรงจากเมนู GUI ของ Windows)