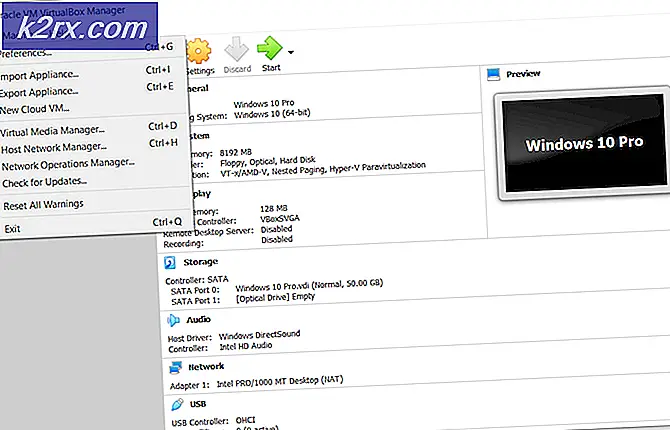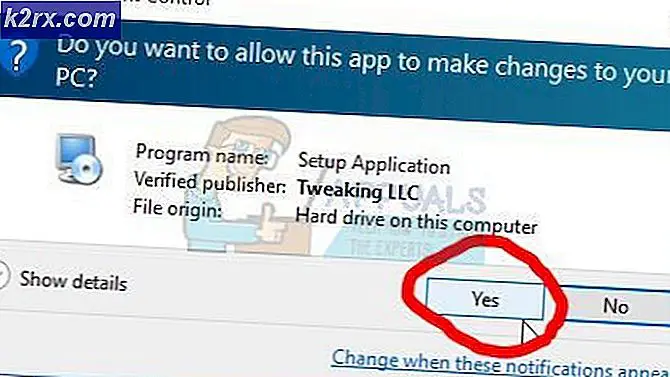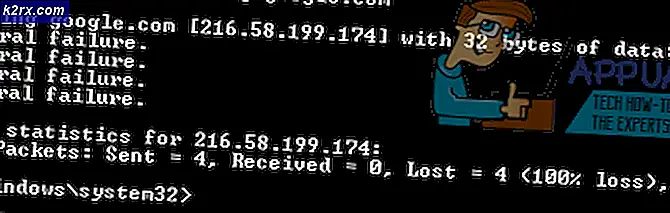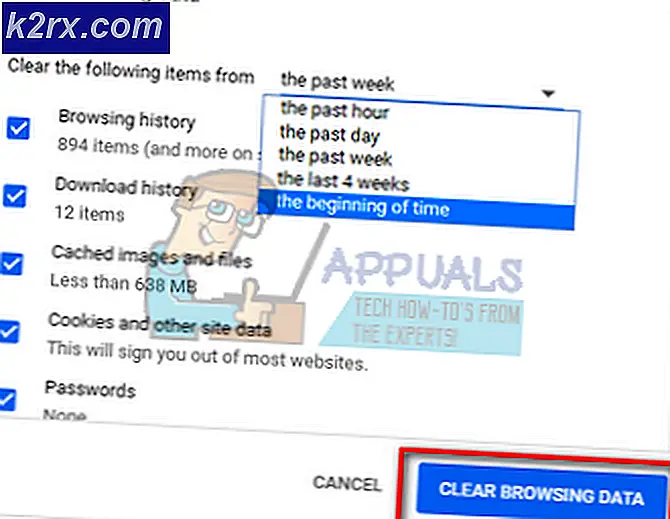วิธีกำหนดค่าหมดอายุสำหรับ Microsoft Password
ถ้าคุณทำตามแบบออนไลน์ของผู้บริหารและนักพัฒนาซอฟต์แวร์ของ Microsoft คุณจะสังเกตเห็นบางสิ่งบางอย่างที่ดูเหมือนว่าเป็นความพยายามในการจัดระเบียบ ทุกครั้งที่ผ่านมาบางคนโพสต์บางสิ่งบางอย่างเกี่ยวกับความสำคัญของการมีรหัสผ่านที่รัดกุมและความสำคัญของการเปลี่ยนแปลงข้อมูลเป็นประจำ ยิ่งกว่านั้นในช่วงสองสามปีที่ผ่านมาไมโครซอฟท์ได้บังคับให้ลูกค้าใช้รหัสผ่านที่มีขนาดใหญ่และแข็งแรงสำหรับบัญชีของตนรหัสผ่านทุกๆรหัสต้องมีอย่างน้อย 8 ตัวอักษรและประกอบด้วยอย่างน้อยสองข้อดังต่อไปนี้ตัวพิมพ์ใหญ่, หมายเลขและสัญลักษณ์
เราสามารถหักล้างได้อย่างง่ายดายว่า Microsoft พยายามอย่างหนักเพื่อ จำกัด การเข้าถึงแฮกเกอร์พยายามใช้รายการรหัสผ่านที่อ่อนแอเพื่อแตกบัญชีที่เปิดอยู่ น่าเสียดายที่รหัสผ่านที่อ่อนแอไม่ได้เป็นการรักษาความปลอดภัยของรหัสผ่านของเราเท่านั้น หน้าให้ส่วนใหญ่ของเราใช้รหัสผ่านที่แข็งแกร่งเพียงอย่างเดียวสำหรับทุกบัญชี ผู้บันทึกข้อมูลสำคัญคนหนึ่งในที่ที่ถูกต้องอาจทำให้ทั้งชุดบัญชีหนึ่ง ๆ ที่ผู้ใช้รายหนึ่งสามารถประนีประนอมกันได้ ด้วยการรักษาความปลอดภัยในโลกไซเบอร์ล่าสุดการมีมาตรการรักษาความปลอดภัยเพิ่มเติมสำหรับบัญชี Microsoft ของคุณ (MSA) อาจหลีกเลี่ยงภัยพิบัติทั้งหมด การเริ่มต้นที่ดีคือการเปิดใช้รหัสผ่านที่หมดอายุซึ่งจะบังคับให้คุณเปลี่ยนรหัสผ่านของคุณทุกๆ 72 วัน
มาตรการด้านความปลอดภัยนี้เกิดขึ้นตั้งแต่ Windows 7 แต่ผู้ใช้หลายรายละเว้นจนกว่าปัญหาด้านความปลอดภัยล่าสุด ถ้า MSA ของคุณค่อนข้างใหม่คุณอาจมีการเปิดใช้งานรหัสผ่านหมดอายุจนกว่าคุณจะปิดใช้งานจากหน้าจอการสร้างบัญชี โชคดีที่ผู้ใช้ที่ทำงานกับบัญชี Microsoft เก่าสามารถเปิดใช้คุณลักษณะนี้ได้โดยทำตามขั้นตอนง่ายๆ ลดขนาดเท่านั้นคือพวกเขาจะถูกบังคับให้เปลี่ยนรหัสผ่านในกระบวนการ
ปฏิบัติตามคู่มือฉบับย่อด้านล่างเพื่อเปิดหรือปิดใช้งานการหมดอายุรหัสผ่านสำหรับบัญชี Microsoft (MSA)
PRO TIP: หากปัญหาเกิดขึ้นกับคอมพิวเตอร์หรือแล็ปท็อป / โน้ตบุ๊คคุณควรลองใช้ซอฟต์แวร์ Reimage Plus ซึ่งสามารถสแกนที่เก็บข้อมูลและแทนที่ไฟล์ที่เสียหายได้ วิธีนี้ใช้ได้ผลในกรณีส่วนใหญ่เนื่องจากปัญหาเกิดจากความเสียหายของระบบ คุณสามารถดาวน์โหลด Reimage Plus โดยคลิกที่นี่วิธีเปิดหรือปิดใช้งานรหัสผ่านที่หมดอายุ
- ไปที่หน้าเว็บของ Microsoft และไปที่ Change your password คุณอาจต้องเข้าสู่ระบบด้วยข้อมูลรับรองผู้ใช้ของคุณหากเป็นครั้งแรกของคุณ
- คุณจะต้องใส่รหัสผ่านปัจจุบันและพิมพ์รหัสผ่านใหม่สองครั้ง
- เมื่อคุณได้ใส่ข้อมูลที่ต้องการแล้ว ให้ทำ เครื่องหมายที่ช่อง ฉันเปลี่ยนรหัสผ่านทุกๆ 72 วัน เพื่อให้รหัสผ่านหมดอายุ หลังจากที่คุณกดปุ่ม ถัดไป คุณจะได้รับการตั้งค่าทั้งหมด
หมายเหตุ: ถ้าคุณต้องการปิดการใช้งานรหัสผ่านหมดอายุช่อง ทำฉันเปลี่ยนรหัสผ่าน จะได้รับการตรวจสอบแล้ว ยกเลิกการเลือกแล้วกด Next เพื่อปิดการใช้งานรหัสผ่านหมดอายุ
- เมื่อผ่านไปเกือบ 72 วันคุณจะได้รับอีเมลพร้อมทั้งการแจ้งเตือนของ Windows เพื่อขอให้คุณเปลี่ยนรหัสผ่าน คุณควรจะทำทันที
หมายเหตุ: ถ้าพ้นระยะเวลา 72 วันคุณจะยังคงสามารถเข้าสู่ระบบบัญชี Microsoft ของคุณด้วยรหัสผ่านเดิม แต่คุณจะไม่ได้รับอนุญาตให้ใช้บริการใด ๆ ของ Microsoft จนกว่าคุณจะใช้เวลาในการกำหนดค่าใหม่ .
PRO TIP: หากปัญหาเกิดขึ้นกับคอมพิวเตอร์หรือแล็ปท็อป / โน้ตบุ๊คคุณควรลองใช้ซอฟต์แวร์ Reimage Plus ซึ่งสามารถสแกนที่เก็บข้อมูลและแทนที่ไฟล์ที่เสียหายได้ วิธีนี้ใช้ได้ผลในกรณีส่วนใหญ่เนื่องจากปัญหาเกิดจากความเสียหายของระบบ คุณสามารถดาวน์โหลด Reimage Plus โดยคลิกที่นี่