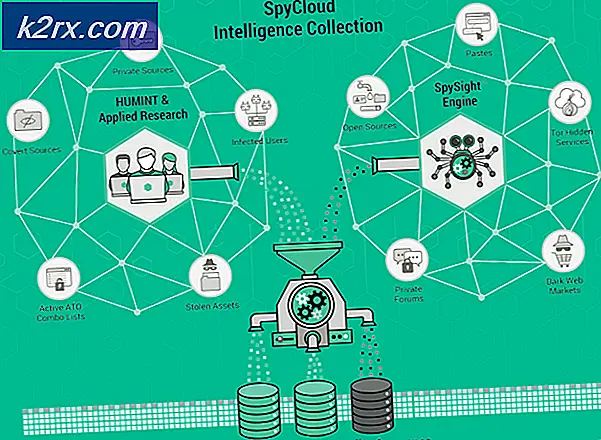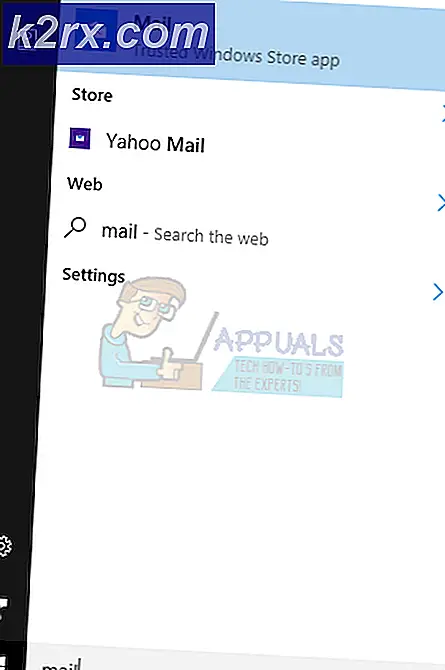วิธีแก้ไขข้อผิดพลาด 'Unreal Engine กำลังออกเนื่องจากอุปกรณ์ D3D สูญหาย'
ผู้ใช้พบข้อความแสดงข้อผิดพลาด 'Unreal Engine กำลังออกเนื่องจากอุปกรณ์ D3D สูญหาย’ เมื่อ Unreal ไม่สามารถเชื่อมต่อกับอุปกรณ์ D3D บนคอมพิวเตอร์ของคุณ ข้อผิดพลาดนี้พบได้บ่อยมาก และสามารถเกิดขึ้นได้กับผู้ใช้ที่ไม่มีปัญหาที่ชัดเจนในคอมพิวเตอร์ของตน
ตามที่นักพัฒนา Unreal Engine ระบุ ปัญหานี้มักเกิดขึ้นเมื่อกราฟิกของคอมพิวเตอร์หรือส่วนประกอบฮาร์ดแวร์ไม่ได้รับการซิงโครไนซ์กับ Unreal Engine อย่างเหมาะสม ซึ่งจะทำให้อุปกรณ์ D3D ทำงานไม่ถูกต้อง ในบทความนี้ เราจะอธิบายวิธีแก้ไขปัญหาทั้งหมดว่าทำไมปัญหานี้จึงเกิดขึ้น และวิธีแก้ไขปัญหาเฉพาะหน้ามีอะไรบ้าง
อะไรเป็นสาเหตุของข้อผิดพลาด 'Unreal Engine กำลังออกเนื่องจากอุปกรณ์ D3D สูญหาย'
หลังจากได้รับรายงานจำนวนมากจากผู้ใช้เกี่ยวกับปัญหานี้ เราตัดสินใจตรวจสอบปัญหา หลังจากรวมรายงานเหล่านี้แล้ว เราได้จำลองสถานการณ์ในเวิร์กสเตชันของเราและหาสาเหตุ สาเหตุที่คุณอาจพบข้อความแสดงข้อผิดพลาดนี้แต่ไม่จำกัดเพียง:
ก่อนที่คุณจะเริ่มด้วยวิธีแก้ปัญหา ตรวจสอบให้แน่ใจว่าคุณได้เข้าสู่ระบบในฐานะผู้ดูแลระบบ นอกจากนี้ คุณควรมีการเชื่อมต่ออินเทอร์เน็ตที่ใช้งานได้และเปิดอยู่
โซลูชันที่ 1: การอัพเดต Unreal Engine, Windows และ Steam
โดยปกติแล้วหากส่วนประกอบใดองค์ประกอบหนึ่งที่กล่าวถึงล้าสมัยแสดงว่ามีปัญหาในการสื่อสารซึ่งกันและกัน ด้วยการสื่อสารที่ไม่ดี เกมจึงไม่สามารถทำงานได้อย่างถูกต้อง นี่เป็นปัญหาที่เกิดซ้ำบ่อยมากและผู้ใช้มักมองข้ามสิ่งนี้
วิธีการอัปเดตเอ็นจิ้น Unreal นั้นค่อนข้างยาว แต่ Windows และ Steam จะอัพเดทในระยะเวลาอันสั้น ตรวจสอบให้แน่ใจว่าคุณเข้าสู่ระบบในฐานะผู้ดูแลระบบและทำตามขั้นตอนตามลำดับที่แน่นอน เราจะเริ่มต้นด้วยการอัปเดต Unreal Engine
- เปิด ตัวเปิด และนำทางไปยัง ห้องสมุด
- เมื่ออยู่ใน Library ที่ด้านบน คุณจะเห็นเวอร์ชัน Engine หากมีการอัพเดต คุณจะเห็น a บวก ไอคอนที่อยู่ข้างๆ
- คลิกที่ เพิ่มเวอร์ชัน และเมื่อคุณคลิกมัน จะมีข้อความแจ้งเพื่อติดตั้งเอ็นจิ้นใหม่ ดาวน์โหลดเวอร์ชั่นเครื่องยนต์ตามนั้นและคลิกที่ อัพเดท.
ตอนนี้ Unreal Engine ได้รับการอัปเดตแล้ว เราจะดำเนินการอัปเดต Windows ต่อ
- กด Windows + S พิมพ์ update ในกล่องโต้ตอบและเปิด อัพเดท ผลลัพธ์เมื่อส่งคืน
- ตอนนี้คลิกที่ปุ่มของ ตรวจสอบสำหรับการอัพเดต. ตอนนี้ Windows จะเริ่มตรวจสอบเซิร์ฟเวอร์ออนไลน์โดยอัตโนมัติหากมีการอัปเดตให้ติดตั้ง
อดทนและปล่อยให้กระบวนการเสร็จสมบูรณ์ หลังจากดำเนินการเสร็จสิ้น หากได้รับแจ้ง เริ่มต้นใหม่ คอมพิวเตอร์ของคุณ. หลังจากรีสตาร์ทแล้ว ให้ทำตามขั้นตอนด้านล่างเพื่ออัปเดต อบไอน้ำ.
- เปิดตัว อบไอน้ำ ไคลเอ็นต์และตรวจสอบให้แน่ใจว่าคุณมีการเชื่อมต่ออินเทอร์เน็ตที่ใช้งานได้
- ไคลเอนต์หลังจากตรวจสอบเซิร์ฟเวอร์ออนไลน์แล้วจะเริ่มดาวน์โหลดการอัพเดทล่าสุดโดยอัตโนมัติ หลังจากดาวน์โหลดการอัปเดตแล้ว ให้รีสตาร์ทคอมพิวเตอร์อีกครั้ง
หลังจากอัปเดตโมดูลทั้งหมดแล้ว ให้ลองเรียกใช้ Unreal Engine และดูว่าข้อผิดพลาดยังคงมีอยู่หรือไม่ หากเป็นเช่นนั้น ให้ทำตามขั้นตอนด้านล่าง
โซลูชันที่ 2: การปิดใช้งาน NVIDIA Game Booster (หรือฟังก์ชันอื่นๆ)
อีกสิ่งหนึ่งที่ควรลองก่อนที่เราจะดำเนินการต่อคือตรวจสอบให้แน่ใจว่าไม่มีคุณสมบัติ 'การปรับปรุง' ที่ใช้งานอยู่ใน GeForce Experience ของ NVIDIA แม้ว่าฟังก์ชันเหล่านี้อาจเปลี่ยนแปลงการตั้งค่าและให้ประสิทธิภาพเพิ่มเติมแก่คุณ แต่ก็เป็นที่ทราบกันดีว่าทำให้เกิดปัญหาหลายประการ
ฟังก์ชัน "การเพิ่มประสิทธิภาพ" เหล่านี้ส่วนใหญ่เป็นคุณสมบัติเช่น เกมบูสเตอร์, เครื่องมือเพิ่มประสิทธิภาพแบตเตอรี่, ฯลฯ เปิด GeForce Experience (หรือแอปพลิเคชันที่เกี่ยวข้อง) และตรวจสอบให้แน่ใจว่าสิ่งเหล่านี้ถูกปิดใช้งานอย่างสมบูรณ์ คุณยังสามารถปิดใช้งาน GeForce Experience ได้ชั่วคราวทั้งหมดและดูว่าใช้งานได้หรือไม่ เมื่อคุณแน่ใจแล้วว่าปัญหาไม่ได้เกิดจากคุณลักษณะเหล่านี้ คุณสามารถดำเนินการแก้ไขปัญหาอื่นๆ ได้
แนวทางที่ 3: การเปลี่ยนการตั้งค่าสำหรับกราฟิกเฉพาะ
โดยปกติแล้ว ผู้ที่ใช้ Unreal Engine และเล่นเกมจะทราบกันว่ามีกราฟิกเฉพาะของตนเองติดตั้งอยู่ในคอมพิวเตอร์ โดยปกติแล้วกราฟิกเฉพาะจะถูกเพิ่มในภายหลังที่ด้านบนของโมดูลกราฟิกในตัวโดย Intel (เรียกว่า Intel HD หรือ Intel UHD)
อย่างไรก็ตามการมีโมดูลกราฟิกสองโมดูลในคอมพิวเตอร์เครื่องเดียวก่อให้เกิดปัญหาหลายประการซึ่งไม่น่าแปลกใจ ในโซลูชันนี้ เราจะไปที่แผงควบคุมของ NVIDIA จากนั้นหลังจากเลือก Unreal Engine แล้ว ตรวจสอบให้แน่ใจว่าได้รับการปรับแต่งให้ทำงานบนไดรเวอร์กราฟิก NVIDIA เท่านั้น
- คลิกขวาที่ใดก็ได้บนเดสก์ท็อปและเลือก แผงควบคุม NVIDIA.
- เมื่อแผงควบคุมเปิดขึ้น ให้คลิกที่ จัดการการตั้งค่า 3D. ตอนนี้คลิกที่ การตั้งค่าโปรแกรม.
- ตอนนี้ คุณจะเห็นรายการแบบเลื่อนลงที่มีรายการโปรแกรมทั้งหมด เพิ่ม Unreal Engine และเลือก NVIDIA (กราฟิกเฉพาะ) จากเมนูแบบเลื่อนลงที่สอง
- บันทึกการเปลี่ยนแปลงและออก รีสตาร์ทเครื่องคอมพิวเตอร์และลองเปิดโมดูล/เกมและดูว่าวิธีนี้แก้ปัญหาได้หรือไม่
โซลูชันที่ 4: การปิดใช้งานกราฟิกออนบอร์ด
อีกสิ่งหนึ่งที่ควรลองคือการปิดใช้งานกราฟิกออนบอร์ดบนคอมพิวเตอร์ของคุณโดยสมบูรณ์ วิธีนี้อาจช่วยได้หากเปลี่ยนการตั้งค่ากราฟิกอย่างเดียวไม่เพียงพอที่จะทำให้ปัญหาหมดไป โปรดทราบว่าการดำเนินการนี้จะไม่ส่งผลต่อประสิทธิภาพหรือการทำงานของคอมพิวเตอร์ของคุณ เฉพาะตอนนี้เท่านั้น กราฟิกเฉพาะของคุณจะช่วยยกน้ำหนักทั้งหมดในขณะที่กราฟิกในตัวจะไม่ทำงาน ตรวจสอบให้แน่ใจว่าคุณเข้าสู่ระบบในฐานะผู้ดูแลระบบก่อนดำเนินการต่อ
- กด Windows + R พิมพ์ “devmgmt.msc” ในกล่องโต้ตอบ แล้วกด Enter
- เมื่ออยู่ในตัวจัดการอุปกรณ์ ให้ไปที่ อะแดปเตอร์แสดงผล แล้วเลือก บนกระดาน
- ตอนนี้ให้คลิกขวาที่มันแล้วเลือก ปิดการใช้งาน.
ช่วงเวลาสั้นๆ หน้าจอของคุณอาจจะว่างเปล่าแต่จะกลับมาขึ้นใหม่ ที่นี่ คอมพิวเตอร์กำลังเปลี่ยนไปสู่กราฟิกเฉพาะของคุณโดยสิ้นเชิง บันทึกการเปลี่ยนแปลงและออก ตอนนี้ให้ลองเปิด Unreal Engine และดูว่าปัญหายังคงมีอยู่หรือไม่
แนวทางที่ 5: การปิดใช้งานซอฟต์แวร์ป้องกันไวรัส / ไฟร์วอลล์
ซอฟต์แวร์ป้องกันไวรัสช่วยให้คุณปลอดภัยโดยการวิเคราะห์ไฟล์ระบบทั้งหมดในคอมพิวเตอร์ของคุณ และตรวจสอบกระบวนการทำงานทั้งหมดซึ่งดูเหมือนจะใช้ทรัพยากร อย่างไรก็ตาม มีหลายกรณีที่ระบุว่ากระบวนการ 'ตรวจสอบแล้ว' เป็นมัลแวร์ จึงเรียกว่าผลบวกลวง สถานการณ์นี้เกิดขึ้นกับเกมต่างๆ มากมาย และเป็นที่ทราบกันดีว่าปิดใช้งานเกมไม่ให้ทำงานพร้อมกันหรือไม่ให้สิทธิ์เพียงพอในการเข้าถึงทรัพยากรดังกล่าว เช่นเดียวกับซอฟต์แวร์ Antivirus และ Unreal Engine
ดังนั้นคุณควรลอง ปิดการใช้งานซอฟต์แวร์ป้องกันไวรัสของคุณ. คุณสามารถดูบทความของเราเกี่ยวกับวิธีปิดโปรแกรมป้องกันไวรัสได้ หลังจากปิดใช้งาน Antivirus แล้ว ให้รีสตาร์ทคอมพิวเตอร์และลองสตรีมอีกครั้ง หากการปิดใช้งาน Antivirus ไม่ทำงาน คุณสามารถลอง ถอนการติดตั้ง และดูว่ามันทำเคล็ดลับสำหรับคุณหรือไม่ ซอฟต์แวร์ป้องกันไวรัสที่เห็นได้ชัดเจนบางตัวที่ทำให้เกิดปัญหาคือ Avast และ AVG อย่างไรก็ตาม คุณควรลองปิดการใช้งานโปรแกรมป้องกันไวรัสที่คุณมีและดูว่าวิธีนี้ได้ผลหรือไม่
โซลูชันที่ 6: การปิดใช้งานการโอเวอร์คล็อกและเทคโนโลยี SLI
การโอเวอร์คล็อกหมายถึงการทำให้โปรเซสเซอร์ทำการคำนวณต่อเนื่องในช่วงเวลาสั้นๆ เพื่อให้พีซีของคุณมีกำลังในการประมวลผล เมื่อทำเช่นนี้ อุณหภูมิของโปรเซสเซอร์จะเพิ่มขึ้น และเมื่อถึงขีดจำกัด โปรเซสเซอร์จะเปลี่ยนกลับเป็นการประมวลผลตามปกติ ในช่วงเวลานี้ โปรเซสเซอร์จะเย็นลงและพร้อมที่จะระเบิดอีกครั้งเมื่อเย็นเพียงพอ
แม้จะมีคุณสมบัติขั้นสูงและประโยชน์ของการโอเวอร์คล็อก เราได้รับรายงานหลายฉบับจากผู้ใช้ที่พวกเขารายงานว่า ปิดการโอเวอร์คล็อก สำหรับทั้ง ซีพียู และ การ์ดจอ แก้ไขปัญหา ดูเหมือนว่า Unreal Engine ไม่ได้รับการปรับให้ทำงานในสภาพแวดล้อมที่มีการโอเวอร์คล็อกแบบเร่งความเร็ว
นอกจากนี้ นอกเหนือจากการปิดการโอเวอร์คล็อกสำหรับกราฟิก/CPU เรายังได้รับรายงานว่าการปิดใช้งาน SLI ยังเป็นเคล็ดลับสำหรับผู้ใช้จำนวนมากอีกด้วย SLI เป็นชื่อแบรนด์ที่จัดการโดย NVIDIA ซึ่งมีวัตถุประสงค์หลักเพื่อเชื่อมโยงการ์ดกราฟิกสองตัวเข้าด้วยกันเพื่อให้สามารถรวมพลังของการ์ดเหล่านั้นได้ เช่นเดียวกับกรณีของการโอเวอร์คล็อกทั่วไป Unreal Engine ก็มีปัญหาเช่นกันเมื่อ SLI ทำงาน ดังนั้นคุณควรลองปิดการใช้งานจากคอมพิวเตอร์ของคุณและดูว่าวิธีนี้ใช้ได้ผลหรือไม่
แนวทางที่ 7: การอัพเดตไดรเวอร์กราฟิก
ไดรเวอร์กราฟิกเป็นโมดูลหลักที่ช่วยให้สามารถสื่อสารระหว่างฮาร์ดแวร์กราฟิกและระบบปฏิบัติการ (แอปพลิเคชันหรือเกม เป็นต้น) หากไดรเวอร์กราฟิกทำงานไม่ถูกต้อง คุณจะประสบปัญหากับแอปพลิเคชันที่ต้องการกราฟิกเกือบทั้งหมด เช่น Unreal Engine ในโซลูชันนี้ เราจะถอนการติดตั้งไดรเวอร์กราฟิกที่มีอยู่ของคุณและติดตั้งไดรเวอร์ใหม่ในภายหลัง
- ดาวน์โหลดและติดตั้ง DDU (โปรแกรมถอนการติดตั้งไดรเวอร์จอแสดงผล) จากเว็บไซต์ทางการ
- หลังจากติดตั้ง ตัวถอนการติดตั้งไดรเวอร์จอแสดงผล (DDU), เปิดคอมพิวเตอร์ของคุณใน โหมดปลอดภัย. คุณสามารถตรวจสอบบทความของเราเกี่ยวกับวิธีบูตเครื่องคอมพิวเตอร์ในเซฟโหมดได้
- หลังจากเปิดตัว DDU ให้เลือกตัวเลือกแรก “ทำความสะอาดและเริ่มต้นใหม่” การดำเนินการนี้จะถอนการติดตั้งไดรเวอร์ปัจจุบันออกจากคอมพิวเตอร์ของคุณโดยสมบูรณ์
- หลังจากถอนการติดตั้งแล้ว ให้บูตเครื่องตามปกติโดยไม่ต้องใช้เซฟโหมด กด Windows + R พิมพ์ “devmgmtmsc” ในกล่องโต้ตอบและกด Enter คลิกขวาที่พื้นที่ว่างและเลือก "ค้นหาการเปลี่ยนแปลงฮาร์ดแวร์” ไดรเวอร์เริ่มต้นจะถูกติดตั้ง ลองเปิดใช้การจับภาพหน้าจอและตรวจสอบว่าวิธีนี้แก้ปัญหาได้หรือไม่
บันทึก: คุณอาจต้องดำเนินการตามโซลูชัน 1 อีกครั้งหลังจากขั้นตอนนี้ - ในกรณีส่วนใหญ่ ไดรเวอร์เริ่มต้นจะไม่ทำงานสำหรับคุณ ดังนั้นคุณสามารถติดตั้งไดรเวอร์ล่าสุดผ่าน Windows Update หรือไปที่เว็บไซต์ของผู้ผลิตและดาวน์โหลดไดรเวอร์ล่าสุด
- หลังจากที่คุณติดตั้งไดรเวอร์แล้ว ให้รีสตาร์ทคอมพิวเตอร์และตรวจสอบว่าปัญหาได้รับการแก้ไขแล้วหรือไม่
โซลูชันที่ 8: ปิดใช้งานโหมดเต็มหน้าจอ
คุณสามารถลองปิดการใช้งานโหมดเต็มหน้าจอในเกมที่คุณกำลังพยายามเล่น เนื่องจากมีรายงานว่าได้แก้ไขปัญหาสำหรับผู้ใช้บางคนแล้ว เป็นที่ทราบกันดีว่าการอยู่ในโหมด Windowed เพื่อแก้ไขปัญหานี้สำหรับเกม Unreal Engine บางเกม
โซลูชันที่ 9: ติดตั้ง DirectX ใหม่และเปลี่ยนการตั้งค่า FreeSync
หากวิธีการข้างต้นไม่ได้ผล เราสามารถลองติดตั้ง DirectX ใหม่ทั้งหมดและเปลี่ยนการตั้งค่า FreeSync นี่เป็นวิธีการที่ค่อนข้างตรงไปตรงมา แต่คุณต้องติดตั้ง DirectX ใหม่ด้วยตนเองหลังจากดาวน์โหลดจากเว็บไซต์
- ติดตั้งใหม่DirectXบนคอมพิวเตอร์ของคุณแล้วรีสตาร์ทก่อนดำเนินการต่อ
- ตอนนี้ถ้าคุณมีFreeSyncตรวจสอบ นำทางไปยังGSyncการตั้งค่าผ่านGeForce Experienceใบสมัคร
- เมื่อคุณค้นหาการตั้งค่าจอภาพ FreeSync ของคุณแล้วเปิดใช้งานสำหรับเต็มจอ ตัวเลือก ทำเครื่องหมายในช่องสำหรับเปิดใช้งานการตั้งค่าสำหรับ Display . ที่เลือกเช่นกัน.
- รีสตาร์ทเครื่องคอมพิวเตอร์ของคุณโดยสมบูรณ์หลังจากทำการเปลี่ยนแปลงและดูว่าวิธีนี้แก้ปัญหาได้หรือไม่
คุณยังสามารถทดสอบขั้นตอนเดียวกันสำหรับ 'โหมดหน้าต่าง'