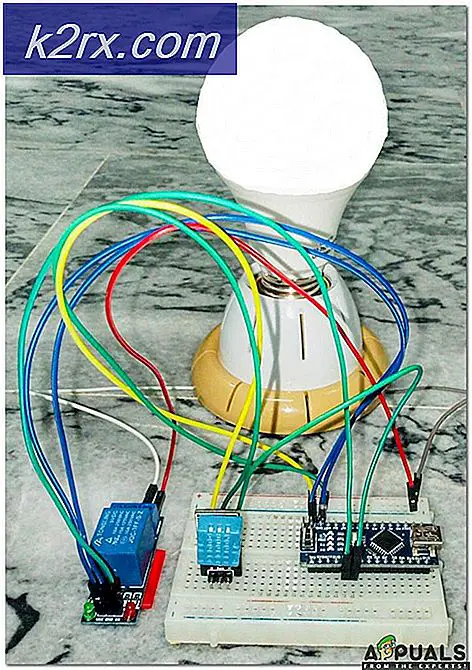แก้ไข: ไอคอน OneDrive หายไปจากแถบงานใน Windows 10
แถบงานของคุณอาจไม่แสดงไอคอน OneDrive หากการติดตั้ง Windows และ OneDrive ล้าสมัย ยิ่งไปกว่านั้นการกำหนดค่ารีจิสทรีของระบบหรือนโยบายกลุ่มที่ไม่ถูกต้องอาจทำให้เกิดปัญหาได้เช่นกัน
ผู้ใช้พบปัญหาเมื่อไม่เห็นไอคอน OneDrive บนแถบงาน (หรือในถาดของระบบ) และไม่สามารถเรียกใช้ไคลเอ็นต์ OneDrive จากเมนูเริ่ม แม้ว่าผู้ใช้บางรายจะสามารถเปิดใช้ OneDrive ได้อย่างไรก็ตามเมื่อพวกเขาวางเมาส์เหนือ OneDrive ไอคอนจะหายไป สำหรับผู้ใช้กลุ่มเล็ก ๆ ไอคอน OneDrive ก็หายไปจาก File Explorer เช่นกัน
ผู้ใช้บางรายรายงาน OneDrive มากกว่าหนึ่งอินสแตนซ์ที่ทำงานในตัวจัดการงานของระบบ แต่ไม่มีไอคอนบนแถบงาน ปัญหามักเกิดขึ้นหลังจากการอัปเดต Windows ปัญหาได้รับการรายงานใน OneDrive เวอร์ชันส่วนบุคคลและเวอร์ชันธุรกิจ
ก่อนดำเนินการต่อเพื่อกู้คืนไอคอน OneDrive ของคุณตรวจสอบให้แน่ใจว่าได้สำรองข้อมูล / ข้อมูลที่จำเป็นและสร้างจุดคืนค่าระบบ นอกจากนี้ตรวจสอบให้แน่ใจว่าเปิดใช้งาน OneDrive ในไฟล์ เลือกไอคอนที่ปรากฏบนแถบงาน. นอกจากนี้ไอคอน OneDrive อาจไม่ปรากฏบนแถบงานหาก OneDrive เป็น ติดตั้ง จาก Microsoft Store.
สุดท้าย แต่ไม่ท้ายสุดโปรดจำไว้ว่า OneDrive มีไฟล์ ขีด จำกัด รายการ (เพื่อประสิทธิภาพที่ดีที่สุด) ของ 3,00,000 ไฟล์สำหรับไลบรารีเอกสารทั้งหมดดังนั้นตรวจสอบว่าไม่ถึงขีด จำกัด หรือไม่เพราะอาจทำให้ไคลเอนต์ OneDrive ล่มและทำให้เกิดปัญหาได้
โซลูชันที่ 1: อัปเดต Windows เป็นรุ่นล่าสุด
Microsoft อัปเดต Windows OS เพื่อตอบสนองขอบฟ้าเทคโนโลยีที่พัฒนาตลอดเวลาและแก้ไขข้อบกพร่องที่รายงาน ในบริบทนี้การอัปเดต Windows ของพีซีของคุณเป็นรุ่นล่าสุดอาจช่วยแก้ปัญหาได้
- อัปเดต Windows ของพีซีของคุณเป็นรุ่นล่าสุด นอกจากนี้ตรวจสอบให้แน่ใจว่าไม่มีไฟล์ การอัปเดตเพิ่มเติม กำลังรอการติดตั้ง
- หากการอัปเดตล้มเหลวให้เปิดไฟล์ เว็บเบราว์เซอร์ และ นำทาง ไปที่หน้าดาวน์โหลด Windows 10 หากการอัปเดตสำเร็จให้ไปที่ขั้นตอนที่ 5
- ตอนนี้คลิกที่ไฟล์ อัปเดตทันที (ภายใต้การอัปเดตล่าสุดที่มีอยู่ในขณะนี้คือการอัปเดต Windows 10 ตุลาคม 2563) และปล่อยให้การดาวน์โหลดเสร็จสมบูรณ์
- แล้ว เปิด ไฟล์ที่ดาวน์โหลด (เช่นตัวช่วยอัปเดต) ด้วย สิทธิ์ระดับผู้ดูแลระบบ และปฏิบัติตามคำแนะนำเพื่อทำการอัปเดตให้เสร็จสมบูรณ์
- หลังจากอัปเดตระบบปฏิบัติการให้ตรวจสอบว่าปัญหา OneDrive ได้รับการแก้ไขหรือไม่
โซลูชันที่ 2: เปิด OneDrive จากเว็บไซต์
ปัญหาที่เกิดขึ้นอาจเป็นความผิดพลาดชั่วคราวของโมดูลการสื่อสารของ OS หรือแอปพลิเคชัน OneDrive การลงชื่อเข้าใช้ OneDrive เวอร์ชันเว็บและเปิดใช้งานผ่านเบราว์เซอร์อาจทำให้เกิดข้อผิดพลาดและแก้ปัญหาได้
- เปิดเว็บเบราว์เซอร์และไปที่เว็บไซต์ OneDrive
- ตอนนี้คลิกที่ไฟล์ เข้าสู่ระบบ ปุ่มและเข้าสู่ระบบโดยใช้ข้อมูลประจำตัวของคุณ
- จากนั้นใกล้ด้านล่างซ้ายคลิกที่ รับแอป OneDrive และเปิด เริ่ม OneDrive.
- ตอนนี้เลือก เปิด Microsoft OneDrive จากนั้นตรวจสอบว่าปัญหา OneDrive ได้รับการแก้ไขหรือไม่
- ถ้าไม่เปิดไฟล์ เว็บเบราว์เซอร์ และ นำทาง ไปที่หน้าอุปกรณ์ของบัญชี Microsoft ของคุณ
- ตอนนี้ภายใต้อุปกรณ์ที่มีปัญหาให้คลิก จัดการ.
- จากนั้นที่แถบด้านบนขยาย จัดการ (ภายใต้ชื่ออุปกรณ์ที่มีปัญหา) แล้วเลือก ลบอุปกรณ์.
- ตอนนี้ ยืนยัน เพื่อลบอุปกรณ์ (ถ้าเป็นไปได้ให้ลบอุปกรณ์ทั้งหมดที่เชื่อมต่อกับบัญชี OneDrive) จากนั้น รีบูต พีซีของคุณ
- เมื่อรีบูตให้เปิด OneDrive (ขั้นตอนที่ 1 ถึง 4) เพื่อตรวจสอบว่าสามารถแก้ไขปัญหา OneDrive ได้หรือไม่
โซลูชันที่ 3: เปิดใช้งาน OneDrive ใน Group Policy และที่ System’s Boot
ไอคอน OneDrive อาจไม่แสดงบนแถบงานหากนโยบายกลุ่มของระบบของคุณห้ามไม่ให้ OneDrive ดำเนินการ ในกรณีนี้การแก้ไขนโยบายกลุ่มเพื่อให้ OneDrive ทำงานอาจช่วยแก้ปัญหาได้
- กดปุ่ม Windows และใน Windows Search พิมพ์นโยบายกลุ่ม จากนั้นเปิด แก้ไขนโยบายกลุ่ม.
- ตอนนี้ขยาย การกำหนดค่าคอมพิวเตอร์ (ภายใต้นโยบายคอมพิวเตอร์เฉพาะที่) และจากนั้น เทมเพลตการดูแลระบบ.
- จากนั้นขยาย ส่วนประกอบของ Windows และเปิด OneDrive (ในบานหน้าต่างด้านซ้ายของหน้าต่าง)
- ตอนนี้ในบานหน้าต่างด้านขวาดับเบิลคลิกที่ ป้องกันการใช้ OneDrive สำหรับที่เก็บไฟล์และในหน้าต่างใหม่ที่แสดงให้เลือก เปิดใช้งาน (หากตั้งค่าเป็นเปิดใช้งานแล้วให้ตั้งค่าเป็นปิดใช้งาน)
- จากนั้นคลิกที่ สมัคร / ตกลง และ รีบูต พีซีของคุณ
- เมื่อรีบูตให้ตรวจสอบว่า OneDrive ทำงานได้ดีหรือไม่
หาก OneDrive ไม่เริ่มทำงานเมื่อเริ่มต้นระบบตรวจสอบให้แน่ใจว่าได้เปิดใช้งาน“ เริ่ม OneDrive โดยอัตโนมัติเมื่อฉันลงชื่อเข้าใช้ Windows” และในแท็บเริ่มต้นของตัวจัดการงาน OneDrive จะถูกตั้งค่าเป็นเปิดใช้งาน
โซลูชันที่ 4: ใช้ Registry Editor
OneDrive อาจไม่แสดงบนแถบงานหากการตั้งค่ารีจิสทรีที่เกี่ยวข้องของระบบของคุณถูกกำหนดค่าไม่ถูกต้องหรือเสียหาย ในกรณีนี้การแก้ไขรีจิสทรีที่เกี่ยวข้องอาจช่วยแก้ปัญหาได้ แต่ก่อนดำเนินการต่อโปรดสำรองข้อมูลรีจิสทรีของระบบ (ในกรณี ... )
คำเตือน: โปรดใช้ความระมัดระวังเป็นอย่างยิ่งเนื่องจากการแก้ไขรีจิสทรีของระบบจำเป็นต้องมีความเชี่ยวชาญในระดับหนึ่งและหากทำผิดคุณอาจสร้างความเสียหายที่ไม่สามารถซ่อมแซมได้กับระบบ / ข้อมูลของคุณ
- กดปุ่ม Windows และในกล่องค้นหาพิมพ์ Registry Editor จากนั้นในผลลัพธ์ให้คลิกขวาที่ไฟล์ Registry Editor และเลือก Run as Administrator (หากได้รับข้อความ UAC ให้คลิก Yes)
- ตอนนี้ นำทาง ไปยังเส้นทางต่อไปนี้:
คอมพิวเตอร์ \ HKEY_LOCAL_MACHINE \ SOFTWARE \ Policies \ Microsoft \ Windows \ OneDrive
- จากนั้นในบานหน้าต่างด้านขวา ดับเบิลคลิก บน DisableFileSyncNGSC และตั้งค่า มูลค่า ถึง 0 (หากไม่มีคีย์รีจิสทรีให้ข้ามขั้นตอนนี้)
- ตรวจสอบว่า OneDrive ทำงานได้ดีหรือไม่
- ถ้าไม่เช่นนั้น นำทาง ไปยังพา ธ ใน Registry Editor ตามที่กล่าวไว้ในขั้นตอนที่ 2
- ตอนนี้ ลบเนื้อหาทั้งหมด (ไม่ต้องกังวลหากคุณไม่สามารถลบรายการเริ่มต้น) ในไฟล์ บานหน้าต่างด้านขวา ของหน้าต่างแล้วตรวจสอบว่า OneDrive ทำงานได้ดีหรือไม่
โซลูชันที่ 5: รีสตาร์ท / รีเซ็ตแอปพลิเคชัน OneDrive
คุณอาจประสบปัญหานี้ได้หากการติดตั้งแอปพลิเคชัน OneDrive เสียหาย ในสถานการณ์นี้การรีสตาร์ทหรือรีเซ็ตไคลเอ็นต์ OneDrive อาจช่วยแก้ปัญหาได้
รีสตาร์ท OneDrive:
- คลิกขวาที่ปุ่ม Windows และในเมนู Quick Access ให้เปิด Run
- ตอนนี้ นำทาง ดังต่อไปนี้:
% localappdata% \ Microsoft \ OneDrive \
- จากนั้นคลิกขวาที่ OneDrive.exe และเลือก เรียกใช้ในฐานะผู้ดูแลระบบ.
- ตรวจสอบว่า OneDrive ทำงานได้ตามปกติหรือไม่
- ถ้าไม่เช่นนั้น นำทาง ไปยังเส้นทางต่อไปนี้ในกล่อง Run:
% localappdata% \ Microsoft \ OneDrive \ Update \
- ตอนนี้คลิกขวาที่ไฟล์ OneDriveSetup.exe และเลือก เรียกใช้ในฐานะผู้ดูแลระบบ (คลิกใช่หากได้รับพรอมต์ UAC)
- จากนั้นตรวจสอบว่าปัญหา OneDrive ได้รับการแก้ไขหรือไม่
รีเซ็ต OneDrive
- เปิดไฟล์ วิ่ง กล่องและ ดำเนินการ ดังต่อไปนี้:
% localappdata% \ Microsoft \ OneDrive \ onedrive.exe / รีเซ็ต
- ตอนนี้ รอ เป็นเวลาสองนาที (OneDrive อาจแสดงเป็นช่วงเวลาสั้น ๆ ) และ ดำเนินการ ต่อไปนี้เพื่อตรวจสอบว่าปัญหา OneDrive ได้รับการแก้ไขหรือไม่:
% localappdata% \ Microsoft \ OneDrive \ onedrive.exe
- หากในขั้นตอนที่ 1 คุณพบข้อความว่า Windows ไม่พบไฟล์แล้ว ดำเนินการ ต่อไปนี้และตรวจสอบว่า OneDrive ทำงานได้ดีหรือไม่:
% programfiles (x86)% \ Microsoft OneDrive \ onedrive.exe / รีเซ็ต
หากไม่พบไฟล์ใด ๆ ที่กล่าวถึงข้างต้นคุณสามารถทำได้ ค้นหา สำหรับไฟล์ในหน้าต่างพีซีเครื่องนี้
โซลูชันที่ 6: ติดตั้งแอปพลิเคชัน OneDrive อีกครั้ง
หากปัญหายังคงมีอยู่แสดงว่าการติดตั้งไคลเอนต์ OneDrive เสียหายนั้นอยู่นอกเหนือการซ่อมแซม / รีเซ็ต ในบริบทนี้การติดตั้ง OneDrive ใหม่อาจช่วยแก้ปัญหาได้
- เปิดเว็บเบราว์เซอร์และไปที่หน้าดาวน์โหลด OneDrive
- ตอนนี้คลิกที่ปุ่มดาวน์โหลดและปล่อยให้การดาวน์โหลดเสร็จสมบูรณ์
- จากนั้นเปิดตัวติดตั้ง OneDrive ในฐานะผู้ดูแลระบบและปฏิบัติตามคำแนะนำเพื่อทำการติดตั้ง OneDrive ให้เสร็จสิ้น
- ตรวจสอบว่า OneDrive ทำงานได้ดีหรือไม่
- หากไม่เป็นเช่นนั้นให้กดปุ่ม Windows และเลือก การตั้งค่า.
- จากนั้นเปิด แอป และขยาย OneDrive.
- ตอนนี้คลิกที่ไฟล์ ถอนการติดตั้ง ปุ่มแล้ว ยืนยัน เพื่อถอนการติดตั้ง OneDrive
- จากนั้นทำตามคำแนะนำเพื่อทำการถอนการติดตั้ง OneDrive ให้เสร็จสิ้น
- ตอนนี้รีบูตพีซีของคุณและเมื่อรีบูตให้ทำซ้ำ ขั้นตอนที่ 1 ถึง 4 เพื่อติดตั้ง OneDrive ใหม่
- เมื่อติดตั้งใหม่ให้ตรวจสอบว่าไคลเอนต์ OneDrive ทำงานได้ดีหรือไม่
หากปัญหายังคงมีอยู่คุณสามารถใช้ไฟล์ พร้อมรับคำสั่ง เพื่อถอนการติดตั้งและติดตั้งไคลเอนต์ OneDrive ใหม่
- กดปุ่ม Windows และพิมพ์ CMD ตอนนี้คลิกขวาที่ผลลัพธ์พร้อมรับคำสั่งแล้วเลือก Run as Administrator (คลิกใช่หากได้รับพรอมต์ UAC)
- แล้ว ดำเนินการ ต่อไปนี้ (เพื่อยุติกระบวนการ OneDrive ที่กำลังทำงานอยู่):
taskkill / f / im OneDrive.exe
- ตอนนี้ ดำเนินการ ต่อไปนี้ตามสถาปัตยกรรมระบบปฏิบัติการของคุณ (เพื่อถอนการติดตั้ง OneDrive):
สำหรับ 32 บิต
% SystemRoot% \ System32 \ OneDriveSetup.exe / ถอนการติดตั้ง
สำหรับ 64 บิต
% SystemRoot% \ SysWOW64 \ OneDriveSetup.exe / ถอนการติดตั้ง
- แล้ว เริ่มต้นใหม่ พีซีของคุณและ ดำเนินการ สิ่งต่อไปนี้ (เพื่อติดตั้ง OneDrive ใหม่):
สำหรับ 32 บิต:
% Systemroot% \ System32 \ OneDriveSetup.exe
สำหรับ 64 บิต:
% Systemroot% \ SysWOW64 \ OneDriveSetup.exe
- ตรวจสอบว่าไคลเอนต์ OneDrive ทำงานได้ดีหรือไม่
หากปัญหายังคงมีอยู่คุณอาจใช้ไฟล์ 3ถ โปรแกรมถอนการติดตั้งปาร์ตี้ เพื่อลบการติดตั้ง OneDrive แล้วติดตั้งใหม่
โซลูชันที่ 7: คัดลอกโฟลเดอร์ OneDrive จากโปรไฟล์ผู้ใช้อื่น
หากปัญหายังคงมีอยู่ปัญหา OneDrive อาจเป็นผลมาจากโปรไฟล์ผู้ใช้ Windows ที่เสียหาย ในบริบทนี้การสร้างโปรไฟล์ผู้ใช้ Windows ใหม่และใช้เพื่อลงชื่อเข้าใช้ OneDrive อาจช่วยแก้ปัญหาได้
- สร้างโปรไฟล์ผู้ใช้ Windows ใหม่ (ตรวจสอบให้แน่ใจว่าบัญชีที่สร้างขึ้นเป็นผู้ดูแลระบบ) และ ออกจากระบบ ของผู้ใช้ปัจจุบัน
- ตอนนี้เข้าสู่โปรไฟล์ผู้ใช้ที่สร้างขึ้นใหม่และตรวจสอบว่า OneDrive สามารถเปิดใช้งานได้หรือไม่ (แต่อย่าลงชื่อเข้าใช้)
- จากนั้นคลิกขวาที่ปุ่ม Windows และในเมนู Quick Access ให้เปิด Run
- ตอนนี้ไปที่เส้นทางต่อไปนี้ (คัดลอกและวางลงในกล่อง Run):
% LocalAppData% \ Microsoft \ OneDrive
- แล้ว คัดลอกเนื้อหา ของโฟลเดอร์ OneDrive และ นำทาง ดังต่อไปนี้ในกล่อง Run:
\ Users \
- ตอนนี้เปิดโฟลเดอร์บัญชีที่มีปัญหาจากนั้น นำทาง ไปยังเส้นทางต่อไปนี้:
AppData \ Local \ Microsoft \ OneDrive
เส้นทางที่สมบูรณ์จะอยู่ภายใต้:
\ Users \ [yourproblematicaccount] \ AppData \ Local \ Microsoft \ OneDrive
- จากนั้นวางเนื้อหาของโฟลเดอร์ OneDrive ที่คัดลอกไว้ในขั้นตอนที่ 5 หากได้รับข้อความแจ้งให้เขียนทับเนื้อหาตรวจสอบให้แน่ใจว่าได้คลิกใช่
- ตอนนี้เข้าสู่ระบบด้วยบัญชีที่มีปัญหาและตรวจสอบว่าปัญหา OneDrive ได้รับการแก้ไขหรือไม่
- ถ้าไม่เช่นนั้นคุณสามารถถ่ายโอนข้อมูลทั้งหมดไปยังบัญชีใหม่และใช้ OneDrive ได้ที่นั่น (ถ้าเป็นไปได้)
หากปัญหายังคงมีอยู่ ตั้งค่า ของ DisableFileSyncNGSC คีย์รีจิสทรีไปที่ 0 (โซลูชันที่ 4) จากนั้นตรวจสอบว่าการคัดลอกโฟลเดอร์ OneDrive ตามที่กล่าวไว้ข้างต้นช่วยแก้ปัญหา OneDrive ได้หรือไม่
หากปัญหายังคงมีอยู่คุณสามารถใช้ไฟล์ DISM หรือ SFC คำสั่งหรือ รีเซ็ต Windows PC เป็นค่าเริ่มต้นจากโรงงาน