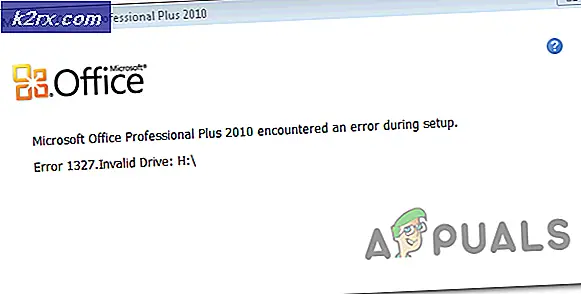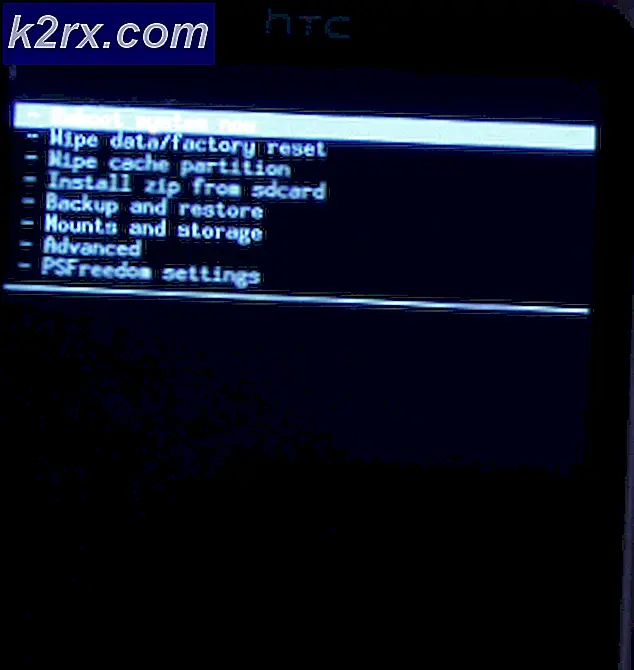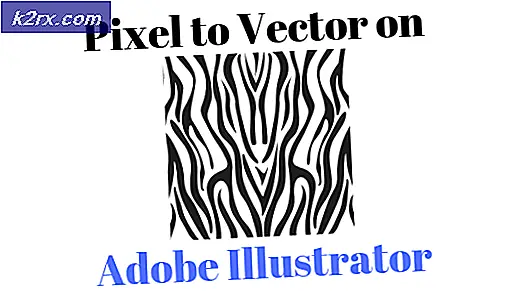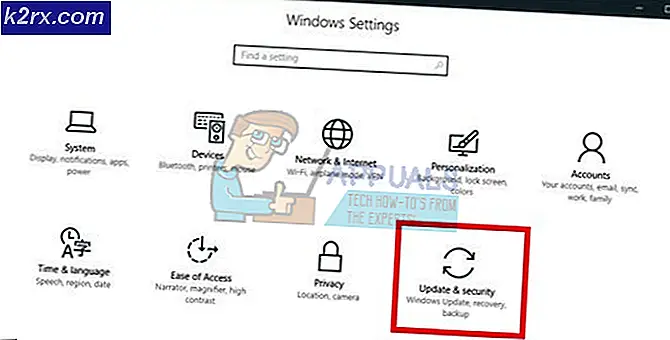แก้ไข: แอปนี้กำลังป้องกันการปิดเครื่อง
ผู้ใช้ Windows บางรายรายงานว่าแอปป้องกันการปิดระบบ ผู้ใช้ที่ได้รับผลกระทบส่วนใหญ่รายงานว่าไม่มีชื่อที่เชื่อมโยงกับแอปพลิเคชัน (เป็นเพียงไอคอน) เมื่อไฟล์ “ แอปนี้กำลังป้องกันการปิดระบบ” ข้อผิดพลาดปรากฏขึ้น ข้อความแสดงข้อผิดพลาดนี้ปรากฏขึ้นเมื่อคุณพยายามปิดระบบ Windows และมีแอปพลิเคชันของบริษัทอื่นที่มีข้อมูลที่ยังไม่ได้บันทึก พฤติกรรมนี้มีรายงานว่าเกิดขึ้นใน Windows 7, Windows 8.1 และ Windows 10
อะไรเป็นสาเหตุของข้อความแสดงข้อผิดพลาด "แอปกำลังป้องกันการปิดระบบ"
เราตรวจสอบปัญหานี้โดยดูจากรายงานของผู้ใช้ต่างๆและกลยุทธ์การซ่อมแซมที่ผู้ใช้ที่ได้รับผลกระทบส่วนใหญ่นำไปใช้เพื่อแก้ไขปัญหาได้สำเร็จ
สาเหตุหลักที่ทำให้ข้อความแสดงข้อผิดพลาดนี้ (“ แอปนี้กำลังป้องกันการปิดระบบ” ปรากฏขึ้น) เมื่อแอปพลิเคชันที่มีข้อมูลที่ไม่ได้บันทึกไว้ยังคงเปิดอยู่ในระบบปฏิบัติการของคุณ นี่คือรายการที่มีผู้กระทำผิดทั่วไปที่เรียกว่าข้อความแสดงข้อผิดพลาดนี้:
หากคุณกำลังมองหาวิธีแก้ไขหรือหลีกเลี่ยง “ แอปนี้กำลังป้องกันการปิดระบบ” ข้อผิดพลาดบทความนี้จะให้ขั้นตอนการแก้ปัญหาบางอย่างแก่คุณ ด้านล่างนี้คุณจะพบวิธีการต่างๆที่ผู้ใช้รายอื่นในสถานการณ์คล้ายกันใช้เพื่อป้องกันไม่ให้ข้อความเตือนปรากฏขึ้น (ไม่ว่าจะโดยการจัดการแอปที่รับผิดชอบหรือปิดใช้งานการแจ้งเตือนทั้งหมด
วิธีการเรียงลำดับตามประสิทธิภาพและความรุนแรง หากคุณต้องการขั้นตอนการบุกรุกขั้นต่ำให้ใช้วิธีที่ 1 ถึง 3 หากคุณกำลังมองหาวิธีที่จะทำให้แน่ใจว่าคุณจะไม่เห็นข้อความแสดงข้อผิดพลาดอีกให้ใช้วิธีสุดท้าย
วิธีที่ 1: ปิดแอปพลิเคชันทั้งหมดด้วยข้อมูลที่ไม่ได้บันทึก
หากคุณสามารถค้นหาโปรแกรมที่อ้างถึงในระหว่างคำเตือนการปิดระบบคุณสามารถแก้ไขข้อความเตือนได้โดยเปิดโปรแกรมที่จัดการกับข้อมูลที่ไม่ได้บันทึกแล้วปิด ในการดำเนินการนี้เพียงคลิกยกเลิกจากนั้นเปิดโปรแกรมที่รับผิดชอบและบันทึกการเปลี่ยนแปลงก่อนที่จะลองขั้นตอนปิดเครื่องอีกครั้ง
แน่นอนว่าขั้นตอนเหล่านี้ใช้ไม่ได้หากคุณกำลังจัดการกับแอปพื้นหลังหรือคุณไม่สามารถเข้าใจได้ว่ากระบวนการใดเป็นสาเหตุของปัญหา
อัปเดต: หากคุณเห็นข้อความเตือนนี้กับเครื่องพิมพ์บราเดอร์หรือเครื่องแฟกซ์ (เป็นของ แอพวิธีใช้เครื่องพิมพ์บราเดอร์) อาจหมายความว่ามีการอัปเดตสำหรับไดรเวอร์ ในกรณีนี้คุณจะสามารถอัปเดตผ่านแถบการแจ้งเตือน
หากวิธีนี้ใช้ไม่ได้หรือคุณกำลังมองหาวิธีที่จะกำจัดข้อความเตือนโดยสิ้นเชิงให้เลื่อนลงไปที่วิธีการถัดไปด้านล่าง
วิธีที่ 2: การสิ้นสุดงานผ่านตัวจัดการงาน
ตามที่ผู้ใช้บางคนรายงานปัญหานี้อาจเกิดขึ้นกับแอปพื้นหลังได้เช่นกัน นี่เป็นเรื่องยุ่งยากเนื่องจากคุณไม่มีวิธีที่ชัดเจนในการจัดการกับข้อมูลที่ไม่ได้บันทึกเพื่อบังคับให้ข้อความแสดงข้อผิดพลาดหายไป มีผู้กระทำผิดทั่วไปบางส่วนที่เป็นที่ทราบกันดีว่าก่อให้เกิดพฤติกรรมเฉพาะนี้โดยส่วนใหญ่ เครื่องพิมพ์บราเดอร์และเครื่องแฟกซ์ ไดรเวอร์และไดรเวอร์เครื่องพิมพ์ที่คล้ายกันซึ่งทำงานในพื้นหลังเท่านั้น
ผู้ใช้ที่ได้รับผลกระทบบางรายสามารถแก้ไขปัญหาได้โดยใช้ไฟล์ ผู้จัดการงาน เพื่อปิดกระบวนการที่รับผิดชอบ คำแนะนำโดยย่อเกี่ยวกับวิธีการดำเนินการดังต่อไปนี้:
- กด Ctrl + Shift + Esc เพื่อเปิดตัวจัดการงาน จากนั้นไปที่ไฟล์ กระบวนการ และมองหากระบวนการที่มีไอคอนเดียวกับที่ระบุไว้ในการแจ้งเตือน
- คลิกขวาที่กระบวนการที่คุณต้องการปิดและเลือก งานสิ้นสุด.
- ทันทีที่กระบวนการตอบกลับถูกปิดใช้งานคุณควรจะสามารถดำเนินการปิดระบบให้เสร็จสิ้นได้โดยไม่ต้องเจอกับไฟล์ “ แอปนี้กำลังป้องกันการปิดระบบ” คำเตือน.
หากวิธีนี้ใช้ไม่ได้หรือคุณกำลังมองหาวิธีปิดข้อความเตือนแบบถาวรให้เลื่อนลงไปที่วิธีถัดไปด้านล่าง
วิธีที่ 3: การใช้ Event Viewer เพื่อค้นหากระบวนการที่รับผิดชอบข้อความเตือน
หากคุณสงสัยว่าขั้นตอนการสมัครมีหน้าที่รับผิดชอบในการระงับ แต่คุณไม่สามารถเข้าใจได้ว่ามีวิธีใดวิธีหนึ่งที่จะช่วยให้คุณทราบได้อย่างชัดเจนว่าแอปใดเป็นสาเหตุของปัญหา
ผู้ใช้บางรายพบว่าตัวเองตกอยู่ในสถานการณ์คล้าย ๆ กันได้รายงานว่าพวกเขาสามารถใช้ Event Viewer เพื่อค้นหาแอปพลิเคชันที่รับผิดชอบต่อข้อความเตือน
ต่อไปนี้เป็นคำแนะนำโดยย่อเกี่ยวกับการใช้ Event Viewer เพื่อดูว่ากระบวนการใดรับผิดชอบต่อ“ แอปนี้กำลังป้องกันการปิดระบบ”ข้อความเตือน:
- เริ่มการปิดเครื่องตามปกติ
- เมื่อคุณเห็นไฟล์“ แอปนี้กำลังป้องกันการปิดระบบ”พร้อมรับคำเตือนกดปุ่ม ยกเลิก ปุ่มเพื่อออกจากการดำเนินการปิดเครื่อง
- กด คีย์ Windows + R เพื่อเปิดกล่องโต้ตอบเรียกใช้ จากนั้นพิมพ์ “ eventvwr.msc” แล้วกด Enter เพื่อเปิดไฟล์ ผู้ชมเหตุการณ์ ยูทิลิตี้
- ข้างใน ผู้ชมเหตุการณ์ ยูทิลิตี้ใช้เมนูด้านซ้ายมือเพื่อเลือก บันทึกของ Windows. จากนั้นดับเบิลคลิกที่ ใบสมัคร เพื่อเปิดไฟล์ ใบสมัคร เหตุการณ์ในบานหน้าต่างด้านขวามือ
- ข้างใน ใบสมัคร ให้มองหาเหตุการณ์ที่ระบุ “ แอปพลิเคชันต่อไปนี้พยายามยับยั้งการปิดระบบ”ใน ทั่วไป แท็บ (ใต้รายการเหตุการณ์) เนื่องจากคุณเพิ่งบังคับให้ข้อความเตือนปรากฏขึ้นจึงควรเป็นหนึ่งในรายชื่อแรก ๆ เนื่องจากลำดับเริ่มต้นคือตามวันที่ / เวลา
- คุณจะสามารถค้นหาไฟล์ปฏิบัติการที่ทำให้เกิดข้อความเตือนที่แสดงอยู่หลังเครื่องหมายจุดคู่ ในกรณีที่คุณจำไม่ได้ให้ใช้ Google และคุณจะสามารถค้นหาโปรแกรมที่เชื่อมโยงกับมันได้
- เมื่อคุณจัดการเพื่อระบุแอปพลิเคชันที่รับผิดชอบแล้วให้กด Ctrl + Shift + Esc ที่จะเปิด ผู้จัดการงาน. จากนั้นไปที่ไฟล์ กระบวนการ แท็บและปิดแอปพลิเคชันที่รับผิดชอบ
หากวิธีนี้ใช้ไม่ได้และคุณกำลังมองหาวิธีที่จะป้องกันไม่ให้แอปนี้กำลังป้องกันการปิดระบบ” ข้อความเตือนไม่ให้ปรากฏขึ้นอีกให้เลื่อนลงไปที่วิธีการถัดไปด้านล่าง หากคุณไม่พบแอพใด ๆ ให้ตรวจสอบว่าคุณมีแอพ“ Brother Printer Services” หรือไม่เพราะทราบว่าทำให้เกิดปัญหาระหว่างการปิดเครื่อง ค้นหาและถอนการติดตั้ง / ปิดการใช้งานตามที่ระบุไว้ด้านบน
วิธีที่ 4: การใช้ Registry Editor เพื่อป้องกันการแจ้งเตือน
มีวิธีถาวรวิธีหนึ่งที่จะช่วยให้คุณสามารถกำจัดไฟล์ “ แอปนี้กำลังป้องกันการปิดระบบ” ข้อความเตือน วิธีนี้เกี่ยวข้องกับการใช้ Registry Editor hack เพื่อตั้งโปรแกรมระบบปฏิบัติการของคุณเพื่อให้แน่ใจว่าซอฟต์แวร์ที่เปิดอยู่ทั้งหมดซึ่งรวมถึงข้อมูลที่ไม่ได้บันทึกไว้จะปิดโดยอัตโนมัติทันทีที่คุณเริ่มขั้นตอนการปิดระบบใน Windows ก่อนดำเนินการต่อตรวจสอบให้แน่ใจว่าได้สร้างข้อมูลสำรองของรีจิสทรีของคุณในกรณีที่มีสิ่งผิดปกติเกิดขึ้นและคุณสามารถสำรองข้อมูลรีจิสทรีได้
แม้ว่าสิ่งนี้จะทำให้แน่ใจได้ว่าคุณจะไม่ได้รับการแจ้งเตือนอีกเลย แต่ก็มีศักยภาพที่จะทำให้คุณสูญเสียข้อมูลที่ยังไม่ได้บันทึกหากคุณเริ่มขั้นตอนการปิดระบบโดยไม่ได้ตั้งใจก่อนที่คุณจะพร้อม
นี่คือคำแนะนำโดยย่อเกี่ยวกับการป้องกัน "แอปนี้กำลังป้องกันการปิดระบบ” แก้ไขโดยการแก้ไข Registry:
- กด คีย์ Windows + R เพื่อเปิดกล่องโต้ตอบเรียกใช้ จากนั้นพิมพ์ “ regedit” แล้วกด ป้อน เพื่อเปิด Registry Editor
- ภายใน Registry Editor ใช้บานหน้าต่างด้านซ้ายเพื่อไปยังตำแหน่งต่อไปนี้:
คอมพิวเตอร์ \ HKEY_CURRENT_USER \ Control Panel \ Desktop
บันทึก: คุณสามารถนำทางไปยังตำแหน่งนี้ได้โดยตรงโดยการวางตำแหน่งโดยตรงในแถบนำทางที่ด้านบนของหน้าจอ Registry Editor และกด ป้อน
- เมื่อคุณไปถึงตำแหน่งที่ถูกต้องแล้วให้เลื่อนไปที่บานหน้าต่างด้านขวามือแล้วคลิกขวาที่พื้นที่ว่าง จากนั้นเลือก ใหม่> สตริง ให้คุณค่าและตั้งชื่อ AutoEndTasks.
- ดับเบิลคลิกที่ค่า String ที่สร้างขึ้นใหม่ (AutoEndTasks) และตั้งค่าข้อมูลเป็น 1. จากนั้นคลิก ตกลง เพื่อบันทึกการเปลี่ยนแปลง
- ปิด Registry Editor และรีสตาร์ทคอมพิวเตอร์เพื่อบันทึกการเปลี่ยนแปลง
- ในการเริ่มต้นครั้งถัดไปค่าสตริงที่สร้างขึ้นใหม่ (AutoEndTask) จะทำให้แน่ใจว่าซอฟต์แวร์ทั้งหมดจะปิดโดยอัตโนมัติทันทีที่คุณคลิก ปิดตัวลง ปุ่ม - แม้ว่าจะมีข้อมูลที่ไม่ได้บันทึกไว้ก็ตาม