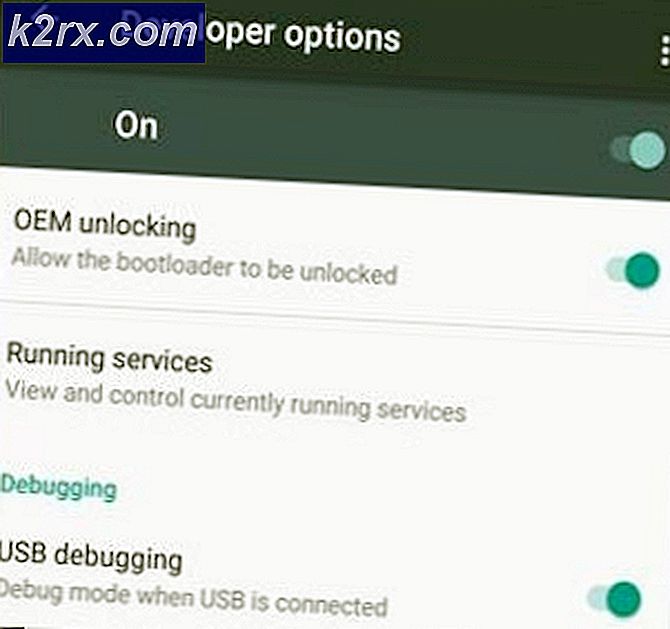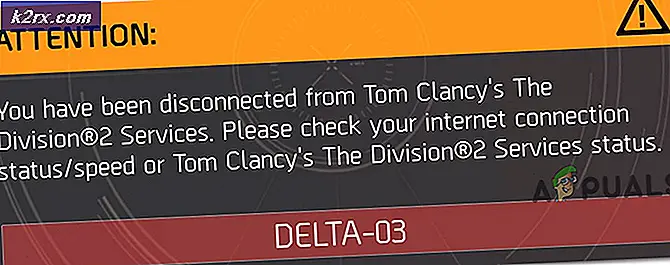แก้ไข: Microsoft Excel 2007 ข้อผิดพลาด stdole32.tlb
Microsoft Office เป็นซอฟต์แวร์ที่เราใช้ทุกวัน Microsoft Office มีวางจำหน่ายแล้วตั้งแต่ปี 1990 จาก Office รุ่น 1.0 ไปจนถึง Office 365 ซึ่งเป็นบริการที่ทำให้เกิดความขุ่น เมื่อคุณต้องการเข้าถึง Microsoft Word หรือ Excel สิ่งที่คุณต้องมีคือดับเบิลคลิกที่ไอคอนแอ็พพลิเคชันและเริ่มใช้งาน
บางครั้งการเปิด Microsoft Word หรือ Excel อาจเป็นฝันร้ายเนื่องจากมีปัญหาบางอย่างกับแพคเกจ Microsoft Office ทุกครั้งที่คุณเริ่ม Microsoft Word หรือ Microsoft Excel Windows กำลังพยายามกำหนดค่า Microsoft Office 2007 ซึ่งน่าเบื่อจริงๆและในตอนท้ายคุณได้รับข้อผิดพลาด stdole32.tlb
ปัญหาอาจเกิดขึ้นเนื่องจากความเสียหายของไฟล์หรือการติดมัลแวร์ มีวิธีการบางอย่างที่สามารถช่วยคุณแก้ปัญหานี้ได้
ซ่อมแซมไฟล์ระบบเสียหาย
ดาวน์โหลดและเรียกใช้ Reimage Plus เพื่อสแกนหาไฟล์ที่เสียหายจาก ที่นี่ ถ้าไฟล์พบว่าเสียหายและหายไปให้ซ่อมแซมโดยใช้ Reimage นอกเหนือจากการปฏิบัติตามขั้นตอนด้านล่าง
วิธีที่ 1: ซ่อมแซม Microsoft Office 2007
โซลูชันแรกที่คุณสามารถลองใช้คือการซ่อมแซม Microsoft Office 2007 ในกรณีที่ไฟล์เสียหายหลังจากซ่อมแซม Microsoft Office ไฟล์จะต่ออายุด้วยไฟล์ใหม่ คุณจะซ่อมโปรแกรมประยุกต์ทั้งหมดใน Microsoft Office รวมทั้ง Word, Excell, Powerpoint, Outlook, Access และอื่น ๆ
- กด โลโก้ Windows ค้างไว้และกด R
- พิมพ์ appwiz cpl และกด Enter แอปเพล็ตโปรแกรมและคุณลักษณะจะเปิดขึ้น
- คลิกขวา ที่ Microsoft Office 2007 แล้วคลิก เปลี่ยน
- คลิก ซ่อมแซม แล้วคลิก ดำเนินการต่อ
- หลังจากการซ่อมแซมเสร็จสิ้นของ Microsoft Office 2007 คุณต้อง รีสตาร์ท Windows
- เรียกใช้ Microsoft Word 2007 หรือ Microsoft Excel 2007
วิธีที่ 2: เปลี่ยนสิทธิ์ของคีย์รีจิสทรี
หากวิธีแรกไม่สามารถแก้ไขปัญหาได้ลองใช้วิธีนี้ ในวิธีนี้คุณจะเปลี่ยนสิทธิ์บางอย่างในฐานข้อมูลรีจิสทรี ก่อนที่คุณจะทำการกำหนดค่ารีจิสทรีเราขอแนะนำให้คุณทำฐานข้อมูลรีจิสทรีสำรอง ทำไมคุณต้องทำสำรองรีจิสทรี? ในกรณีที่มีการกำหนดค่าผิดพลาดคุณสามารถย้อนกลับฐานข้อมูลรีจิสทรีไปยังสถานะก่อนหน้าได้เมื่อทุกอย่างทำงานโดยไม่มีปัญหา
PRO TIP: หากปัญหาเกิดขึ้นกับคอมพิวเตอร์หรือแล็ปท็อป / โน้ตบุ๊คคุณควรลองใช้ซอฟต์แวร์ Reimage Plus ซึ่งสามารถสแกนที่เก็บข้อมูลและแทนที่ไฟล์ที่เสียหายได้ วิธีนี้ใช้ได้ผลในกรณีส่วนใหญ่เนื่องจากปัญหาเกิดจากความเสียหายของระบบ คุณสามารถดาวน์โหลด Reimage Plus โดยคลิกที่นี่- กด โลโก้ Windows และพิมพ์ regedit
- คลิกขวาที่ regedit และที่ด้านล่างเลือก Run as administrator
- คลิก ใช่ เพื่อยืนยันการเรียกใช้ regedit ในฐานะผู้ดูแลระบบ
- คลิก ไฟล์ แล้วคลิก ส่งออก
- พิมพ์ ชื่อไฟล์ ในตัวอย่าง backup09072017 ของเราภายใต้ Export range select All และคลิก Save
- ไปที่ HKEY_CLASSES_ROOT \ Excel.Chart.8
- คลิกขวา ที่ Chart.8 และเลือก Permissions
- ในหน้าต่าง สิทธิ์ คลิกที่ Add
- ภายใต้ ป้อนชื่อวัตถุเพื่อเลือก (ตัวอย่าง): พิมพ์ Everyone and then click Check Names
- คลิก ตกลง เพื่อยืนยันการเพิ่มวัตถุทุกคน
- เมื่อดำเนินการเสร็จแล้วคลิกแท็บ ขั้นสูง
- ภายใต้ Owner คลิก เปลี่ยน
- ภายใต้ ป้อนชื่อวัตถุเพื่อเลือก (ตัวอย่าง): พิมพ์ Everyone and then click Check Names
- คลิก ตกลง เพื่อยืนยันการเพิ่มวัตถุทุกคน
- หลังจากที่คุณเปลี่ยนเจ้าของคีย์เรียบร้อยแล้วคุณจะเห็นว่ามีการเปลี่ยนเจ้าของจากระบบเป็นทุกคน คลิก Apply จากนั้น คลิก OK
- ภายใต้ อนุญาต เลือก Everyone และเปิดใช้งานกล่องกาเครื่องหมายสำหรับ การควบคุมทั้งหมด และ อ่าน
- คลิกที่ Apply และ OK
- รีเฟรชฐานข้อมูลรีจีสทรีโดยการกด F5 ซึ่งจะสร้างคีย์ Sub ใหม่ด้านล่าง Chart.8 เรียกว่า Protocol
- คุณต้องเปลี่ยนสิทธิ์ของคีย์นี้ โดยทำซ้ำขั้นตอนตั้งแต่ 8 ถึง 17
- รีเฟรชฐานข้อมูลรีจีสทรีอีกครั้งและทำตามลำดับขั้นตอนเดียวกันเพื่อเพิ่มสิทธิ์ไปยังคีย์ย่อยต่อไปนี้ StdFileEditing \ Server
- ปิด ตัวแก้ไขรีจิสทรี
- รีสตาร์ท Windows ของคุณ
- เรียกใช้ Microsoft Word หรือ Microsoft Excell
ในกรณีที่โซลูชันนี้ไม่สามารถแก้ไขปัญหาของคุณได้เราขอแนะนำให้คุณเรียกคืนไฟล์สำรองข้อมูลรีจิสทรี คุณสามารถทำได้โดยการเลือก ไฟล์ แล้ว นำเข้า ไปที่ไฟล์สำรองข้อมูลรีจิสทรีแล้วคลิก เปิด คุณจะได้รับการแจ้งเตือน: คีย์และมูลค่าที่มีอยู่ในแฟ้มสำรองข้อมูล (C: \ Users \ user \ Desktop \ backup09072017.reg) ได้ถูกเพิ่มเข้าไปในรีจิสทรีเรียบร้อยแล้ว
รีสตาร์ท Windows ของคุณ
วิธีที่ 3: ลบคีย์ Office จากฐานข้อมูลรีจิสทรี
วิธีถัดไปกำลังทำงานกับรีจิสทรีด้วย ก่อนที่คุณจะทำการเปลี่ยนแปลงรีจิสทรีเราขอแนะนำให้คุณทำฐานข้อมูลรีจิสทรีสำรอง ตามที่เราได้กล่าวไว้ในวิธีการก่อนหน้านี้เราจะทำการสำรองข้อมูลเพื่อให้เราสามารถในกรณีที่มีการตั้งค่ารีจิสทรีผิดพลาดได้ให้ย้อนกลับไปใช้กับฐานข้อมูลรีจิสทรีก่อนหน้านี้เมื่อทุกอย่างทำงานได้โดยไม่มีปัญหา
- กด โลโก้ Windows และพิมพ์ regedit
- คลิกขวาที่ regedit และที่ด้านล่างเลือก Run as administrator
- คลิก ใช่ เพื่อยืนยันการเรียกใช้ regedit ในฐานะผู้ดูแลระบบ
- คลิก ไฟล์ แล้วคลิก ส่งออก
- พิมพ์ ชื่อแฟ้ม ในตัวอย่างของเรา backup08072017 ใน ส่วน Export range select All และคลิก
- ไปที่ HKEY_CURRENT_USER \ Software \ Microsoft \ Office
- ลบคีย์ย่อยที่ชื่อว่า Word และ Excel หากไม่สามารถลบหรือค้นหากุญแจบางส่วนได้โปรดข้ามไปซึ่งจะไม่ส่งผลต่อผลลัพธ์ของการแก้ไขปัญหา
- ถัดไปคุณจะต้องเปิด โฟลเดอร์ย่อย 8.0, 9.0, 10.0, 11.0 และ 12.0 แล้ว ลบคีย์ย่อย Excel หรือ Word ในกรณีที่คุณมีปัญหาเฉพาะกับ Word เท่านั้นคุณจะต้องลบคีย์ย่อยของ Excel ในกรณีที่คุณมีปัญหากับ Word คุณจะต้องลบคีย์เวิร์ดคีย์คำและถ้าคุณมีปัญหากับทั้งสองอย่างนี้คุณจะลบ Word และ Excel หากไม่สามารถลบหรือค้นหากุญแจบางส่วนได้โปรดข้ามไปซึ่งจะไม่ส่งผลต่อผลลัพธ์ของการแก้ไขปัญหา ในตัวอย่างของเรามีเพียงเวอร์ชัน Microsoft Office ที่มีให้เลือกเท่านั้นคือเวอร์ชัน 12.0
- คลิกขวา ที่ Word และเลือกเราจะลบคีย์ย่อยของ Word หากคุณมีปัญหากับ Microsoft Excel ด้วยคุณจำเป็นต้องลบคีย์ย่อยของ Excel
- ยืนยันการลบด้วย ใช่
- ไปที่ HKEY_LOCAL_MACHINE \ SOFTWARE \ Wow6432Node \ Microsoft \ Office
- ลบคีย์ย่อยชื่อ Word และ Excell หากไม่สามารถลบหรือค้นหากุญแจบางส่วนได้โปรดข้ามไปซึ่งจะไม่ส่งผลต่อผลลัพธ์ของการแก้ไขปัญหา ในกรณีของเราคีย์ย่อย Word และ Excell หายไปเราจึงจะย้ายไปยังขั้นตอนต่อไป
- คุณจะต้องเปิด โฟลเดอร์ย่อย 8.0, 11.0 และ 12.0 แล้ว ลบคีย์ย่อย Word และ Excel ในกรณีที่คุณมีปัญหาเฉพาะกับ Word เท่านั้นคุณจะต้องลบคีย์ย่อยของ Excel ในกรณีที่คุณมีปัญหากับ Word คุณจะต้องลบคีย์เวิร์ดคีย์คำและถ้าคุณมีปัญหากับทั้งสองอย่างนี้คุณจะลบ Word และ Excel หากไม่สามารถลบหรือค้นหากุญแจบางส่วนได้โปรดข้ามไปซึ่งจะไม่ส่งผลต่อผลลัพธ์ของการแก้ไขปัญหา ในตัวอย่างของเรา Microsoft Office เวอร์ชันที่มีให้บริการเท่านั้นคือเวอร์ชัน 8.0 11.0 และ 12.0
- คลิกขวา ที่ Word และเลือกเราจะลบคีย์ย่อยของ Word หากคุณมีปัญหากับ Microsoft Excel ด้วยคุณจำเป็นต้องลบคีย์ย่อยของ Excel
- ปิด ตัวแก้ไขรีจิสทรี
- รีสตาร์ท Windows ของคุณ
- เรียกใช้ Microsoft Word หรือ Microsoft Excel
PRO TIP: หากปัญหาเกิดขึ้นกับคอมพิวเตอร์หรือแล็ปท็อป / โน้ตบุ๊คคุณควรลองใช้ซอฟต์แวร์ Reimage Plus ซึ่งสามารถสแกนที่เก็บข้อมูลและแทนที่ไฟล์ที่เสียหายได้ วิธีนี้ใช้ได้ผลในกรณีส่วนใหญ่เนื่องจากปัญหาเกิดจากความเสียหายของระบบ คุณสามารถดาวน์โหลด Reimage Plus โดยคลิกที่นี่