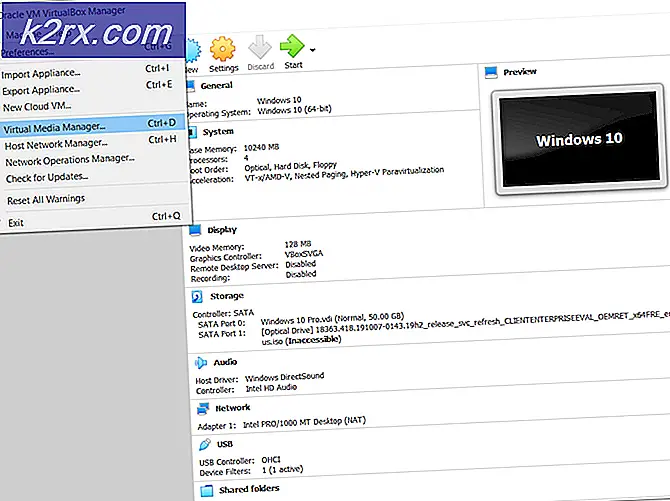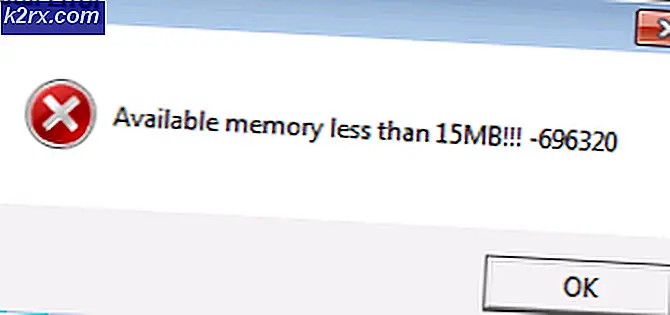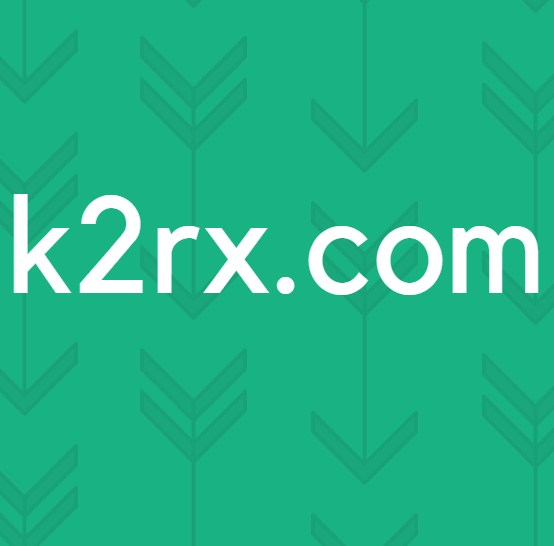วิธีเรียกใช้ตัวจัดการงานในฐานะผู้ดูแลระบบสำหรับผู้ใช้มาตรฐาน
ตัวจัดการงานตามชื่อที่แนะนำคือยูทิลิตี้ Windows ในตัวที่ให้คุณจัดลำดับความสำคัญปิดการใช้งานเปิดใช้งานโปรแกรมและบริการตลอดจนแสดงภาพรวมของประสิทธิภาพของระบบและประวัติแอพ เนื่องจากตัวจัดการงานรับผิดชอบการดำเนินการที่สำคัญหลายอย่างภายใน Windows โดยค่าเริ่มต้นจึงถูก จำกัด ให้ทำหน้าที่บางอย่างในฐานะผู้ดูแลระบบสำหรับผู้ใช้มาตรฐานเพื่อเป็นมาตรการรักษาความปลอดภัย
เมื่อคุณลงชื่อเข้าใช้พีซี Windows ในฐานะผู้ใช้มาตรฐานจะมีงานบางอย่างที่คุณไม่สามารถทำได้หากไม่มีสิทธิ์ของผู้ดูแลระบบ ข้อความแสดงข้อผิดพลาดที่จะป้องกันไม่ให้คุณเปิดตัวจัดการงานจะเป็น“ตัวจัดการงานถูกปิดใช้งานโดยผู้ดูแลระบบของคุณ” และสำหรับการสิ้นสุดภารกิจจะเป็น“ปฏิเสธการเข้าใช้“. คุณสามารถตั้งค่าบัญชีมาตรฐานสำหรับเด็กครอบครัวและเพื่อนร่วมงานได้โดยไม่ต้องมีสิทธิ์ของผู้ดูแลระบบ ในบทความนี้ เราจะบอกคุณถึงวิธีการใช้/เรียกใช้ตัวจัดการงานด้วยสิทธิ์ของผู้ดูแลระบบ
ทำไมคุณต้องเรียกใช้ตัวจัดการงานในฐานะผู้ดูแลระบบ?
เมื่อคุณใช้ระบบในฐานะผู้ใช้มาตรฐานจะมีปัญหาบางประการที่คุณจะไม่สามารถใช้งานตัวจัดการงานโดยไม่มีสิทธิ์ของผู้ดูแลระบบเนื่องจากสาเหตุบางประการดังที่แสดงด้านล่าง:
อาจมีบางครั้งที่คุณในฐานะผู้ดูแลระบบจำเป็นต้องออกจากระบบบัญชีมาตรฐานและเข้าสู่ระบบบัญชีผู้ดูแลระบบเพื่อดำเนินการบางอย่างที่ไม่สามารถดำเนินการได้หากไม่มีสิทธิ์ของผู้ดูแลระบบ แต่เราสามารถใช้ Task Manager ในฐานะผู้ดูแลระบบเพื่อใช้งานกับสิทธิ์ของผู้ดูแลระบบโดยไม่ต้องออกจากระบบบัญชีมาตรฐาน
วิธีที่ 1: การเปิดตัวจัดการงานในฐานะผู้ดูแลระบบโดยฟังก์ชันการค้นหา
โดยส่วนใหญ่ผู้ใช้จะใช้กล่องคำสั่งเรียกใช้หรือปุ่มทางลัดเพื่อเปิดตัวจัดการงาน แต่ทั้งสองวิธีไม่ได้ให้ตัวเลือกสำหรับ“เรียกใช้เป็นการบริหาร” คุณสามารถค้นหาตัวจัดการงานบนฟังก์ชันค้นหาแถบงานของ Windows และเปิดขึ้นในฐานะผู้ดูแลระบบดังที่แสดงด้านล่าง:
- ถือ คีย์ Windows และ กด S เพื่อเปิดฟังก์ชันการค้นหาจากนั้นพิมพ์“ผู้จัดการงาน" ค้นหา
- คลิกขวาที่ ผู้จัดการงาน และเลือกเรียกใช้ในฐานะผู้ดูแลระบบ
- พิมพ์ รหัสผ่าน สำหรับผู้ดูแลระบบเมื่อได้รับแจ้งจากไฟล์ UAC (การควบคุมบัญชีผู้ใช้) และจะเปิดตัวจัดการงานในฐานะผู้ดูแลระบบ
วิธีที่ 2: การเปิด Task Manager ในฐานะผู้ดูแลระบบผ่าน Elevated Command Prompt
คุณสามารถเรียกใช้ตัวจัดการงานได้อย่างง่ายดายโดยเปิดพรอมต์คำสั่งในโหมดยกระดับ มีหลายวิธีในการเปิด cmd ในฐานะผู้ดูแลระบบ แต่เราจะใช้วิธีที่ใช้บ่อยที่สุด สำหรับ Windows 7 ทางลัด Windows + S จะไม่ทำงานดังนั้นคุณต้องคลิกปุ่มเริ่มและเลือกช่องข้อความค้นหา
- ถือ คีย์ Windows และ กด S เพื่อเปิดฟังก์ชันการค้นหาจากนั้นพิมพ์ cmd ค้นหา
- คลิกขวาที่ cmd และเลือกเรียกใช้ในฐานะผู้ดูแลระบบ
- พิมพ์ รหัสผ่าน สำหรับผู้ดูแลระบบเมื่อได้รับแจ้งจากไฟล์ UAC (การควบคุมบัญชีผู้ใช้) แล้วคลิก ใช่
- ตอนนี้พิมพ์“taskmgr"ใน cmd แล้วกด ป้อนเพื่อเปิดตัวจัดการงานด้วยสิทธิ์ของผู้ดูแลระบบ
วิธีที่ 3: การสร้างทางลัดสำหรับตัวจัดการงานบนเดสก์ท็อป
ผู้ใช้ที่เรียกใช้ตัวจัดการงานเกือบตลอดเวลาสามารถสร้างทางลัดบนเดสก์ท็อปได้ ทางลัดอาจเป็นวิธีที่ง่ายและเร็วที่สุดในการเรียกใช้ตัวจัดการงานในฐานะผู้ดูแลระบบ
- คลิกขวาที่ เดสก์ทอป และเลือกใหม่> ทางลัด
- พิมพ์ตำแหน่งของตัวจัดการงานแล้วคลิก ต่อไป:
C: \ Windows \ System32 \ Taskmgr.exe
- ตั้งชื่อทางลัด ผู้จัดการงาน หรืออะไรก็ได้ที่คุณต้องการแล้วคลิก เสร็จสิ้น
- ตอนนี้คุณสามารถคลิกขวาที่ทางลัดแล้วเลือก เรียกใช้ในฐานะผู้ดูแลระบบ
- ให้ผู้ดูแลระบบ รหัสผ่านเมื่อได้รับแจ้งจากไฟล์UAC (การควบคุมบัญชีผู้ใช้) แล้วคลิก ใช่
วิธีการทั้งหมดจะช่วยให้คุณเปิดตัวจัดการงานด้วยสิทธิ์ของผู้ดูแลระบบได้อย่างแน่นอนและคุณจะสามารถใช้งานได้โดยไม่มีข้อผิดพลาดใด ๆ