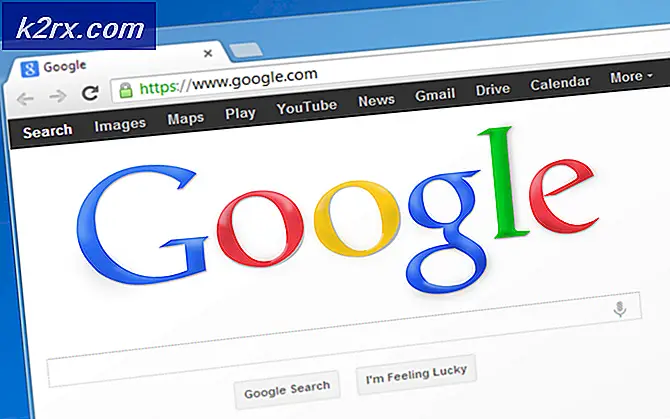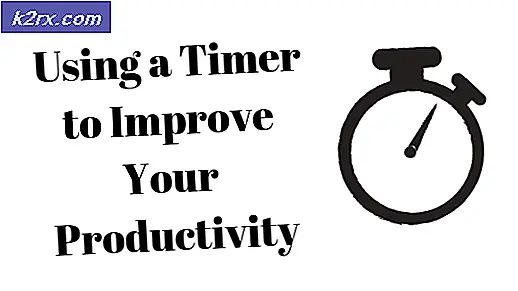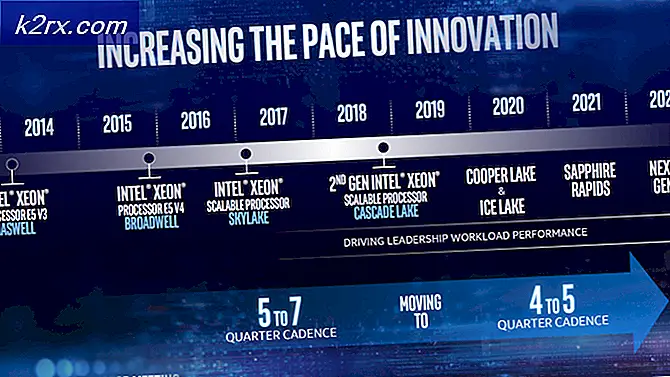วิธีแก้ไขข้อผิดพลาดของไดรฟ์ที่ไม่ถูกต้อง 1327
ข้อผิดพลาด 1327 "ไดรฟ์ไม่ถูกต้อง" เป็นข้อผิดพลาดในการติดตั้งที่เกิดขึ้นเมื่อไดรฟ์ที่ใช้ในการติดตั้งโปรแกรมไม่ถูกต้อง ปัญหานี้มักเกิดขึ้นกับการติดตั้ง Microsoft Office แต่ยังสามารถเกิดขึ้นได้กับแอปพลิเคชันอื่น ๆ อีกมากมาย
ในกรณีส่วนใหญ่ข้อผิดพลาดเฉพาะนี้จะเกิดขึ้นเนื่องจากตัวติดตั้งพยายามดำเนินการให้เสร็จสมบูรณ์บนตำแหน่งเครือข่ายที่ไม่ได้ถูกแมป ในกรณีนี้คุณสามารถแก้ไขปัญหาได้อย่างรวดเร็วโดยการทำแผนที่ตำแหน่งเครือข่ายที่ไม่ได้กำหนดค่าไว้
เราได้ให้ความสำคัญกับ MS Office ในบทความนี้ แต่การแก้ไขไม่ได้ จำกัด เฉพาะ Office เท่านั้น ขึ้นอยู่กับระดับความสามารถของคุณคุณควรจะสามารถใช้แนวทางเดียวกันกับแอปพลิเคชันใด ๆ ที่ส่งคืนข้อผิดพลาดนี้ได้
การติดตั้ง Office มีแนวโน้มที่จะบังคับให้ติดตั้งบนชุดไดรฟ์ที่อาจไม่มีอยู่ ในกรณีนี้คุณสามารถใช้คำสั่ง SUBST เพื่อเปลี่ยนเส้นทางไปยังไดรฟ์ที่ถูกต้องหรือคุณสามารถแก้ไขตำแหน่ง LocalCacheDrive ด้วยตนเอง
วิธีที่ 1: การแมปเส้นทางเครือข่ายที่ไม่ได้แมป
ปรากฎว่าหนึ่งในสาเหตุที่พบบ่อยที่สุดว่าทำไมข้อผิดพลาด 1327 ไดรฟ์ไม่ถูกต้อง "คือสถานการณ์ที่ไดรฟ์ที่ส่งสัญญาณในข้อความแสดงข้อผิดพลาดไม่ได้ถูกแมปจริง เป็นไปได้มากว่าคุณไม่ได้รับอนุญาตให้ติดตั้งแอปพลิเคชันบนไดรฟ์เครือข่าย
ผู้ใช้ที่ได้รับผลกระทบหลายรายที่พบปัญหานี้ยืนยันว่าปัญหาได้รับการแก้ไขแล้วหลังจากที่พวกเขารู้ว่าพวกเขากำลังเรียกใช้โปรแกรมติดตั้งในฐานะผู้ดูแลระบบแม้ว่าจะไม่ได้แมปไดรฟ์ก็ตาม
ในกรณีที่สถานการณ์เดียวกันนี้ใช้กับกรณีของคุณด้วยนี่คือคำแนะนำทีละขั้นตอนในการแก้ไข:
- กด คีย์ Windows + R เพื่อเปิด a วิ่ง กล่องโต้ตอบ ถัดไปพิมพ์ "cmd" แล้วกด Ctrl + Shift + Enter เพื่อเปิดพรอมต์ CMD ที่ยกระดับ เมื่อคุณได้รับแจ้งจากไฟล์ UAC (การควบคุมบัญชีผู้ใช้) คลิกที่หน้าต่าง ใช่ เพื่อให้สิทธิ์ผู้ดูแลระบบ
- ภายในพรอมต์ CMD ที่ยกระดับให้พิมพ์คำสั่งต่อไปนี้แล้วกด Enter เพื่อแมปไดรฟ์ที่ทำให้เกิดข้อผิดพลาด:
การใช้งานสุทธิ ไดรฟ์: เส้นทาง
บันทึก: โปรดทราบว่าทั้งสองอย่าง ไดรฟ์ และ เส้นทาง เป็นตัวยึดตำแหน่งที่ต้องแทนที่ด้วยค่าที่ใช้ได้ในสถานการณ์เฉพาะของคุณ ตัวอย่างเช่นสมมติว่าฉันต้องการสร้างไดรฟ์ X จาก eBooks เส้นทางที่ใช้ร่วมกันของเครือข่าย - คำสั่งที่ถูกต้องจะเป็น "ใช้สุทธิ X: \ eBooks“
- หลังจากประมวลผลคำสั่งสำเร็จแล้ว ให้ปิด Command Prompt ที่ยกระดับขึ้นแล้วรีสตาร์ทคอมพิวเตอร์ของคุณ
- เมื่อคอมพิวเตอร์ของคุณบูตสำรองให้ทำการติดตั้งซ้ำและดูว่าปัญหาได้รับการแก้ไขแล้วหรือไม่
ดูบทความของเราเกี่ยวกับการทำแผนที่ไดรฟ์เครือข่ายใน Windows 10
ในกรณีที่คุณยังคงพบกับไฟล์ ข้อผิดพลาด 1327 ไดรฟ์ไม่ถูกต้องเลื่อนลงไปที่การแก้ไขที่เป็นไปได้ถัดไปด้านล่าง
วิธีที่ 2: เปลี่ยนเส้นทางการดำเนินการไปยังไดรฟ์ระบบปฏิบัติการของคุณ
หากคุณพบปัญหานี้กับ Office เวอร์ชันที่เก่าเป็นพิเศษมีโอกาสที่โปรแกรมติดตั้งจะบังคับให้คัดลอกไฟล์ในไดรฟ์ที่ไม่มีอยู่จริง โดยทั่วไปจะรายงานว่าเกิดขึ้นกับ Office 2010 (เวอร์ชันวิชาการ)
ด้วยเหตุผลแปลก ๆ บางประการโปรแกรมติดตั้งอาจบังคับให้ติดตั้งบนไดรฟ์ "F: \" แม้ว่าจะไม่มีอยู่จริงก็ตาม ปัญหานี้ได้รับการแก้ไขในที่สุดโดย Microsoft แต่ถ้าคุณพยายามติดตั้ง Office เวอร์ชันเฉพาะนี้จากสื่อการติดตั้งแบบดั้งเดิมเช่นซีดีคุณจะยังคงพบปัญหา
ผู้ใช้ที่ได้รับผลกระทบหลายรายที่กำลังต่อสู้กับปัญหานี้ได้ยืนยันว่าปัญหาได้รับการแก้ไขทั้งหมดแล้วหลังจากที่พวกเขาใช้คำสั่ง SUBST เพื่อแทนที่เส้นทางของไดรฟ์ที่มีปัญหา
คำแนะนำโดยย่อเกี่ยวกับวิธีดำเนินการนี้จากพรอมต์ CMD ที่ยกระดับ:
- กด คีย์ Windows + R เพื่อเปิด a วิ่ง กล่องโต้ตอบ ถัดไปพิมพ์ "cmd" แล้วกด Ctrl + Shift + Enter เพื่อเปิดพรอมต์ CMD ที่ยกระดับ เมื่อคุณเห็นไฟล์ UAC (การควบคุมบัญชีผู้ใช้)คลิก ใช่ เพื่อให้สิทธิ์ระดับผู้ดูแลระบบ
- ภายในพรอมต์ CMD ที่ยกระดับให้พิมพ์คำสั่งต่อไปนี้แทนที่ตัวยึดตำแหน่งแล้วกด ป้อน:
ย่อย X: Y: \
บันทึก: X เป็นตัวยึดสำหรับไดรฟ์ที่ไม่มีอยู่จริงและ Y เป็นตัวยึดสำหรับไดรฟ์ระบบปฏิบัติการของคุณ ดังนั้นหากคุณกำลังพบกับไฟล์ ข้อผิดพลาด 1327 ไดรฟ์ไม่ถูกต้อง F: \และ Windows ของคุณติดตั้งบนไดรฟ์ C: \ แล้วคำสั่งที่ถูกต้องจะเป็น "ย่อย F: C:\‘
- เมื่อประมวลผลคำสั่งสำเร็จแล้วให้ปิดพรอมต์ CMD ที่ยกระดับแล้วรีสตาร์ทคอมพิวเตอร์
- หลังจากคอมพิวเตอร์ของคุณบู๊ตสำรองให้ทำซ้ำขั้นตอนที่เคยเป็นสาเหตุของปัญหาและดูว่าปัญหาได้รับการแก้ไขแล้วหรือไม่
ในกรณีเดียวกัน ข้อผิดพลาด 1327 ไดรฟ์ไม่ถูกต้อง "ยังคงเกิดขึ้นให้เลื่อนลงไปที่การแก้ไขที่เป็นไปได้ถัดไปด้านล่าง
วิธีที่ 3: แก้ไข Drive Letter ผ่าน Registry Editor
หากคุณพบปัญหาในการติดตั้ง Microsoft Office รุ่นเก่าหรือเมื่อพยายามอัปเดตการติดตั้ง Office ปัจจุบันของคุณเป็นเวอร์ชันใหม่ปัญหานี้อาจเกิดจากรายการรีจิสทรีที่เรียกว่าLocalCacheDriveรายการที่ไม่ถูกต้อง
ผู้ใช้ที่ได้รับผลกระทบหลายรายที่พบปัญหานี้ยืนยันว่าพวกเขาสามารถแก้ไขปัญหาได้โดยใช้ Registry Editor เพื่อเปลี่ยนรายการที่เกี่ยวข้องกับ LocalCacheDrive เป็นตัวอักษรที่ถูกต้อง
คำแนะนำโดยย่อเกี่ยวกับวิธีการดำเนินการดังต่อไปนี้:
บันทึก: คำแนะนำด้านล่างควรใช้งานได้โดยไม่คำนึงถึงเวอร์ชันของ Windows ที่คุณพบปัญหา
- กด คีย์ Windows + R เพื่อเปิด a วิ่ง กล่องโต้ตอบ ถัดไปพิมพ์ "regedit" แล้วกด ป้อน เพื่อเปิด Registry Editor เมื่อคุณได้รับแจ้งจาก การควบคุมบัญชีผู้ใช้ (UAC)คลิก ใช่ เพื่อให้สิทธิ์ระดับผู้ดูแลระบบ
- เมื่อคุณอยู่ใน Registry Editor แล้วให้ใช้ส่วนซ้ายมือเพื่อไปยังตำแหน่งต่อไปนี้:
HKEY_LOCAL_MACHINE \ SOFTWARE \ Microsoft \ Office \
- จากนั้นเข้าถึงโฟลเดอร์ย่อยที่เกี่ยวข้องกับการติดตั้งสำนักงานของคุณ (เช่น 15.0, 16.0, 11.0 เป็นต้น) จากนั้นเลือก การจัดส่ง สำคัญ.
- หลังจากคุณมาถึงตำแหน่งที่ถูกต้องแล้วให้เลื่อนไปที่ส่วนขวามือแล้วดับเบิลคลิกที่ LocalCacheDrive
- ข้างใน แก้ไขสตริง กล่องที่เกี่ยวข้องกับ LocalCacheDrive ให้ตั้งค่าไฟล์ ข้อมูลค่า ไปยังไฟล์ ไดรฟ์ OS (โดยทั่วไป ค) และกด ตกลง เพื่อบันทึกการเปลี่ยนแปลง