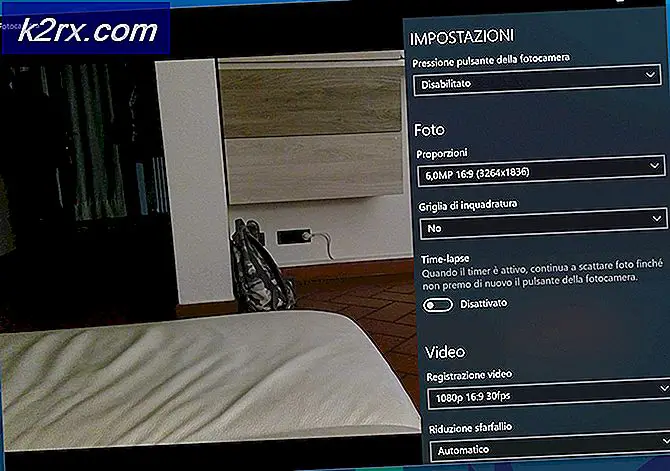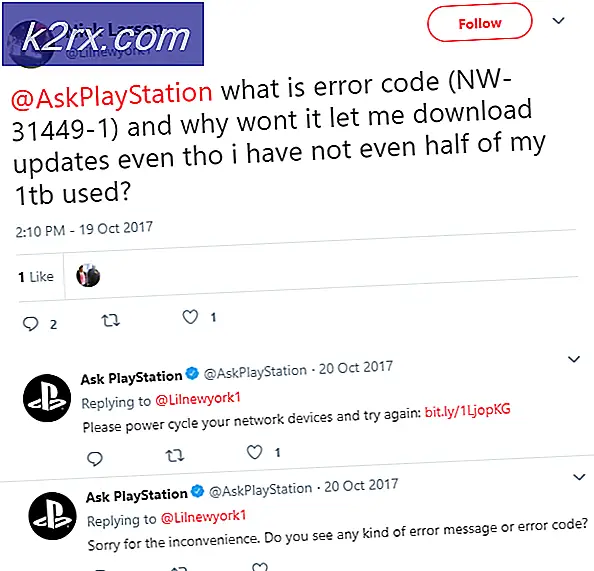แก้ไข: iTunes มีลายเซ็นไม่ถูกต้อง
ข้อผิดพลาดที่ iTunes มีลายเซ็นไม่ถูกต้องมักเกิดขึ้นเมื่อคอมพิวเตอร์ของคุณไม่สามารถตรวจพบลายเซ็นดิจิทัลเพื่อดาวน์โหลดแอ็พพลิเคชันได้ ลายเซ็นดิจิทัลใช้ในการตรวจสอบแอ็พพลิเคชันเพื่อปกป้องผู้ใช้จากไวรัสหรือมัลแวร์ ดูเหมือนว่า Windows มักมีข้อขัดแย้งกับ iTunes update และแสดงข้อความแสดงข้อผิดพลาดเมื่อใดก็ตามที่คุณพยายามปรับปรุงแพคเกจซอฟต์แวร์
iTunes เป็นไลบรารีสื่อเครื่องเล่นสื่อและแอพพลิเคชันการจัดการโทรศัพท์มือถือที่พัฒนาโดย บริษัท Apple Inc. มีการใช้งานทั่วโลกเพื่อเล่นไฟล์ดิจิตอลและซิงค์ iDevice กับคอมพิวเตอร์ของคุณ มีให้บริการบนแพลตฟอร์มต่างๆและยังคงเป็นหนึ่งในเครื่องเล่นเพลงที่ได้รับความนิยมมากที่สุดในโลก มีวิธีแก้ปัญหาที่แตกต่างกันออกไปเพื่อแก้ปัญหาที่เป็นปัญหา เริ่มต้นด้วยเรื่องแรกและหาทางลง
โซลูชันที่ 1: การเปลี่ยนการตั้งค่าความปลอดภัย
ดูเหมือนว่าการดาวน์โหลดทั้งหมดจากแอ็พพลิเคชันจะได้รับการตรวจสอบจาก Windows ก่อนที่จะดาวน์โหลด ลายเซ็นดิจิตอลของพวกเขาได้รับการยืนยันและตรวจสอบแล้ว ถ้าไฟล์เก่าหรือไม่ถูกต้องการดาวน์โหลดจะไม่ดำเนินต่อไปและข้อความแสดงข้อผิดพลาดจะปรากฏขึ้น เราจะพยายามเปลี่ยนการตั้งค่าความปลอดภัยที่ซอฟต์แวร์จะสามารถดาวน์โหลดได้แม้ว่าลายเซ็นไม่ถูกต้องหรือล้าสมัย
หมายเหตุ: คุณควรเปิดคุณลักษณะนี้อีกครั้งหลังจากลบออกเนื่องจากอาจเป็นอันตรายเพื่อให้คอมพิวเตอร์ของคุณดาวน์โหลดอะไรก็ได้โดยไม่ต้องมีการตรวจสอบใด ๆ
- กด Windows + R พิมพ์ inetcpl.cpl ในกล่องโต้ตอบและกด Enter
- เมื่ออยู่ในตัวเลือกอินเทอร์เน็ตให้ไปที่ แท็บ ขั้นสูง ตอนนี้เลื่อนลงไปจนกว่าคุณจะพบหมวด ความปลอดภัย
- เลือกตัวเลือกที่ อนุญาตให้ซอฟต์แวร์อนุญาตให้เรียกใช้หรือติดตั้งแม้ว่าลายเซ็นไม่ถูกต้อง
- กดปุ่ม Apply เพื่อบันทึกการเปลี่ยนแปลงและออก รีสตาร์ท เครื่องคอมพิวเตอร์ของคุณ
- เปิด iTunes แล้วและเข้าสู่บัญชีของคุณ คลิก Help ที่ด้านบนของหน้าต่างและคลิกที่ Check for Updates หวังว่าข้อผิดพลาดจะไม่ปรากฏขึ้นอีกครั้ง
วิธีที่ 2: การดาวน์โหลดการปรับปรุงใหม่ด้วยตนเอง
หากคุณยังไม่สามารถติดตั้งการปรับปรุงโดยใช้วิธีการก่อนหน้านี้เราสามารถติดตั้งได้โดยการดาวน์โหลดด้วยตนเองโดยใช้เว็บไซต์อย่างเป็นทางการของ Apple เราจะต้องถอนการติดตั้ง iTunes เวอร์ชันที่ติดตั้งไว้ในเครื่องจากคอมพิวเตอร์ของคุณก่อนแล้วจึงติดตั้งเวอร์ชันที่ใหม่กว่า ตรวจสอบให้แน่ใจว่าคุณได้สำรองข้อมูลทั้งหมดของคุณเกี่ยวกับ iTunes และมีข้อมูลรับรองที่มีอยู่ในมือเนื่องจากคุณจะต้องลงชื่อเข้าใช้หลังจากดำเนินการแก้ไขแล้ว
- กด Windows + R พิมพ์ appwiz.cpl ในกล่องโต้ตอบและกด Enter
- ที่นี่โปรแกรมทั้งหมดที่ติดตั้งในคอมพิวเตอร์ของคุณจะปรากฏตาม ถอนการติดตั้ง โปรแกรมต่อไป นี้ตามลำดับนี้ การไม่ทำเช่นนี้อาจทำให้เกิดผลร้ายได้ หากคุณได้รับแจ้งให้รีสตาร์ทหลังจากการถอนการติดตั้งแต่ละครั้งให้รีสตาร์ทเครื่องคอมพิวเตอร์ของคุณก่อนที่จะถอนการติดตั้งคอมโพเนนต์ถัดไป
PRO TIP: หากปัญหาเกิดขึ้นกับคอมพิวเตอร์หรือแล็ปท็อป / โน้ตบุ๊คคุณควรลองใช้ซอฟต์แวร์ Reimage Plus ซึ่งสามารถสแกนที่เก็บข้อมูลและแทนที่ไฟล์ที่เสียหายได้ วิธีนี้ใช้ได้ผลในกรณีส่วนใหญ่เนื่องจากปัญหาเกิดจากความเสียหายของระบบ คุณสามารถดาวน์โหลด Reimage Plus โดยคลิกที่นี่iTunes
อัพเดตซอฟต์แวร์ของ Apple
การสนับสนุนอุปกรณ์เคลื่อนที่ของ Apple
สวัสดี
การสนับสนุนแอ็พพลิเคชันของ Apple 32 บิต
แอ็พพลิเคชันสนับสนุน 64 บิต
หมายเหตุ: ในบางระบบ iTunes อาจติดตั้ง Apple Application Support สองเวอร์ชัน ถ้าใช่ให้ถอนการติดตั้งทั้งสองแบบ
- iTunes ส่วนใหญ่จะถอนการติดตั้งโดยใช้ขั้นตอนข้างต้น แต่มีบางกรณีที่เหลือแฟ้มเหลือซึ่งอาจทำให้เกิดปัญหาเมื่อคุณติดตั้งเวอร์ชันที่ใหม่กว่า กด Windows + R พิมพ์ % programfiles% ในกล่องโต้ตอบและกด Enter
- ตอนนี้ลบโฟลเดอร์ต่อไปนี้ (ถ้ามี)
iTunes
สวัสดี
iPod
- ตอนนี้ให้ไปที่ Common Files> Apple ลบโฟลเดอร์ต่อไปนี้ (หากมี)
การสนับสนุนอุปกรณ์เคลื่อนที่
การสนับสนุนแอ็พพลิเคชัน
CoreFP
หากคุณใช้ Windows 64 บิตในคอมพิวเตอร์ให้ไปที่ Program Files (x86) และทำตามขั้นตอนเดียวกับที่ระบุไว้ด้านบน (ลบจากไฟล์โปรแกรมและไฟล์ทั่วไป)
- ล้างถังรีไซเคิลของคุณ ตอนนี้คอมโพเนนต์ทั้งหมดของ Apple ถูกนำออกจากคอมพิวเตอร์ของคุณเรียบร้อยแล้ว ขณะนี้เราจะติดตั้ง iTunes เวอร์ชันล่าสุดจากเว็บไซต์
- ไปที่เว็บไซต์ดาวน์โหลดของ Apple อย่างเป็นทางการและดาวน์โหลด iTunes เวอร์ชันที่คุณกำลังพยายามติดตั้งลงในคอมพิวเตอร์ของคุณ ตรวจสอบให้แน่ใจว่าคุณดาวน์โหลดแอ็พพลิเคชันเวอร์ชันที่ถูกต้อง (32 บิตถ้าคอมพิวเตอร์ของคุณใช้ระบบปฏิบัติการ 32 บิตหรือ 64 บิตถ้าคุณติดตั้ง Windows 64 บิตไว้)
- หลังจากดาวน์โหลดไฟล์ไปยังตำแหน่งที่สามารถเข้าถึงได้ให้คลิกขวาและเลือก Run as administrator ปฏิบัติตามคำแนะนำบนหน้าจอเพื่อให้การติดตั้งเสร็จสิ้น
โซลูชันที่ 3: การซ่อมแซมการปรับปรุงซอฟต์แวร์ของ Apple
การปรับปรุงซอฟต์แวร์ของ Apple เป็นองค์ประกอบหลักที่ปรับปรุงแอพพลิเคชันทั้งหมดของ Apple ที่ติดตั้งไว้ในคอมพิวเตอร์ของคุณ ช่วยให้มั่นใจได้ว่าคุณกำลังใช้งานซอฟต์แวร์ Apple ล่าสุดบนคอมพิวเตอร์ของคุณ เมื่อใดก็ตามที่คุณติดตั้งผลิตภัณฑ์ใด ๆ ของ Apple (เช่น iTunes, iCloud เป็นต้น) Apple Software Update จะได้รับการติดตั้งโดยอัตโนมัติในคอมพิวเตอร์ของคุณ มีภารกิจในการนำเสนอการปรับปรุงด้านความปลอดภัยและซอฟต์แวร์ให้กับแอพพลิเคชัน
อาจเป็นไปได้ว่าซอฟต์แวร์อัปเดตเสียหายเนื่องจากมีบางไฟล์ที่หายไปในโฟลเดอร์การติดตั้งหรือมีการกำหนดค่าบางอย่างไม่ถูกต้อง เราสามารถลองใช้ฟังก์ชันซ่อมแซมในแผงควบคุมของคุณเพื่อแก้ไขได้ นี้จะแก้ปัญหาใด ๆ ที่เกี่ยวข้องกับกลไกการปรับปรุงของ Apple
- กด Windows + R พิมพ์ appwiz.cpl ในกล่องโต้ตอบและกด Enter
- ค้นหาการ ปรับปรุงซอฟต์แวร์ของ Apple จากรายการตัวเลือกคลิกขวาและเลือก ซ่อมแซม
- รอให้ Windows ดำเนินการซ่อมแซมเสร็จสิ้น รีสตาร์ทคอมพิวเตอร์และลองอัปเดต iTunes อีกครั้ง โปรดทราบว่าขั้นตอนการดาวน์โหลดอาจช้า อดทนและปล่อยให้การดาวน์โหลดเสร็จสมบูรณ์ด้วยตัวเอง
หมายเหตุ: คุณควรพิจารณาปิดใช้งานซอฟต์แวร์ป้องกันไวรัสหรือไฟร์วอลล์ของคุณเมื่อพยายามอัปเดต iTunes
PRO TIP: หากปัญหาเกิดขึ้นกับคอมพิวเตอร์หรือแล็ปท็อป / โน้ตบุ๊คคุณควรลองใช้ซอฟต์แวร์ Reimage Plus ซึ่งสามารถสแกนที่เก็บข้อมูลและแทนที่ไฟล์ที่เสียหายได้ วิธีนี้ใช้ได้ผลในกรณีส่วนใหญ่เนื่องจากปัญหาเกิดจากความเสียหายของระบบ คุณสามารถดาวน์โหลด Reimage Plus โดยคลิกที่นี่