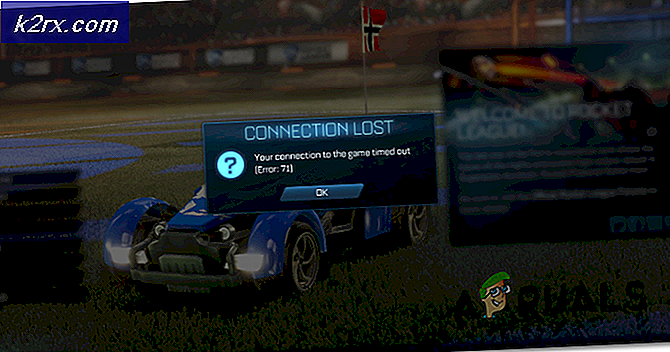แก้ไข: ปัญหาการเข้าสู่ระบบแบบคู่หลังจากอัปเดตผู้สร้าง Fall 1709
การอัปเดตผู้สร้างสรรค์ช่วงฤดูใบไม้ร่วง 1709 เป็นหนึ่งในการอัปเดตที่คาดว่าจะได้มากที่สุดหลังจาก Windows 10 ซึ่งมีคุณลักษณะใหม่ ๆ มากมายและความสะดวกในการเข้าถึงที่ดีขึ้น มีการแก้ไขข้อบกพร่องต่าง ๆ พร้อมกับการปรับปรุงประสิทธิภาพและลดช่องโหว่ของระบบทั้งหมด
เช่นเดียวกับการอัปเดต Windows ทั้งหมดการอัปเดตนี้ก็มีข้อผิดพลาดมากมาย หนึ่งในนั้นคือผู้ใช้ต้องป้อนข้อมูลการลงชื่อเข้าใช้สองครั้งก่อนที่จะสามารถเข้าถึงโปรไฟล์ได้ นี่เป็นข้อผิดพลาดที่แปลกประหลาดมาก แต่ไม่ยอมรับการทำงานของระบบปฏิบัติการในทางใด ๆ ดูวิธีแก้ปัญหาที่กล่าวถึงเพื่อแก้ไขปัญหา
โซลูชันที่ 1: ยกเลิกการเลือกใช้ข้อมูลการลงชื่อเข้าใช้ของฉันไปที่
การแก้ปัญหาที่ง่ายที่สุดสำหรับปัญหานี้คือการปิดใช้งานการตั้งค่าใหม่ใช้ข้อมูลการลงชื่อเข้าใช้ของฉันเพื่อทำการตั้งค่าอุปกรณ์ของฉันโดยอัตโนมัติหลังจากอัปเดตหรือเริ่มต้นใหม่ ตัวเลือกนี้ทำให้เกิดปัญหาอื่น ๆ อีกมากมายในการอัปเดตนี้ เราสามารถลองยกเลิกการเลือกเพื่อดูว่าวิธีนี้สามารถแก้ปัญหาได้หรือไม่
- กด Windows + S เพื่อเปิดแถบค้นหา พิมพ์ บัญชี ในกล่องโต้ตอบและเปิดผลการค้นหาที่เกี่ยวข้องแรกที่ออกมา
- เมื่ออยู่ในการตั้งค่าบัญชีแล้วไปที่ ตัวเลือกการลงชื่อเข้า ใช้โดยใช้บานหน้าต่างนำทางด้านซ้าย
- เมื่อเข้าไปในส่วนล่างสุดของหน้าจอแล้วมองหาตัวเลือกในการ ใช้ข้อมูลการลงชื่อเข้าใช้ของฉันเพื่อทำการตั้งค่าอุปกรณ์ของฉันโดยอัตโนมัติหลังจากอัปเดตหรือเริ่มต้นใหม่ ภายใต้หัวข้อ Privacy ยกเลิกการเลือกตัวเลือกนั้น
- รีบูตเครื่องคอมพิวเตอร์ของคุณอย่างถูกต้องและตรวจดูว่าปัญหาในมือได้รับการแก้ไขแล้วหรือไม่
โซลูชันที่ 2: การใช้ netplwiz.exe (บัญชีผู้ใช้)
นอกจากนี้คุณยังสามารถใช้ประโยชน์จาก netplwiz เป็นยูทิลิตีที่มีประโยชน์ในระบบปฏิบัติการ Windows เป็นเวลานานและช่วยในการจัดการบัญชีผู้ใช้ เราสามารถลองปิดใช้งานตัวเลือกหนึ่งใน netplwiz และรีสตาร์ทเครื่องคอมพิวเตอร์
หมายเหตุ: ผู้ใช้บางรายรายงานว่าเมื่อเข้าสู่ระบบอีกครั้งหลังจากปิดใช้งานตัวเลือกนี้ผู้ใช้เห็นโปรไฟล์สองโปรไฟล์ในหน้าเข้าสู่ระบบ ในกรณีนี้ให้ป้อนโปรไฟล์ปกติของคุณและเปิดใช้งานตัวเลือกอีกครั้ง หวังว่าปัญหาจะแก้ไขได้ที่นั่นแล้ว ถ้าไม่คุณสามารถย้อนกลับไปยังสถานะเก่าได้ง่ายขึ้น
PRO TIP: หากปัญหาเกิดขึ้นกับคอมพิวเตอร์หรือแล็ปท็อป / โน้ตบุ๊คคุณควรลองใช้ซอฟต์แวร์ Reimage Plus ซึ่งสามารถสแกนที่เก็บข้อมูลและแทนที่ไฟล์ที่เสียหายได้ วิธีนี้ใช้ได้ผลในกรณีส่วนใหญ่เนื่องจากปัญหาเกิดจากความเสียหายของระบบ คุณสามารถดาวน์โหลด Reimage Plus โดยคลิกที่นี่- กด Windows + R เพื่อเปิดแอ็พพลิเคชัน Run พิมพ์ netplwiz ในกล่องโต้ตอบและกด Enter
- เมื่อเปิดหน้าต่างใหม่แล้วให้ ยกเลิก การเลือกตัวเลือก ผู้ใช้ต้องป้อนชื่อผู้ใช้และรหัสผ่านเพื่อใช้คอมพิวเตอร์เครื่อง นี้ กดปุ่ม Apply เพื่อบันทึกการเปลี่ยนแปลงและออก รีสตาร์ทเครื่องคอมพิวเตอร์ของคุณ
- ถ้าเมื่อรีสตาร์ทคุณมี สองโปรไฟล์ที่มีชื่อเดียวกัน ให้ เปิดแบบปกติ แล้วไปที่หน้าต่างบัญชีผู้ใช้ที่เราเปิดไว้และ เลือกตัวเลือกอีกครั้ง รีสตาร์ทเครื่องคอมพิวเตอร์ของคุณ
ขั้นตอนข้างต้นใช้ได้สำหรับคอมพิวเตอร์ที่มีรายการของผู้ใช้อยู่แล้ว หากคุณไม่มีรายการปัจจุบัน ให้ทำตามขั้นตอนต่อไปนี้ โปรดทราบว่าในกรณีนี้ผู้ใช้ต้องป้อนชื่อผู้ใช้และรหัสผ่านเพื่อใช้คอมพิวเตอร์เครื่องนี้เพื่อให้ CHECKED ยังคงอยู่ตั้งแต่เริ่มต้นหรือขั้นตอนต่อไปนี้จะไม่สามารถทำได้
- ไปที่หน้าต่าง บัญชีผู้ใช้ เช่นในขั้นตอนข้างต้น เมื่อหน้าต่างถูกเปิดขึ้นให้คลิกที่ปุ่ม เพิ่ม ที่ด้านล่างสุดของหน้าจอ
- ตอนนี้หน้าต่างจะเปิดป๊อปอัปใหม่ขึ้นมาเพื่อขอให้คุณป้อนที่อยู่อีเมลของคุณตามด้วยรหัสผ่านเพื่อให้แน่ใจว่าคุณสามารถเข้าสู่ระบบได้
- รีบูตเครื่องคอมพิวเตอร์หลังจากบันทึกการเปลี่ยนแปลงและตรวจดูว่าปัญหาได้รับการแก้ไขหรือไม่
หมายเหตุ: หากทั้งสองวิธีดังกล่าวไม่ได้ผลให้ยกเลิกการเลือกตัวเลือกให้รีสตาร์ทเครื่องคอมพิวเตอร์และหลังจากเข้าสู่ระบบแล้วให้ตรวจสอบตัวเลือกด้านหลัง รีบูตเครื่องคอมพิวเตอร์ของคุณอีกครั้งและตรวจสอบว่าปัญหาได้รับการแก้ไขแล้วหรือไม่
PRO TIP: หากปัญหาเกิดขึ้นกับคอมพิวเตอร์หรือแล็ปท็อป / โน้ตบุ๊คคุณควรลองใช้ซอฟต์แวร์ Reimage Plus ซึ่งสามารถสแกนที่เก็บข้อมูลและแทนที่ไฟล์ที่เสียหายได้ วิธีนี้ใช้ได้ผลในกรณีส่วนใหญ่เนื่องจากปัญหาเกิดจากความเสียหายของระบบ คุณสามารถดาวน์โหลด Reimage Plus โดยคลิกที่นี่