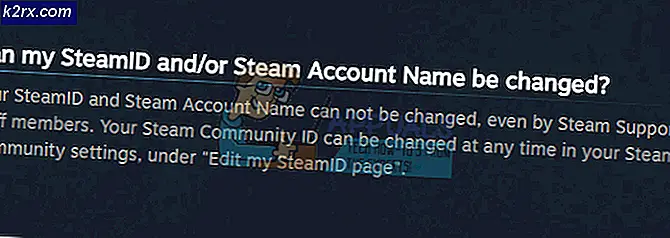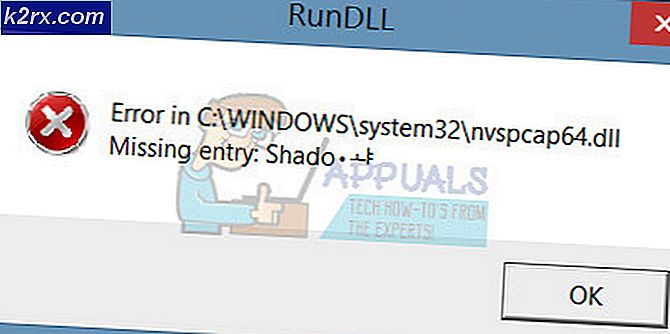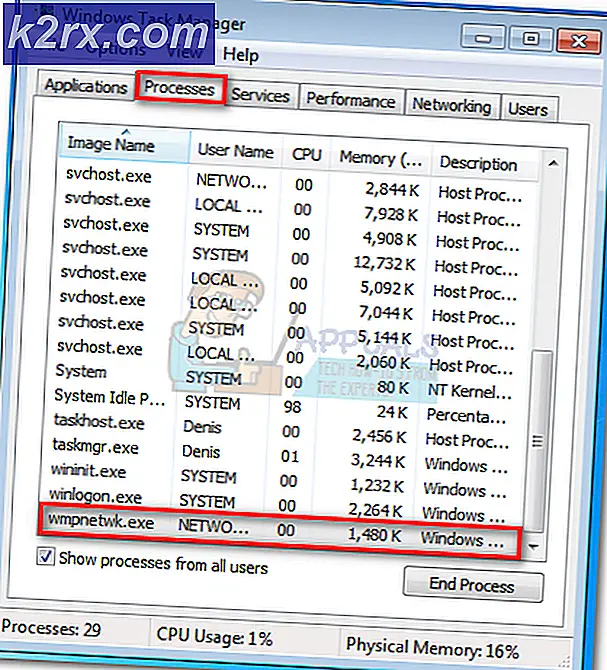วิธีการแปลงรูปภาพให้เป็นภาพเวกเตอร์บน Adobe Illustrator
การเป็นนักออกแบบกราฟิก คุณอาจต้องใช้รูปภาพจำนวนมากจากอินเทอร์เน็ตเพื่อสร้างบางสิ่งบน Adobe Illustrator แต่เนื่องจากรูปภาพเหล่านั้นไม่มีคุณภาพที่ดี คุณจึงไม่สามารถใช้รูปภาพเหล่านี้ในการออกแบบของคุณได้ เนื่องจากคุณภาพต่ำหมายความว่าเมื่อคุณซูมเข้าไปในรูปภาพคุณจะสังเกตเห็นว่ารูปภาพเริ่มมีพิกเซลเนื่องจากคุณภาพไม่ดี ในการทำงานได้อย่างง่ายดายบน Adobe Illustrator และสร้างผลงานศิลปะที่น่าทึ่ง เป็นการดีที่สุดถ้าคุณใช้ไฟล์ภาพเวกเตอร์ซึ่งจะไม่แตกเป็นพิกเซลไม่ว่าคุณจะซูมเข้ามากแค่ไหน นั่นเป็นเหตุผลหนึ่งที่นักออกแบบชอบใช้ Adobe Illustrator เมื่อสร้าง ภาพประกอบหรือโลโก้เนื่องจากงานไม่เป็นพิกเซล
Vector Images คืออะไร
ภาพเวกเตอร์สามารถกำหนดได้ดีที่สุดว่าเป็นภาพที่ใช้ค่าแทนพิกเซล ฉันแน่ใจว่าพวกคุณหลายคนรู้จักคำว่าพิกเซล พิกเซลคือสี่เหลี่ยมขนาดเล็กที่ใช้ประกอบเข้าด้วยกันและสร้างภาพ เวกเตอร์เป็นสิ่งที่ตรงกันข้ามกับพิกเซลโดยสิ้นเชิง ในขณะที่อยู่ในภาพที่อิงตามพิกเซลคุณจะสามารถเห็นพิกเซลได้เสมอเมื่อคุณซูมเข้าไปในภาพมาก ๆ เช่นหากคุณต้องพิมพ์ภาพพิกเซลในขนาดใหญ่คุณจะสังเกตเห็นช่องสี่เหลี่ยมเล็ก ๆ อย่างไรก็ตามในทางกลับกันเวกเตอร์จะแสดงภาพที่นุ่มนวลกว่ามากหากอยู่ในรูปแบบเวกเตอร์
วิธีเปลี่ยนภาพจากพิกเซลเป็นเวกเตอร์
ฉันชอบทำงานกับ Adobe Illustrator เพราะเป็นโปรแกรมที่ใช้เวกเตอร์ และยังช่วยให้คุณสามารถเปลี่ยนภาพพิกเซลที่มีอยู่แล้วให้เป็นภาพเวกเตอร์ได้ด้วยกระบวนการที่ง่ายและสะดวก ทำตามขั้นตอนดังที่กล่าวไว้ด้านล่างเพื่อทำให้ภาพเป็นเวกเตอร์
- ฉันใช้ภาพจากอินเทอร์เน็ตแล้วลากแล้วปล่อยลงใน Adobe Illustrator เมื่อฉันซูมเข้าไปในภาพนี่คือลักษณะที่ปรากฏบน Adobe Illustrator
- ในการเปลี่ยนรูปภาพนี้เป็นเวกเตอร์ คุณจะต้องค้นหาแท็บสำหรับ Image Trace ซึ่งจะมองเห็นได้บนแผงเครื่องมือด้านบนสำหรับ Adobe Illustrator
- นาทีที่คุณเลือกหนึ่งในตัวเลือกเหล่านี้ภาพของคุณจะเป็นเวกเตอร์ทันทีและคุณจะเห็นความแตกต่างที่มองเห็นได้ในภาพ มันชัดเจนมากขึ้นในขณะนี้ และตอนนี้สีสันสดใสขึ้นมาก
- นี่เป็นหนึ่งในเหตุผลที่ฉันชอบ Adobe Illustrator เป็นการส่วนตัว สีจะชัดเจนขึ้นมาก กำลังเดินทางไป. เมื่อเปลี่ยนรูปภาพของคุณเป็นเวกเตอร์เรียบร้อยแล้วคุณต้องใช้รูปภาพนี้และทำการเปลี่ยนแปลงเล็กน้อยตามความต้องการของคุณ สำหรับสิ่งนี้ในขณะที่เลือกรูปภาพของคุณให้คลิกที่แท็บบนแถบเครื่องมือด้านบนซึ่งมีข้อความว่า "ขยาย"
- เมื่อฉันเพิ่มภาพนี้ลงใน Adobe Illustrator เป็นครั้งแรกมันเป็นภาพเดียวทั้งหมด มันไม่ได้มีส่วนใด ๆ แต่ตอนนี้เนื่องจากมีการขยายแต่ละส่วนของภาพจึงมีจุดยึดซึ่งสามารถเคลื่อนย้ายไปในทิศทางใดก็ได้ ฉันเพียงแค่คลิกบนแรงจูงใจหนึ่งที่เลือกส่วนนั้นของการออกแบบทั้งหมดและแสดงจุดยึดสำหรับส่วนนั้น
- ตอนนี้ใช้สี่เหลี่ยมสีน้ำเงินที่ใหญ่กว่าเพื่อเพิ่มหรือลดขนาดของแรงจูงใจ จุดยึดที่ด้านในของแรงจูงใจสามารถใช้เพื่อเปลี่ยนรูปร่างได้เช่นกัน