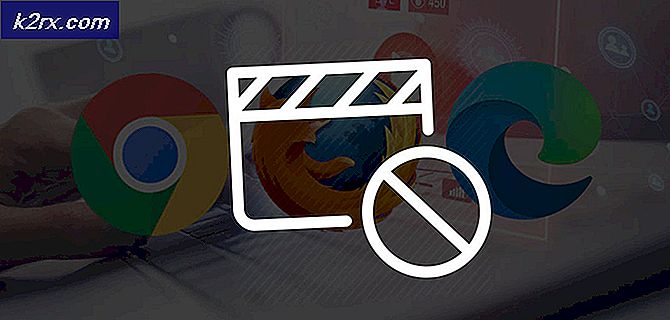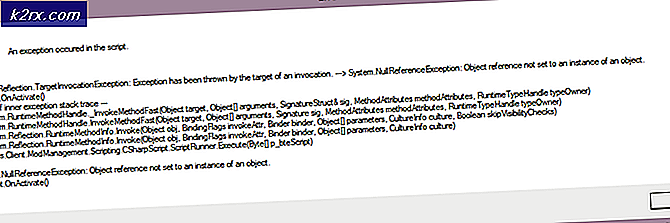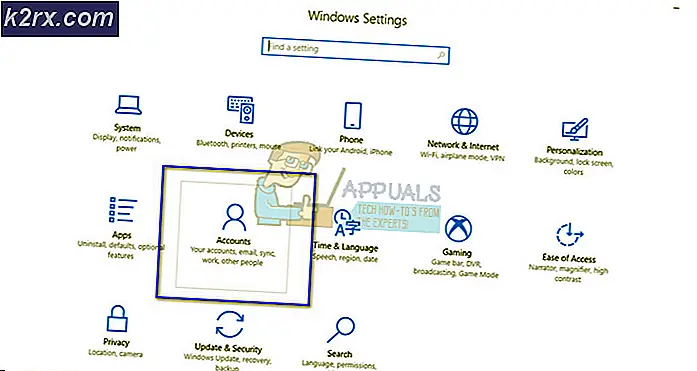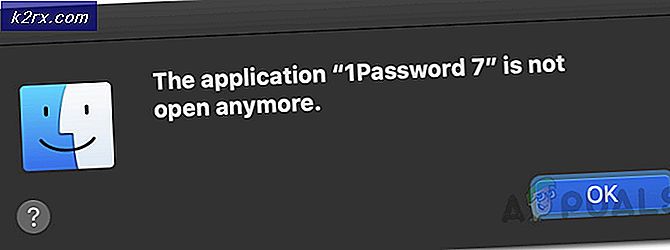การแก้ไข: การดำเนินการล้มเหลวเนื่องจากไม่มีอะแดปเตอร์อยู่ในสถานะที่อนุญาตสำหรับการดำเนินการนี้
ความผิดพลาด 'การดำเนินการนี้ล้มเหลวเนื่องจากไม่มีอะแดปเตอร์อยู่ในสถานะที่อนุญาตสำหรับการดำเนินการนี้’ มักเกิดขึ้นเมื่อคุณตั้งค่าที่อยู่ IP แบบคงที่ด้วยตนเอง ผู้ใช้รายงานว่าไม่สามารถเชื่อมต่อกับเครือข่ายใด ๆ ได้และสิ่งที่เห็นคือสัญลักษณ์กากบาทสีแดงบนไอคอนเครือข่ายทางด้านซ้ายมือของแถบงาน หลังจากนั้นเมื่อพยายามปล่อยการกำหนดค่า IP และต่ออายุที่อยู่โดยใช้พรอมต์คำสั่งหรือ Windows Powershell จะพบข้อผิดพลาดดังกล่าว
การเชื่อมต่ออินเทอร์เน็ตนั้นใช้ได้เนื่องจากผู้ใช้สามารถใช้ Wi-Fi บนสมาร์ทโฟนได้ อย่างไรก็ตาม พวกเขาประสบปัญหาในการเชื่อมต่ออินเทอร์เน็ตในระบบของพวกเขา หากต้องการหลีกเลี่ยงปัญหาและกำจัดปัญหาคุณสามารถทำตามวิธีแก้ไขปัญหาด้านล่าง
อะไรเป็นสาเหตุของข้อผิดพลาด "The Operation Failed เนื่องจากไม่มี Adapter อยู่ในสถานะที่อนุญาตสำหรับการทำงานนี้" ใน Windows 10
หากคุณได้รับข้อความแสดงข้อผิดพลาดดังกล่าวเมื่อพยายามปล่อยหรือต่ออายุการกำหนดค่า IP อาจเกิดจากปัจจัยต่อไปนี้ -
ในการแยกปัญหามีวิธีแก้ปัญหาบางประการด้านล่างที่คุณสามารถนำไปใช้ได้ เราขอแนะนำให้ทำตามลำดับเดียวกับที่ให้ไว้เพราะจะช่วยให้คุณออกจากความมืดได้อย่างรวดเร็ว
โซลูชันที่ 1: การเรียกใช้ตัวแก้ไขปัญหาการเชื่อมต่ออินเทอร์เน็ต
เนื่องจากคุณไม่สามารถเชื่อมต่ออินเทอร์เน็ตได้การเรียกใช้ตัวแก้ไขปัญหาการเชื่อมต่ออินเทอร์เน็ตอาจช่วยแก้ปัญหาของคุณได้ ในการเรียกใช้เครื่องมือแก้ปัญหาให้ทำดังต่อไปนี้:
- กด คีย์ Windows + I ที่จะเปิด การตั้งค่า.
- ไปที่ อัปเดตและความปลอดภัย จากนั้นไปที่ไฟล์ แก้ไขปัญหา บานหน้าต่าง
- เลือก การเชื่อมต่ออินเทอร์เน็ต แล้วคลิก "เรียกใช้เครื่องมือแก้ปัญหา’.
- รอให้เสร็จสมบูรณ์
โซลูชันที่ 2: รีเซ็ตเครือข่าย
เช่นเดียวกับที่เรากล่าวไว้ข้างต้น ปัญหามักเกิดจาก IP แบบคงที่ที่คุณตั้งไว้ หากกรณีนี้สามารถใช้ได้กับคุณคุณสามารถรีเซ็ตเครือข่ายเพื่อแยกปัญหาออกได้ เมื่อคุณทำการรีเซ็ตเครือข่าย การกำหนดค่าเครือข่ายของคุณจะถูกรีเซ็ตรวมถึงที่อยู่ IP ของคุณ นี่คือวิธีการ:
- กด คีย์ Windows + I ที่จะเปิด การตั้งค่า.
- ไปที่ เครือข่ายและอินเทอร์เน็ต.
- ใน สถานะ บานหน้าต่างเลื่อนลงและค้นหา รีเซ็ตเครือข่าย.
- คลิกแล้วคลิก รีเซ็ตทันที เพื่อเริ่มการรีเซ็ต
โซลูชันที่ 3: การถอนการติดตั้งไดร์เวอร์เครือข่าย
อีกสาเหตุหนึ่งที่ทำให้คุณประสบกับข้อผิดพลาดอาจเป็นไดรเวอร์อะแดปเตอร์เครือข่ายของคุณ ไดรเวอร์ที่ล้าสมัยหรือเสียหายอาจทำให้เกิดปัญหาเนื่องจากคุณไม่สามารถเชื่อมต่ออินเทอร์เน็ตได้ ในกรณีนี้คุณจะต้องติดตั้งไดรเวอร์เครือข่ายใหม่ นี่คือวิธีการ:
- ไปที่ไฟล์ เมนูเริ่มต้นพิมพ์ ตัวจัดการอุปกรณ์ และเปิดขึ้น
- ขยายไฟล์ อะแดปเตอร์เครือข่าย รายการ.
- ดับเบิลคลิกที่ไดรเวอร์เครือข่ายของคุณเพื่อเปิด คุณสมบัติ.
- เปลี่ยนเป็นไฟล์ ไดร์เวอร์ แท็บแล้วคลิก ถอนการติดตั้งอุปกรณ์.
- เมื่อถอนการติดตั้งไดรเวอร์แล้วให้รีสตาร์ทระบบของคุณซึ่งจะติดตั้งไดรเวอร์อีกครั้งโดยอัตโนมัติ
- ดูว่าสามารถแก้ปัญหาได้หรือไม่
โซลูชันที่ 4: การรีเซ็ต Winsock และ TCP / IP
คุณยังสามารถลองแก้ไขปัญหาได้โดยการรีเซ็ตรายการ Winsock และ TCP / IP เป็นค่าเริ่มต้นในการติดตั้ง นี่คือวิธีการ:
- กด คีย์ Windows + X และเลือก พรอมต์คำสั่ง (ผู้ดูแลระบบ) จากรายการเพื่อเปิดพรอมต์คำสั่งที่ยกระดับ
- เมื่อพรอมต์คำสั่งโหลดขึ้นให้พิมพ์คำสั่งต่อไปนี้:
แคตตาล็อกการรีเซ็ต Netsh winsock
- หลังจากนั้นให้ป้อนคำสั่งต่อไปนี้:
รีเซ็ต Netsh int ip
- หากคุณได้รับไฟล์ ปฏิเสธการเข้าใช้ ปิดโปรแกรมป้องกันไวรัสของ บริษัท อื่นแล้วลองอีกครั้ง
- รีสตาร์ทระบบของคุณและดูว่าสามารถแก้ปัญหาได้หรือไม่
แนวทางที่ 5: การถอนการติดตั้งโปรแกรมป้องกันไวรัสของ บริษัท อื่น
มีรายงานผู้ใช้บางรายที่ระบุว่าพบปัญหาเนื่องจากโปรแกรมป้องกันไวรัสของ บริษัท อื่นในระบบของพวกเขา ส่วนใหญ่เกิดจากไฟล์ ZoneAlarm อย่างไรก็ตามโปรแกรมป้องกันไวรัสไม่ได้หมายความเช่นนั้น ZoneAlarm เป็นผู้ร้ายเพียงคนเดียว หากคุณไม่ได้ใช้ ZoneAlarmคุณควรถอนการติดตั้งโปรแกรมป้องกันไวรัสอื่น ๆ ที่คุณติดตั้งไว้ในระบบของคุณ เมื่อเสร็จแล้วให้รีสตาร์ทระบบและดูว่าสามารถแก้ไขปัญหาได้หรือไม่