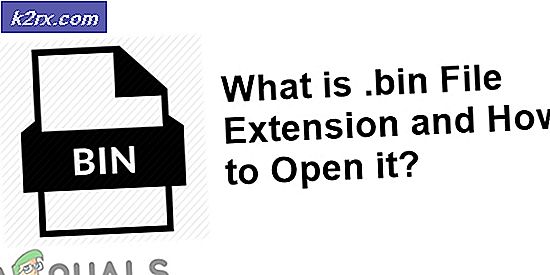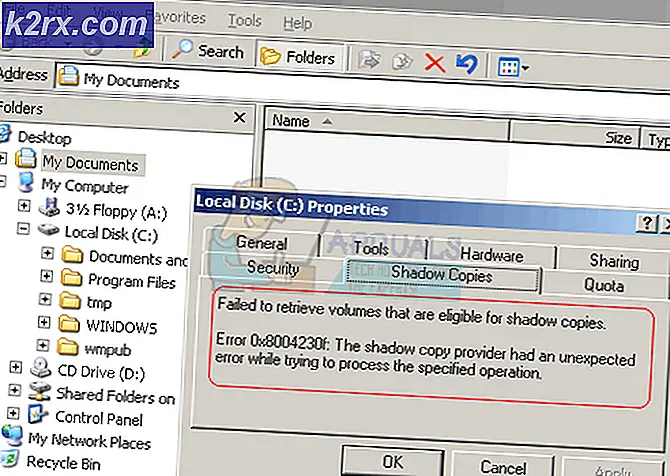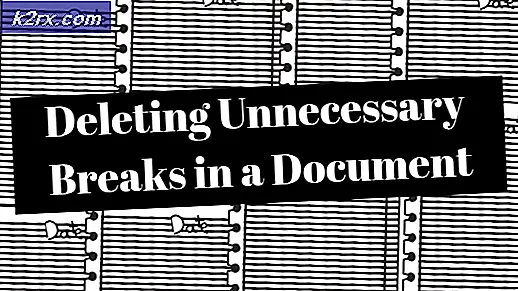วิธีปิดการเล่นวิดีโอ / เสียงอัตโนมัติใน Chrome, Firefox และ Microsoft Edge
เมื่อคุณเยี่ยมชมเว็บไซต์หลายครั้งคุณอาจสังเกตเห็นวิดีโอหรือเสียงที่เล่นอยู่เบื้องหลัง โดยส่วนตัวแล้วฉันคิดว่ามันน่ารำคาญมากและคุณเองก็อาจเช่นกันเพราะนี่เป็นสิ่งที่รบกวนการโฟกัส สิ่งนี้มักจะปรากฏที่มุมหรือที่ไหนสักแห่งและเกิดขึ้นเนื่องจากการตั้งค่าเริ่มต้นของเว็บเบราว์เซอร์ของคุณ
เบราว์เซอร์เกือบทั้งหมดเช่น Chrome, Firefox และ Microsoft Edge เปิดใช้งานการตั้งค่าเล่นอัตโนมัติโดยค่าเริ่มต้น ในบทความนี้เราจะแนะนำคุณตลอดขั้นตอนที่จำเป็นในการแก้ไขปัญหานี้
กำลังปิดการใช้งาน เล่นวิดีโอ / เสียงอัตโนมัติใน Chrome
Google Chrome เป็นเว็บเบราว์เซอร์ที่มีชื่อเสียง มีฟังก์ชั่นเล่นวิดีโออัตโนมัติที่เปิดใช้งานโดยค่าเริ่มต้น ในเวอร์ชันก่อนหน้านี้อนุญาตให้ผู้ใช้ปิดใช้งานการเล่นวิดีโออัตโนมัติในแฟล็กของนักพัฒนาซอฟต์แวร์ แต่ในรุ่นปัจจุบัน Google ได้เปลี่ยนการตั้งค่า Chrome และฝังฟังก์ชั่นเล่นวิดีโออัตโนมัติ ตอนนี้มันยากที่จะปิดการเล่นวิดีโออัตโนมัติใน Chrome แต่คุณสามารถปิดเสียงเว็บไซต์ทั้งหมดและเปิดเสียงได้ด้วยตนเอง
วิธีที่ 1: ปิดเสียงสำหรับเว็บไซต์ทั้งหมด
วิธีแรกในการปิดใช้งานวิดีโอ / เสียงคือการ ปิดเสียงไซต์ที่เล่นเสียง. ตัวเลือกนี้จะปิดเสียง แต่ถึงกระนั้นวิดีโอจะเล่น แต่คุณสามารถเปิดเสียงเว็บไซต์ใดก็ได้ด้วยตนเอง
- เริ่มเบราว์เซอร์ Chrome และคลิกที่จุดสามจุดในแนวตั้ง.
- เลือก การตั้งค่า จากเมนูที่ปรากฏ
- เมนูของ Chrome จะเปิดขึ้น ตอนนี้คลิกที่ไฟล์ ความเป็นส่วนตัวและความปลอดภัย จากตัวเลือกด้านซ้ายที่แสดงรายการ
- เลือก การตั้งค่าไซต์ จากตัวเลือกที่เปิดเพิ่มเติม
- การตั้งค่าไซต์ Chrome จะเปิดขึ้น เลื่อนการตั้งค่าลงและคลิกที่ไฟล์ การตั้งค่าเนื้อหาเพิ่มเติม.
- ในการตั้งค่าเนื้อหาเพิ่มเติมคลิกที่ไฟล์ เสียง ตัวเลือก
- ตอนนี้เปิดใช้งาน ปิดเสียงไซต์ที่เล่นเสียง การดำเนินการนี้จะปิดเสียงเว็บไซต์ทั้งหมด
- หากคุณต้องการเปิดเสียงสำหรับเว็บไซต์ใดเว็บไซต์หนึ่ง จากนั้นคลิกขวาที่แท็บนั้นเมนูเล็ก ๆ จะเปิดขึ้น จากเมนูนั้นให้คลิกที่ไฟล์ เปิดเสียงไซต์ ตัวเลือก
วิธีที่ 2: ปิดใช้งานการเล่นอัตโนมัติจาก Chrome Shortcut
ใน Chrome เวอร์ชันล่าสุด Google จะป้องกันไม่ให้ผู้ใช้เข้าถึง ปิดการเล่นอัตโนมัติ ตัวเลือก แต่ไม่ต้องกังวล ยังคงสามารถปิดใช้งานได้โดยตั้งค่าสถานะบรรทัดคำสั่งจากไอคอนทางลัดบนเดสก์ท็อป วิธีนี้ใช้ได้เฉพาะเมื่อคุณเปิด chrome จากทางลัดบนเดสก์ท็อป นอกจากนี้ยังไม่สามารถใช้ได้กับทุกเว็บไซต์
- คลิกขวาที่ไอคอนทางลัดบนเดสก์ท็อปของ Google Chrome จากนั้นคลิกที่ไฟล์ คุณสมบัติ ตัวเลือกจากเมนู
- คุณสมบัติของ Google Chrome จะเปิดขึ้นและโดยค่าเริ่มต้น ทางลัด เปิดแท็บชื่อ
- ใน เป้าหมาย ตั้งค่าเคอร์เซอร์ที่ส่วนท้ายของฟิลด์หลังจาก chrome.exe คำพูด
- ตอนนี้เพิ่มช่องว่างและพิมพ์ “ –autoplay-ploicy = ผู้ใช้จำเป็น” แล้วกดปุ่ม สมัคร ปุ่ม. อาจต้องได้รับอนุญาตจากผู้ดูแลระบบเพื่ออนุญาตการเปลี่ยนแปลง
กำลังปิดการใช้งาน เล่นวิดีโอ / เสียงอัตโนมัติใน Firefox
Firefox ยังเป็นเบราว์เซอร์ที่มีชื่อเสียงและโชคดีที่อนุญาตให้ผู้ใช้ปิดใช้งานวิดีโอเล่นอัตโนมัติ คุณสามารถปิดเฉพาะเสียงหรือบล็อกทั้งวิดีโอและเสียงภายในการตั้งค่าความเป็นส่วนตัว
- เปิด Firefox และคลิกที่ไอคอนกองซ้อนสามบรรทัด เมนูจะเปิดขึ้น
- จากเมนูคลิกที่ ตัวเลือก.
- การตั้งค่า Firefox จะเปิดขึ้น ตอนนี้เลือก ความเป็นส่วนตัวและความปลอดภัย ตัวเลือกจากรายการตัวเลือกด้านซ้าย
- เลื่อนการตั้งค่าลงและค้นหาไฟล์ สิทธิ์ ตัวเลือก
- ตอนนี้คลิกที่ไฟล์ การตั้งค่า ข้างหน้า เล่นอัตโนมัติ ตัวเลือก
- หน้าต่างป๊อปอัปจะเปิดขึ้นพร้อมกับการตั้งค่าเล่นอัตโนมัติ จากเมนูแบบเลื่อนลงของ ค่าเริ่มต้นสำหรับเว็บไซต์ทั้งหมดคุณสามารถบล็อกได้เฉพาะเสียงหรือทั้งวิดีโอและเสียง
- หลังจากเลือกตัวเลือกแล้วให้คลิกที่ไฟล์ บันทึกการเปลี่ยนแปลง ที่มุมล่างขวาของหน้าต่าง
บันทึก: ด้วยการตั้งค่าเหล่านี้คุณยังควบคุมสิทธิ์การเล่นวิดีโออัตโนมัติของเว็บไซต์แยกกันได้เช่นบริการสตรีมมิงหรือ YouTube
กำลังปิดการใช้งาน เล่นวิดีโอ / เสียงอัตโนมัติใน Microsoft Edge
Microsoft Edge มาแทนที่ Internet Explorer และมีชื่อเสียงในทุกวันนี้ด้วยรูปลักษณ์ใหม่และประสิทธิภาพที่ดีขึ้น มีการตั้งค่าที่เรียบง่ายเพื่อควบคุมเบราว์เซอร์ทั้งหมดและปิดการเล่นวิดีโอ / เสียงอัตโนมัติได้อย่างง่ายดาย
- เปิด Microsoft Edge และคลิกที่ไฟล์ เส้นสามจุด ไอคอนที่มุมบนขวา
- เมนูจะเปิดขึ้น เลือก การตั้งค่า จากเมนูที่แสดง
- การตั้งค่าจะเปิดขึ้น
- ตอนนี้คลิกที่ไฟล์ สิทธิ์ของไซต์ ตัวเลือก
- เลื่อนลงและค้นหา เล่นสื่ออัตโนมัติ และคลิกที่มัน
- ตอนนี้คุณสามารถตั้งค่าการควบคุมการเล่นวิดีโอ / เสียงอัตโนมัติเป็น ขีด จำกัด.