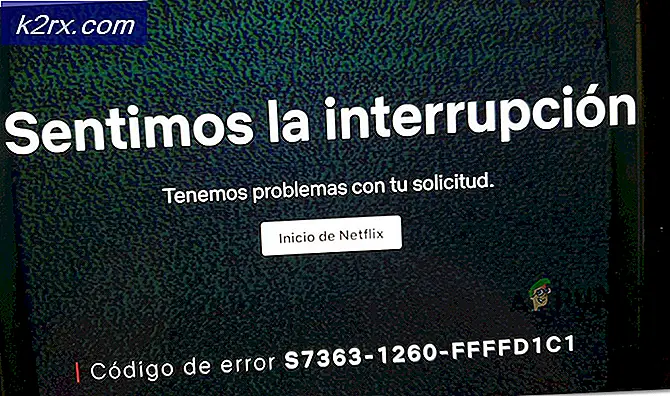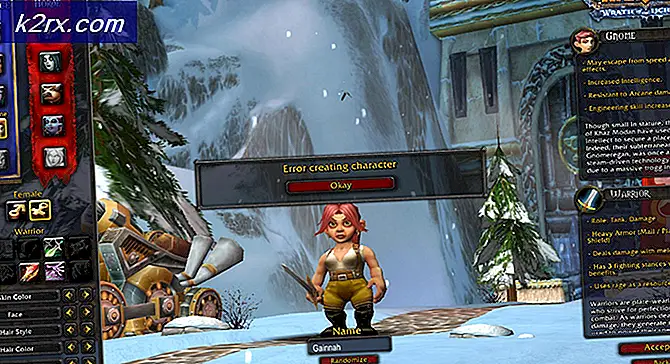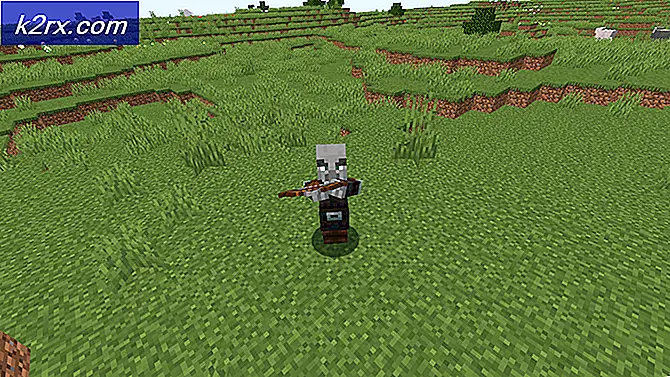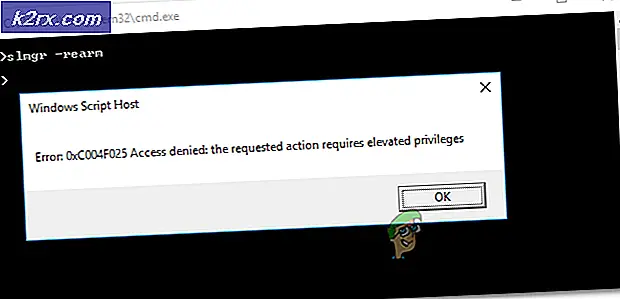วิธีการแก้ไข 'accelerometerdll.DLL ไม่พบ' Error
ผู้ใช้ Windows หลายคนติดต่อเราพร้อมคำถามหลังจากที่พวกเขาได้รับข้อผิดพลาดเกี่ยวกับ accelerometerdll.DLLในกรณีส่วนใหญ่ข้อผิดพลาดที่เกิดขึ้นคือ“ การเรียกใช้โค้ดไม่สามารถดำเนินการต่อได้เนื่องจากไม่พบ accelerometerdll.DLL” ผู้ใช้บางรายพบข้อผิดพลาดนี้ในทุกครั้งที่เริ่มต้นระบบในขณะที่คนอื่นเห็นเมื่อพยายามเปิด Microsoft Edge หรือเบราว์เซอร์ของบุคคลที่สามอื่นที่ใช้ accelerometerdll.DLLปัญหาได้รับการยืนยันแล้วว่าจะเกิดขึ้นบน Windows 7, Windows 8.1 และ Windows 10
Accelerometerdll.DLL คืออะไร?
Accelerometerdll.DLL เป็นไฟล์ไดนามิกลิงก์ไลบรารีที่ใช้โดยซอฟต์แวร์ 3D DriveGuard ที่เป็นกรรมสิทธิ์ของ HP เพื่อปกป้องฮาร์ดไดรฟ์ของคุณในสถานการณ์ที่แล็ปท็อปกระแทกหรือตก ในกรณีเช่นนี้ Accelerometer จะตรวจจับการเคลื่อนไหวและล็อคหัวอ่านของฮาร์ดไดรฟ์ในขณะที่ตรวจพบการเคลื่อนไหว
เว้นแต่คุณจะแก้ไขไฟล์ ไม่พบ "accelerometerdll.DLL" ข้อผิดพลาดมีโอกาสมากที่คุณลักษณะนี้จะทำงานไม่ถูกต้อง
อะไรเป็นสาเหตุของข้อผิดพลาด "ไม่พบ accelerometerdll.DLL"
เราตรวจสอบปัญหานี้โดยการวิเคราะห์รายงานผู้ใช้ต่างๆและกลยุทธ์การซ่อมแซมที่มักจะนำไปใช้เพื่อแก้ไขข้อความแสดงข้อผิดพลาดนี้ ปรากฎว่ามีผู้กระทำผิดหลายอย่างที่อาจต้องรับผิดชอบต่อข้อความแสดงข้อผิดพลาดนี้:
หากคุณกำลังดิ้นรนเพื่อแก้ไขข้อความแสดงข้อผิดพลาดเดียวกันในสถานการณ์ใดสถานการณ์หนึ่งที่นำเสนอข้างต้นบทความนี้จะให้ข้อมูลเกี่ยวกับกลยุทธ์การแก้ปัญหาต่างๆ ด้านล่าง คุณจะพบชุดของวิธีการที่ผู้ใช้รายอื่นสามารถแก้ไขข้อผิดพลาด 'ไม่พบ accelerometerdll.DLL' ได้สำเร็จ
หากคุณต้องการให้มีประสิทธิภาพมากที่สุดให้ทำตามวิธีการด้านล่างตามลำดับและทิ้งคำแนะนำที่ไม่สามารถใช้ได้กับสถานการณ์เฉพาะของคุณ ในที่สุดคุณควรค้นพบวิธีแก้ไขที่จะแก้ไขปัญหาโดยไม่คำนึงถึงผู้ร้ายที่เป็นต้นเหตุ
เอาล่ะ!
วิธีที่ 1: การติดตั้ง DriveGuard (ถ้ามี)
ในกรณีส่วนใหญ่ปัญหาเฉพาะนี้เกิดขึ้นเนื่องจากไม่มีไดรเวอร์ที่จำเป็นในคอมพิวเตอร์ของคุณ ซึ่งเป็นเรื่องปกติมากในคอมพิวเตอร์และโน้ตบุ๊ก HP ผู้ใช้ที่ได้รับผลกระทบจำนวนมากที่เราพบ ไม่พบ "accelerometerdll.DLL" ข้อผิดพลาดมีการจัดการเพื่อแก้ไขปัญหาโดยการติดตั้ง Driveguard เวอร์ชันเสถียรและรีสตาร์ทคอมพิวเตอร์
บันทึก: หากติดตั้ง DriveGuard ไว้แล้วให้เลื่อนลงไปที่วิธีที่ 2 โดยตรง
คำแนะนำโดยย่อเกี่ยวกับการติดตั้ง DriveGuard เพื่อให้แน่ใจว่าคอมพิวเตอร์ของคุณไม่มีไดรเวอร์ที่จำเป็น:
- ไปที่ลิงค์นี้ (ที่นี่) และดาวน์โหลด DriveGuard เวอร์ชันล่าสุด
- เมื่อการดาวน์โหลดเสร็จสิ้นให้เปิดไฟล์ปฏิบัติการและปฏิบัติตามคำแนะนำบนหน้าจอเพื่อติดตั้ง DriveGuard บนคอมพิวเตอร์ของคุณ
- เมื่อการติดตั้งเสร็จสิ้น ให้รีสตาร์ทคอมพิวเตอร์ของคุณ
- รอจนกว่าลำดับการเริ่มต้นถัดไปจะเสร็จสมบูรณ์จากนั้นทำซ้ำการดำเนินการที่ก่อให้เกิดข้อผิดพลาดก่อนหน้านี้
หากคุณยังคงพบกับไฟล์ ไม่พบ "accelerometerdll.DLL" ผิดพลาด เลื่อนลงไปที่วิธีถัดไปด้านล่าง
วิธีที่ 2: ติดตั้ง 3D DriveGuard ใหม่ Re
หากคุณมีเวอร์ชันของ DriveGuard ติดตั้งบนคอมพิวเตอร์ของคุณอยู่แล้วปัญหานี้อาจเกิดขึ้นได้เนื่องจากโฟลเดอร์การติดตั้ง DriveGuard ได้รับความเสียหายจากความเสียหาย เราจัดการเพื่อระบุเหตุการณ์ต่างๆที่เกิดขึ้น ไม่พบ "accelerometerdll.DLL" ข้อผิดพลาดได้รับการแก้ไขหลังจากผู้ใช้ที่ได้รับผลกระทบถอนการติดตั้ง DriveGuard เวอร์ชันปัจจุบันและติดตั้งเวอร์ชันล่าสุดที่มี
คำแนะนำโดยย่อเกี่ยวกับวิธีการดำเนินการดังต่อไปนี้:
- กด ปุ่ม Windows + R เพื่อเปิด a วิ่ง กล่องโต้ตอบ จากนั้นพิมพ์ “ appwiz.cpl” แล้วกด ป้อน เพื่อเปิด a โปรแกรมและคุณสมบัติ หน้าต่าง.
- เมื่อคุณอยู่ใน โปรแกรมและคุณสมบัติ ให้เลื่อนลงผ่านรายการแอปพลิเคชันที่ติดตั้ง และคลิกขวาที่การติดตั้ง DriveGuard ปัจจุบันของคุณ จากนั้นเลือก ถอนการติดตั้ง จากเมนูบริบทที่เพิ่งปรากฏ
- เมื่อการถอนการติดตั้งเสร็จสมบูรณ์ให้รีสตาร์ทคอมพิวเตอร์และรอจนกว่าลำดับการเริ่มต้นถัดไปจะเสร็จสมบูรณ์
- เมื่อลำดับการเริ่มต้นถัดไปเสร็จสมบูรณ์ให้ไปที่ลิงค์นี้ (ที่นี่) เพื่อดาวน์โหลด DriveGuard เวอร์ชันล่าสุด
- เมื่อดาวน์โหลดไฟล์ปฏิบัติการการติดตั้งสำเร็จแล้ว ให้ทำตามคำแนะนำบนหน้าจอเพื่อติดตั้งบนคอมพิวเตอร์ของคุณ จากนั้นรีสตาร์ทอีกครั้ง
- ในลำดับการเริ่มต้นถัดไป ให้ดูว่าปัญหาได้รับการแก้ไขแล้วหรือไม่โดยทำซ้ำการกระทำที่เคยทำให้เกิด ไม่พบ "accelerometerdll.DLL" ข้อผิดพลาด
หากข้อความแสดงข้อผิดพลาดยังคงเกิดขึ้นให้เลื่อนลงไปที่วิธีถัดไปด้านล่าง
วิธีที่ 3: ติดตั้งทุกการอัปเดตที่รอดำเนินการ
เนื่องจากผู้ใช้สองรายได้รายงานว่าพวกเขาสามารถแก้ไขปัญหาได้โดยการติดตั้งการอัปเดตที่รอดำเนินการทั้งหมดสำหรับเวอร์ชัน Windows ของตน นี่เป็นหลักฐานเพิ่มเติมว่าปัญหานี้อาจเกิดจากความไม่ลงรอยกันของไดรเวอร์ที่นำมาใช้กับการอัปเดต Windows
โชคดีหากสถานการณ์นี้เป็นไปได้คุณควรจะสามารถแก้ไขปัญหาได้โดยการอัปเดตเวอร์ชัน OS ของคุณให้ทันสมัยโดยการติดตั้งการอัปเดตที่รอดำเนินการ ผู้ใช้บางคนที่พบว่าตัวเองอยู่ในสถานการณ์ที่คล้ายกันได้รายงานว่าปัญหาได้รับการแก้ไขอย่างไม่มีกำหนดหลังจากทำตามขั้นตอนด้านล่าง
สิ่งที่คุณต้องทำมีดังนี้
- กด ปุ่ม Windows + R เพื่อเปิด a วิ่ง กล่องโต้ตอบ จากนั้นพิมพ์“ms-settings: windowsupdate” ในกล่องข้อความแล้วกด ป้อน เพื่อเปิดแท็บ Windows Update ของไฟล์ การตั้งค่า แอป
- เมื่อคุณอยู่ในแท็บ Windows Update ให้คลิกที่ in ตรวจสอบสำหรับการปรับปรุง และรอจนกว่าการสอบสวนเบื้องต้นจะเสร็จสิ้น
- เมื่อคุณทราบแน่ชัดแล้วว่าการอัปเดตใดที่รอดำเนินการอยู่ให้ทำตามคำแนะนำบนหน้าจอเพื่อติดตั้งการอัปเดตที่รอดำเนินการทั้งหมด
บันทึก: หากคุณได้รับแจ้งให้รีสตาร์ทก่อนที่จะติดตั้งการอัปเดตที่รอดำเนินการทุกครั้งโปรดดำเนินการ แต่อย่าลืมกลับไปที่หน้าจอเดิมและดำเนินการติดตั้งการอัปเดตที่เหลือต่อไปจนกว่าคุณจะอัปเดต - เมื่อติดตั้งการอัปเดตที่รอดำเนินการทุกครั้งให้รีสตาร์ทคอมพิวเตอร์และดูว่าปัญหาได้รับการแก้ไขหรือไม่เมื่อลำดับการเริ่มต้นระบบถัดไปเสร็จสมบูรณ์
ถ้าเหมือนกัน accelerometerdll.DLL ไม่พบข้อผิดพลาด ยังคงเกิดขึ้นให้เลื่อนลงไปที่วิธีการถัดไปด้านล่าง
วิธีที่ 4: ทำการคืนค่าระบบ
หากไม่มีวิธีการใดข้างต้นที่อนุญาตให้คุณแก้ไขปัญหาตามอัตภาพเป็นไปได้มากว่าปัญหานี้เกิดจากความเสียหายของไฟล์ระบบบางประเภท ในกรณีนี้คุณควรจะสามารถแก้ไขปัญหาได้โดยใช้จุดคืนค่าระบบเพื่อนำคอมพิวเตอร์ของคุณไปยังจุดก่อนหน้าในช่วงเวลาที่ปัญหานี้ไม่ได้เกิดขึ้น
แน่นอนวิธีนี้จะใช้ได้ผลตราบเท่าที่คุณมีจุดคืนค่าที่เหมาะกับคุณและช่วยให้คุณสามารถคืนสถานะเครื่องกลับสู่จุดที่ดีได้ อย่างไรก็ตามขอเตือนว่าวิธีนี้จะยกเลิกการเปลี่ยนแปลงใด ๆ ที่คุณทำไว้ตั้งแต่สร้างจุดคืนค่า ซึ่งหมายความว่าแอปทั้งหมด ค่ากำหนดของผู้ใช้ และการเปลี่ยนแปลงอื่นๆ ในระบบของคุณจะถูกย้อนกลับด้วย
หากคุณตัดสินใจที่จะทำการกู้คืนระบบเพื่อแก้ไขไฟล์ accelerometerdll.DLL ไม่พบข้อผิดพลาดนี่คือสิ่งที่คุณต้องทำ:
- กด ปุ่ม Windows + R เพื่อเปิดกล่องโต้ตอบเรียกใช้ ถัดไปพิมพ์ ‘rstrui’ ภายในกล่องข้อความแล้วกด ป้อน เพื่อเปิดยูทิลิตี้ System Restore หากคุณได้รับแจ้งจากไฟล์ UAC (การควบคุมบัญชีผู้ใช้) ให้คลิก ใช่ เพื่อให้สิทธิ์ระดับผู้ดูแลระบบ
- เมื่อคุณอยู่ใน ระบบการเรียกคืน ตัวช่วยสร้างเริ่มต้นด้วยการคลิก ต่อไป เพื่อไปยังเมนูถัดไป
- เมื่อคุณไปที่หน้าจอถัดไปให้เริ่มต้นด้วยการทำเครื่องหมายในช่องที่เกี่ยวข้องกับ แสดงจุดคืนค่าเพิ่มเติม. จากนั้นตรวจสอบวันที่ที่เกี่ยวข้องกับจุดคืนค่าแต่ละจุดและตัดสินใจว่าคุณจะใช้วันที่ใดเพื่อคืนค่าคอมพิวเตอร์ให้กลับสู่สภาพปกติ เมื่อคุณตัดสินใจแล้ว ให้เลือกจุดคืนค่าที่เหมาะสมแล้วคลิก ต่อไป อีกครั้ง.
- จากนั้นคลิกที่ Finish เพื่อเริ่มกระบวนการกู้คืนระบบ ทันทีหลังจากที่คุณกดปุ่มนี้คอมพิวเตอร์ของคุณจะรีสตาร์ทและสถานะพีซีรุ่นเก่าจะถูกติดตั้งเมื่อเริ่มต้นระบบครั้งถัดไป
- เมื่อลำดับการเริ่มต้นถัดไปเสร็จสมบูรณ์ให้รีสตาร์ทคอมพิวเตอร์และดูว่าปัญหาได้รับการแก้ไขแล้วหรือไม่