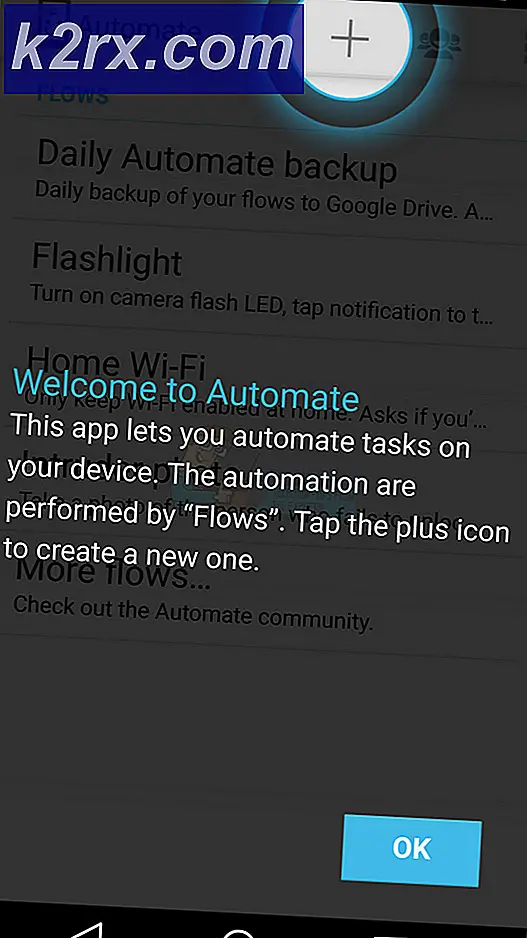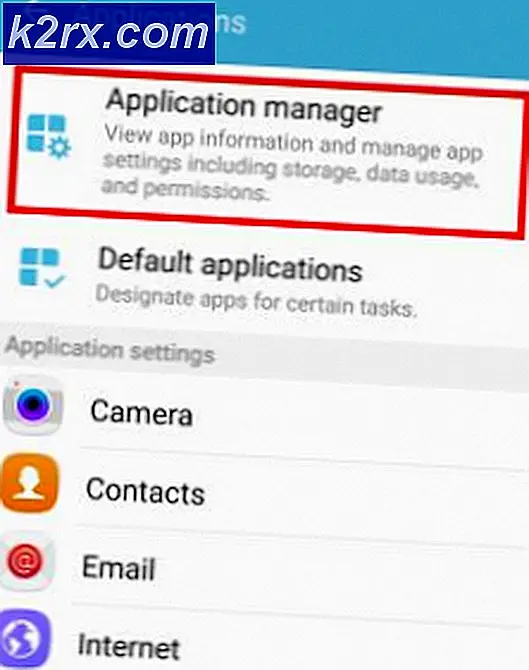แก้ไข: ปัญหาเซิร์ฟเวอร์ Win32Bridge - ฟังก์ชันไม่ถูกต้อง
คุณอาจได้รับปัญหา Win32Bridge เนื่องจากการติดตั้งแอปพลิเคชัน Cortana เสียหาย นอกจากนี้การติดตั้ง Windows ที่เสียหายอาจส่งผลให้เกิดข้อผิดพลาดในมือ
จากนั้นผู้ใช้จะพบข้อความแสดงข้อผิดพลาดเมื่อเริ่มระบบ (ส่วนใหญ่หลังจากการอัปเดต Windows) แต่ในบางกรณีจะเกิดขึ้นเมื่อผู้ใช้ติดตั้ง / เรียกใช้ยูทิลิตี้เช่น iTunes หรือ Glary App สำหรับผู้ใช้บางรายจะทำให้เกิด BSOD
โซลูชันที่ 1: ซ่อมแซมหรือรีเซ็ตแอปพลิเคชัน Cortana เป็นค่าเริ่มต้น
คุณอาจพบปัญหา Win32Bridge หากการติดตั้ง Cortana เสียหาย ในบริบทนี้การซ่อมแซมหรือรีเซ็ตแอปพลิเคชัน Cortana เป็นค่าเริ่มต้นอาจช่วยแก้ปัญหาได้
- กดปุ่ม Windows และพิมพ์ Cortana จากนั้น ในรายการผลลัพธ์ ให้คลิกขวาที่ Cortana แล้วเลือกการตั้งค่าแอพ
- ตอนนี้เลื่อนลงและคลิกที่ไฟล์ ซ่อมแซม ปุ่ม (ในส่วนรีเซ็ต)
- จากนั้นรีบูตพีซีของคุณและตรวจสอบว่าไม่มีปัญหา Win32Bridge หรือไม่
- หากไม่เป็นเช่นนั้นให้ทำซ้ำขั้นตอนที่ 1 เพื่อเปิดการตั้งค่าแอพของ Cortana จากนั้นคลิกที่ไฟล์ รีเซ็ต ปุ่ม (โปรดทราบว่าข้อมูลแอปพลิเคชันทั้งหมดจะถูกลบ)
- ตอนนี้ รีบูต พีซีของคุณและตรวจสอบว่าปัญหา Win32Bridge ได้รับการแก้ไขหรือไม่
โซลูชันที่ 2: ปิดใช้งานหรือลบแอปพลิเคชัน Cortana
หากการรีเซ็ตแอปพลิเคชัน Cortana ไม่ได้ทำเคล็ดลับให้คุณการปิดใช้งาน Cortana เมื่อเริ่มต้นระบบหรือลบออกอาจช่วยแก้ปัญหาได้ (หากคุณเป็นหนึ่งในผู้ใช้ที่ไม่ได้ใช้ Cortana หรือ Cortana ไม่พร้อมใช้งานสำหรับคุณเนื่องจาก ข้อ จำกัด ทางภูมิศาสตร์)
- กดปุ่ม Windows แล้วพิมพ์ Cortana จากนั้นในผลลัพธ์ให้คลิกขวาที่ Cortana แล้วเลือก การตั้งค่าแอพ.
- แล้ว สลับ สวิตช์ของ Runs ที่ Log-in ไปที่ตำแหน่ง Off
- ตอนนี้ ให้คลิกขวาที่ทาสก์บาร์ของระบบ และในเมนูผลลัพธ์ ให้เลือก ผู้จัดการงาน.
- จากนั้นไปที่แท็บ Startup และคลิกขวาที่ Cortana. ตอนนี้เลือก ปิดการใช้งาน จากนั้นรีบูตพีซีของคุณ
- จากนั้นตรวจสอบว่าปัญหา Win32Bridge ได้รับการแก้ไขหรือไม่
- หากไม่เป็นเช่นนั้นให้ตรวจสอบว่าการลบ Cortana ช่วยแก้ปัญหาได้หรือไม่
โซลูชันที่ 3: ใช้คำสั่ง SFC & DISM
คุณอาจพบปัญหา Win34Bridge หากไฟล์ที่จำเป็นสำหรับการทำงานของระบบของคุณเสียหาย ในบริบทนี้การสแกน SFC & DISM อาจล้างความเสียหายของไฟล์และแก้ปัญหาได้ แต่โปรดทราบว่าคำสั่งเหล่านี้อาจใช้เวลาสักครู่จึงจะเสร็จสมบูรณ์ ดังนั้น ลองใช้คำสั่งเหล่านี้เมื่อคุณสามารถสำรองระบบของคุณไว้ได้มากพอสมควร
- ทำการสแกน SFC ของระบบของคุณและตรวจสอบว่าปัญหาได้รับการแก้ไขหรือไม่
- หากไม่เป็นเช่นนั้นให้ตรวจสอบว่าการใช้คำสั่ง DISM ช่วยแก้ปัญหาได้หรือไม่
แนวทางที่ 4: ลบการอัปเดต Buggy
Microsoft มีประวัติการปล่อยอัปเดตบั๊กกี้และปัญหา Win32Bridge อาจเป็นผลมาจากการอัปเดตบั๊กกี้ ในกรณีนี้การลบการอัปเดตบั๊กกี้อาจช่วยแก้ปัญหาได้
- กดปุ่ม Windows และเปิดการตั้งค่า
- จากนั้นเลือกอัปเดตและความปลอดภัยและเปิดครึ่งขวาของหน้าต่าง ดูประวัติการอัปเดต.
- ตอนนี้คลิกที่ถอนการติดตั้งการอัปเดต (ใกล้กับด้านบนของหน้าต่าง) จากนั้นเลือกการอัปเดต
- จากนั้นคลิกที่ ถอนการติดตั้ง เพื่อลบการอัปเดตและตรวจสอบว่าปัญหา Win32Bridge ได้รับการแก้ไขหรือไม่
หากคุณเริ่มพบปัญหาหลังจากอัปเดตฟีเจอร์ คุณอาจต้องเปลี่ยนกลับเป็น Windows 10 เวอร์ชันเก่า
- เปิด อัปเดตและความปลอดภัย (ตามที่กล่าวไว้ข้างต้นในขั้นตอนที่ 1 ถึง 2) จากนั้นในครึ่งซ้ายของหน้าต่างให้เลือก การกู้คืน.
- จากนั้นในครึ่งขวาให้เลือกเริ่มต้นใช้งาน (ภายใต้กลับไปที่เวอร์ชันก่อนหน้าของ Windows 10) จากนั้นทำตามคำแนะนำเพื่อดำเนินการเปลี่ยนกลับให้เสร็จสิ้น
- ตรวจสอบว่าระบบของคุณไม่มีปัญหา Win32Bridge หรือไม่
หากเป็นเช่นนั้น คุณอาจลองใช้คำสั่งต่อไปนี้ใน Elevated Command Prompt จากนั้นลองอัปเดตอีกครั้งเพื่อตรวจสอบว่าปัญหาเกิดจากการติดตั้งการอัปเดตที่เสียหายหรือไม่
net stop wuauserv net stop cryptSvc net stop bits net stop msiserver Ren C: \ Windows \ SoftwareDistribution SoftwareDistribution.old Ren C: \ Windows \ System32 \ catroot2 Catroot2.old net start wuauserv net start cryptSvc net start bits net start msiserver
แนวทางที่ 5: ทำการอัปเกรดแบบแทนที่
หากปัญหายังคงมีอยู่การอัปเกรดระบบของคุณแบบแทนที่อาจช่วยแก้ปัญหาได้ แต่อย่าลืมเลือกตัวเลือก Keep Files and Applications (เมื่อใดก็ตามที่ถูกถามระหว่างกระบวนการอัพเกรด) แต่ก่อนที่จะลองนั้นคุณควรตรวจสอบว่าการดำเนินการคืนค่าระบบช่วยแก้ปัญหาได้หรือไม่
- สร้างจุดคืนค่าระบบในกรณี
- ตอนนี้เปิดเว็บเบราว์เซอร์และนำทางไปยังหน้า Windows 10 ของเว็บไซต์ Microsoft
- ตอนนี้ภายใต้สร้างสื่อการติดตั้ง Windows 10 คลิกที่ ดาวน์โหลดเครื่องมือทันที.
- หลังจากดาวน์โหลดเสร็จแล้วให้เปิดไฟล์ที่ดาวน์โหลดมาในฐานะผู้ดูแลระบบและ“ ยอมรับข้อตกลงใบอนุญาต” (เมื่อได้รับแจ้ง)
- จากนั้นเลือกอัปเกรดพีซีเครื่องนี้ทันทีและปฏิบัติตามคำแนะนำเพื่อเสร็จสิ้นกระบวนการอัปเกรด
- จากนั้นตรวจสอบว่าพีซีของคุณไม่มีปัญหา Win32Bridge หรือไม่
- ถ้าไม่ทำซ้ำขั้นตอนที่ 3 เพื่อเปิดไฟล์ที่ดาวน์โหลดมาในฐานะผู้ดูแลระบบและเลือกตัวเลือกของ สื่อการติดตั้งสำหรับพีซีเครื่องอื่น.
- ในหน้าจอถัดไป เลือก ISO และปล่อยให้การดาวน์โหลดเสร็จสิ้น
- จากนั้นแตกไฟล์ ISO และเปิดโฟลเดอร์ที่แยกออกมา
- ในโฟลเดอร์คลิกขวาที่ Setup.exe แล้วเลือก เรียกใช้ในฐานะผู้ดูแลระบบ.
- แล้ว ติดตาม ข้อความแจ้งให้ทำกระบวนการอัปเกรดให้เสร็จสิ้นและตรวจสอบว่าปัญหา Win32Bridge ได้รับการแก้ไขหรือไม่
- ถ้าไม่เช่นนั้นคุณอาจต้องสร้าง USB ที่สามารถบู๊ตได้ด้วยไฟล์ ISO ที่ดาวน์โหลดมาในขั้นตอนที่ 8 ตอนนี้ใช้มันเพื่อทำการอัพเกรดแบบแทนที่และหวังว่าปัญหา Win32Bridge จะได้รับการแก้ไข