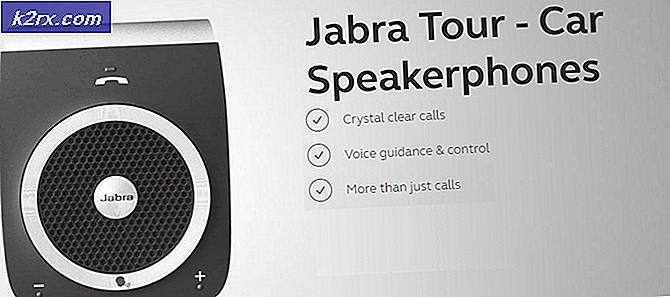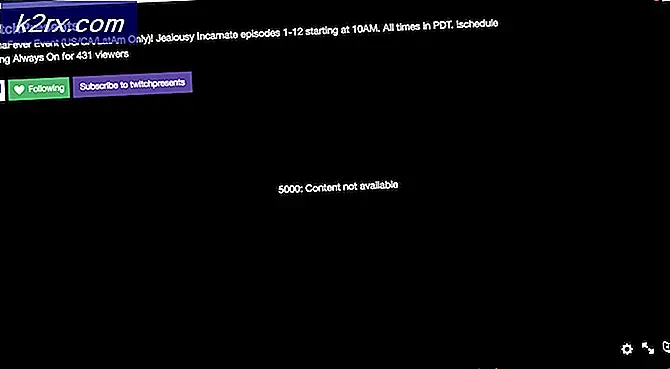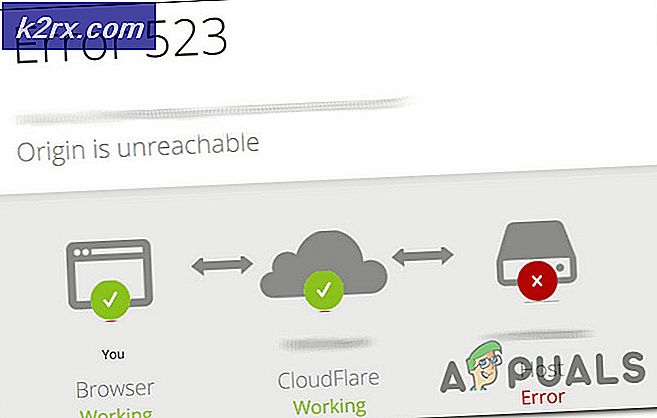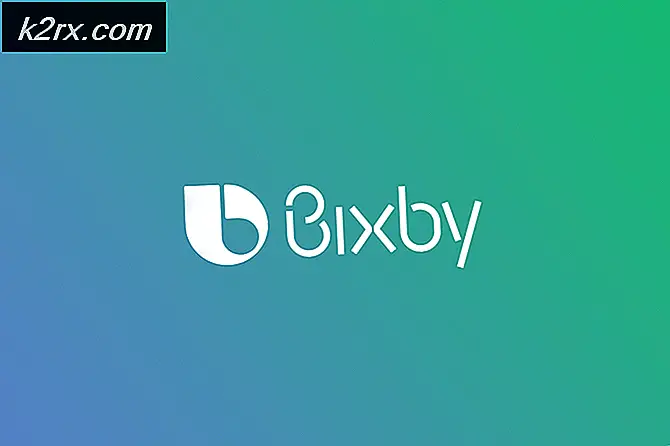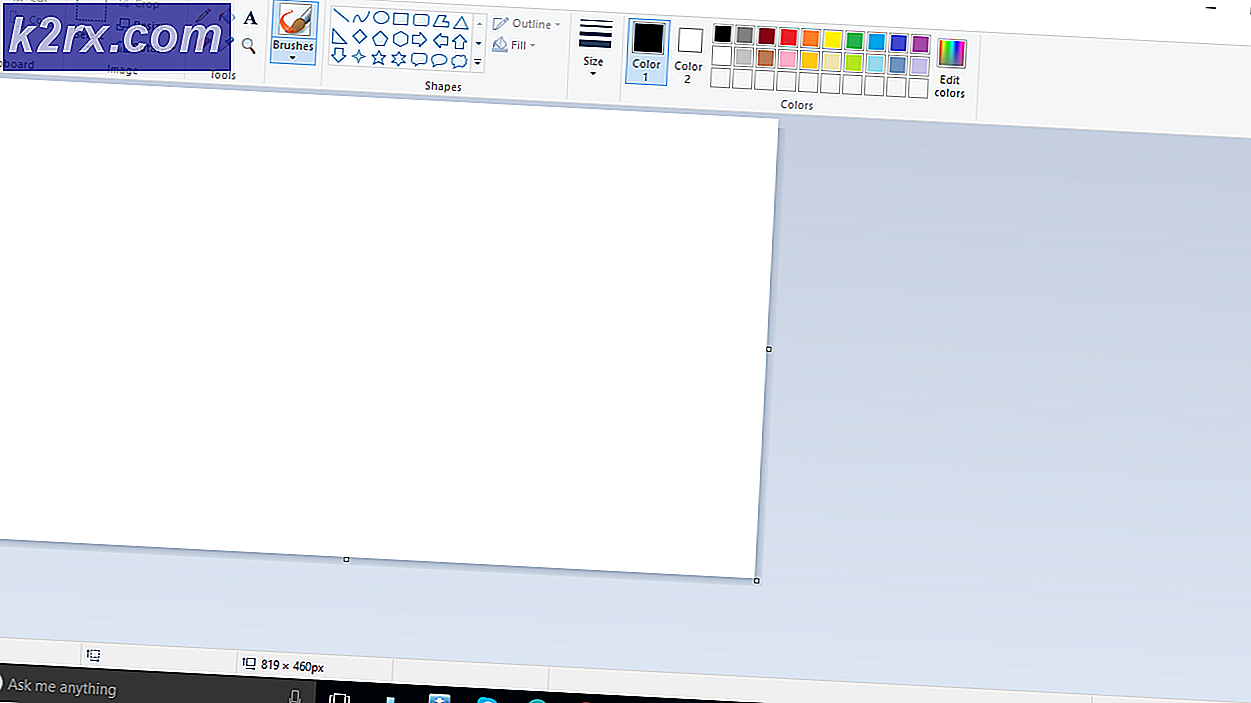ข้อผิดพลาด Mac แอปพลิเคชันไม่ได้เปิดอีกต่อไป
ปัญหาที่พบบ่อยที่สุดอย่างหนึ่งของระบบ Mac คือ“แอปพลิเคชันไม่เปิดอีกต่อไป" ข้อความผิดพลาด. ข้อความแสดงข้อผิดพลาดนี้รวมถึงชื่อของแอปพลิเคชันที่หยุดตอบสนองและทำให้ผู้ใช้ไม่สามารถใช้แอปพลิเคชันได้อีกต่อไป ตอนนี้ไม่ได้ จำกัด เฉพาะแอปพลิเคชันเฉพาะ แต่อาจเกิดขึ้นได้กับแอพใด ๆ บน Mac ของคุณ แต่โดยเฉพาะอย่างยิ่งมักเกิดขึ้นกับแอพทั่วไปเช่น Finder, Preview, Safari และอื่น ๆ ส่วนที่น่ารำคาญที่สุดของข้อผิดพลาดคือเมื่อคุณได้รับข้อความแอปพลิเคชันดังกล่าวจะไม่ปิด แต่จะยังคงเปิดค้างอยู่จนกว่าคุณจะบังคับให้ออกหรือรีสตาร์ทระบบ
สิ่งที่เกิดขึ้นจริงคือ Mac ของคุณคิดว่าแอปพลิเคชั่นที่ตั้งชื่อไม่ได้เปิดอีกต่อไปในขณะที่แอปยังคงเปิดอยู่ในพื้นหลัง ดังนั้นคุณจึงไม่สามารถใช้งานได้ ข้อความแสดงข้อผิดพลาดจะปรากฏขึ้นเมื่อแอปที่คุณพยายามใช้ไม่ตอบสนองและฟังดูไม่น่ากลัว อย่างไรก็ตามในบางกรณีปัญหาดูเหมือนจะยังคงอยู่และคุณต้องรีสตาร์ททุกครั้ง ในกรณีนี้ปัญหาอาจเกี่ยวข้องกับข้อบกพร่องของระบบปฏิบัติการ หากสามารถใช้ได้กับคุณคุณจะต้องตรวจสอบให้แน่ใจว่า Mac ของคุณเป็นรุ่นล่าสุด
การอัปเดตมักจะมีการแก้ไขข้อบกพร่องต่างๆดังนั้นการอัปเดตระบบของคุณอาจกำจัดข้อผิดพลาดได้ดี จากที่กล่าวไปหากนี่เป็นครั้งแรกที่คุณเห็นข้อความแสดงข้อผิดพลาดเราจะนำคุณไปสู่วิธีการต่างๆที่คุณสามารถใช้เพื่อแก้ไขปัญหานี้ ดังนั้นโดยไม่ต้องกังวลใจอีกต่อไปให้เราเริ่มต้น
วิธีที่ 1: บังคับออกจากแอป
สิ่งแรกที่คุณควรทำเมื่อใดก็ตามที่คุณพบข้อความแสดงข้อผิดพลาดดังกล่าวคือบังคับให้ออกจากแอปพลิเคชัน เนื่องจากแอปไม่ตอบสนองคุณจะไม่สามารถปิดได้เหมือนที่คุณปิดแอปพลิเคชันอื่นตามปกติ ดังนั้นการบังคับให้ออกเป็นทางเลือกเดียวของคุณในการออกจากแอป ขณะนี้มีหลายวิธีที่คุณสามารถบังคับแอปพลิเคชันได้เราจะแสดงรายการบางส่วน แต่ไม่ใช่ทั้งหมด
การใช้แป้นพิมพ์ลัด
วิธีแรกที่คุณสามารถบังคับให้ออกจากแอปพลิเคชันคือการใช้แป้นพิมพ์ลัด ทำตามคำแนะนำด้านล่างเพื่อดำเนินการนี้:
- ก่อนอื่นให้กดปุ่ม Command + Option + Escape ปุ่มบนแป้นพิมพ์ของคุณเข้าด้วยกัน
- สิ่งนี้จะเปิดไฟล์ บังคับให้ออก แอพพลิเคชั่น หน้าต่าง.
- เลือกแอปพลิเคชันที่ไม่ตอบสนองจากนั้นคลิกปุ่ม บังคับให้ออก ตัวเลือกที่ด้านล่าง
- การดำเนินการนี้จะปิดแอปทันที
บังคับให้ออกจาก Dock
อีกวิธีหนึ่งในการบังคับให้แอปออกจาก Dock คือ วิธีดำเนินการมีดังนี้
- บนไฟล์ ท่าเรือให้ถือไฟล์ ตัวเลือก คีย์แล้ว คลิกขวาที่ แอปที่ไม่ตอบสนอง
- นี่จะเป็นการแสดงรายการตัวเลือก
- จากรายการให้เลือกไฟล์ บังคับให้ออก ตัวเลือก
การใช้ตัวตรวจสอบกิจกรรม
สุดท้ายหากวิธีการข้างต้นไม่ได้ผลสำหรับคุณคุณสามารถใช้ตัวตรวจสอบกิจกรรมเพื่อปิดแอปที่ไม่ตอบสนอง โดยทำตามคำแนะนำด้านล่าง:
- ก่อนอื่นให้เปิดตัวตรวจสอบกิจกรรมที่อยู่ใน / แอพพลิเคชั่น / ยูทิลิตี้ ไดเรกทอรี หรือคุณสามารถค้นหาแอปใน Spotlight ในการดำเนินการนี้ให้กดปุ่ม Command + Space กุญแจ จากนั้นค้นหาตัวตรวจสอบกิจกรรมและเปิดขึ้น
- เมื่อตัวตรวจสอบกิจกรรมเปิดขึ้นให้ค้นหาแอปพลิเคชันที่ไม่ตอบสนองจากนั้นคลิกที่ไฟล์ X ไอคอนที่มุมบนซ้าย
- สุดท้ายคลิกไฟล์ บังคับให้ออก บนกล่องโต้ตอบป๊อปอัป
วิธีที่ 2: บังคับให้รีบูตเครื่อง Mac ของคุณ
หากการบังคับให้ออกจากแอปพลิเคชันไม่สามารถแก้ไขปัญหาให้คุณได้คุณจะต้องบังคับให้รีบูตเครื่อง Mac เพื่อให้สามารถใช้แอปพลิเคชันได้อีกครั้ง สิ่งสำคัญคือต้องทราบว่าการบังคับให้รีบูตจะส่งผลให้สูญเสียไฟล์ที่ไม่ได้บันทึกดังนั้นตรวจสอบให้แน่ใจว่าคุณปิดแอปพลิเคชันใด ๆ ที่ทำงานอยู่ข้างตัวผู้ร้าย ขั้นตอนนี้เหมือนกันสำหรับ Mac ทุกเครื่องเพียงแค่ปุ่มเปิดปิดจะอยู่ต่างกัน ด้วยวิธีดังกล่าวให้ทำตามคำแนะนำด้านล่างเพื่อบังคับให้รีบูตเครื่อง Mac ของคุณ
- ในการบังคับให้รีบูตให้กดปุ่ม อำนาจ ปุ่มของ Mac ของคุณจนกว่าหน้าจอจะเป็นสีดำ
- เมื่อระบบปิดแล้วให้รอสักครู่
- หลังจากนั้นกดปุ่ม อำนาจ อีกครั้งเพื่อเปิดเครื่อง Mac ของคุณ
- ในกรณีที่คุณถูกขอให้เปิดแอพให้คลิก ยกเลิก.
วิธีที่ 3: ใช้ Safe Mode
ปรากฎว่าคุณสามารถใช้เซฟโหมดเพื่อเปิดแอปพลิเคชันจากนั้นทำการรีสตาร์ทเพื่อแก้ไขปัญหา สิ่งนี้ได้รับการรายงานโดยผู้ใช้ที่ประสบปัญหาคล้ายกัน Safe Mode จะบู๊ต Mac ของคุณด้วยแอพที่จำเป็นเท่านั้นที่ทำงานอยู่เบื้องหลัง ในการบูตเข้าสู่เซฟโหมดให้ทำตามคำแนะนำด้านล่าง:
- ก่อนอื่นปิดเครื่อง Mac ของคุณ
- เมื่อปิดเครื่องแล้วให้รอสักครู่ หลังจากนั้นให้กดปุ่ม อำนาจ ปุ่ม.
- ตอนนี้ในขณะที่ Mac กำลังเริ่มต้นให้กดปุ่ม กะ คีย์ทันที Mac บางเครื่องจะเล่นเสียงเริ่มต้นนั่นคือเมื่อคุณกดปุ่ม Shift ค้างไว้
- จากนั้นเมื่อคุณเห็นสีเทา โลโก้ Apple พร้อมกับตัวบ่งชี้ความคืบหน้าให้ปล่อยไฟล์ กะ สำคัญ.
- หากคุณทำอย่างถูกต้อง Mac ของคุณควรเริ่มต้นในเซฟโหมด
- ตอนนี้เปิดแอปพลิเคชันที่ประสบปัญหา หลังจากนั้นสักครู่ให้รีสตาร์ท Mac ของคุณตามปกติ
- ดูว่าสามารถแก้ปัญหาได้หรือไม่
สิ่งสำคัญคือต้องทราบว่าในบางสถานการณ์ข้อความแสดงข้อผิดพลาดดังกล่าวอาจเกิดจากมัลแวร์บางประเภทในระบบของคุณ ดังนั้นตรวจสอบให้แน่ใจว่าคุณสแกนพีซีของคุณผ่านซอฟต์แวร์ป้องกันไวรัสในกรณีที่ข้อผิดพลาดยังคงปรากฏขึ้นซ้ำแล้วซ้ำเล่า