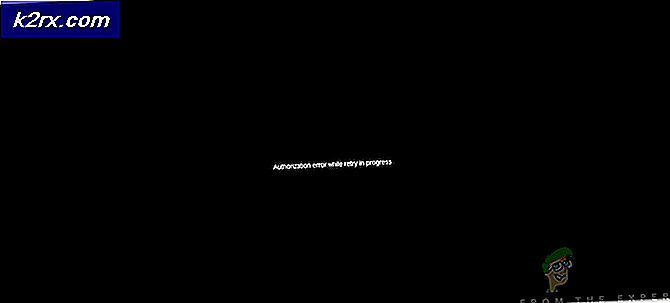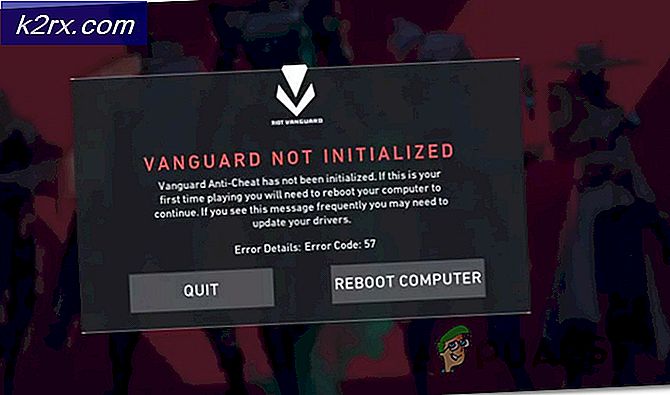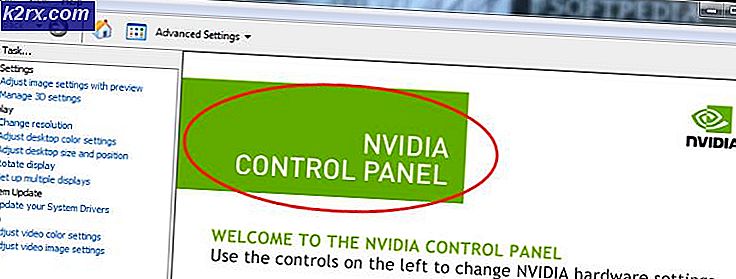การแก้ไข: ไอคอนระบบหายไปจากแถบงาน (Windows Vista / 7)
Windows ทุกรุ่นมีแถบงานและทุกแถบงานมีพื้นที่แจ้งเตือนซึ่งมีไว้สำหรับการแสดงไอคอนสำหรับการรันโปรแกรมพร้อมกับไอคอนระบบและการแจ้งเตือนทั้งหมดที่ผลิตขึ้น ไอคอนระบบต่างๆที่แถบพื้นที่แจ้งเตือนของ Taskbar ได้แก่ ไอคอน Volume, Power, Network and Action Center ซึ่งแต่ละเมนูจะทำหน้าที่เป็นทางลัดไปยังการตั้งค่าต่างๆ ในกรณีดังกล่าวไอคอนระบบที่พื้นที่แจ้งเตือนรองรับมีความสำคัญอย่างมากต่อการใช้คอมพิวเตอร์ในชีวิตประจำวันของคนโดยเฉลี่ย
อย่างไรก็ตามไอคอนระบบเหล่านี้โดยเฉพาะไอคอน ปริมาณ และ เครือข่าย มีแนวโน้มที่จะหายไปจากที่ต่างๆในถาดแจ้งเตือน / ถาดระบบ แนวโน้มเล็ก ๆ น้อย ๆ นี้กลายเป็นปัญหาที่ทวีความรุนแรงและสำคัญมากซึ่งเป็นปัญหาแรกที่ผู้ใช้ Windows พบเห็นทั่วโลกในยุคของ Windows Vista ปัญหานี้จะส่งผลต่อการทำต่อ Windows Vista, Windows 7 และการทำซ้ำของระบบปฏิบัติการ Windows ที่เกิดขึ้นหลังจากนั้น
ผู้ใช้ที่ได้รับผลกระทบจากปัญหานี้บางครั้งรู้สึกบรรเทาชั่วคราวเมื่อ รีสตาร์ท เครื่องคอมพิวเตอร์และพบว่าไอคอนระบบที่หายไปได้กลับไปยังตำแหน่งที่ถูกต้องแล้ว แต่การบรรเทานี้ส่วนใหญ่เป็นการชั่วคราวเนื่องจากไอคอนระบบหายไปอีกครั้งหลังจากผ่านไปสักระยะหนึ่ง Thankfully, ปัญหานี้เป็นเพียงถาวรอย่างถาวรเนื่องจากเป็นปัญหาและต่อไปนี้เป็นบางส่วนของโซลูชั่นที่มีประสิทธิภาพสูงสุดที่สามารถใช้ในการแก้ไข:
โซลูชันที่ 1: เรียกคืนไอคอนระบบที่ขาดหายไปโดยใช้ตัวแก้ไขรีจิสทรี
โซลูชันที่มีประสิทธิภาพและเป็นที่นิยมมากที่สุดสำหรับปัญหานี้คือการคืนค่าไอคอนระบบที่หายไปโดยการปรับแต่งเล็กน้อยในรีจิสทรีของคอมพิวเตอร์ของผู้ใช้ที่ได้รับผลกระทบโดยใช้ยูทิลิตี Windows ที่มีอยู่ภายในซึ่งเรียกว่า Registry Editor ถ้าคุณต้องการแก้ไขปัญหานี้โดยใช้วิธีนี้คุณต้อง:
กดปุ่ม โลโก้ Windows + R เพื่อเปิด Run
พิมพ์ regedit ในกล่องโต้ตอบ Run และกด Enter เพื่อเปิด Registry Editor หากได้รับแจ้งให้ยืนยันการดำเนินการหรือระบุรหัสผ่านของผู้ดูแลระบบให้ทำทุกอย่างที่ถาม
ในบานหน้าต่างด้านซ้ายของ ตัวแก้ไขรีจิสทรี นำทางไปยังไดเรกทอรีต่อไปนี้:
HKEY_CURRENT_USER > ซอฟต์แวร์ > Classes > Local Settings > ซอฟต์แวร์ > Microsoft > Windows > CurrentVersion > TrayNotify
ในบานหน้าต่างด้านขวาของ ตัวแก้ไขรีจิสทรี ค้นหาและคลิกขวาที่รายการชื่อ IconStreams คลิก ลบ ในเมนูตามบริบทและคลิก ใช่ ในป๊อปอัปตามลำดับ
จากนั้นค้นหาและคลิกขวาที่รายการชื่อ PastIconsStream คลิกที่ Delete ในเมนูตามบริบทและคลิกที่ Yes ในป๊อปอัปตามมา
PRO TIP: หากปัญหาเกิดขึ้นกับคอมพิวเตอร์หรือแล็ปท็อป / โน้ตบุ๊คคุณควรลองใช้ซอฟต์แวร์ Reimage Plus ซึ่งสามารถสแกนที่เก็บข้อมูลและแทนที่ไฟล์ที่เสียหายได้ วิธีนี้ใช้ได้ผลในกรณีส่วนใหญ่เนื่องจากปัญหาเกิดจากความเสียหายของระบบ คุณสามารถดาวน์โหลด Reimage Plus โดยคลิกที่นี่หมายเหตุ: ถ้าคุณไม่พบโฟลเดอร์ย่อย TrayNotify ภายใต้ CurrentVersion ในบานหน้าต่างด้านขวาของ ตัวแก้ไขรีจิสทรี (ซึ่งเป็นอินสแตนซ์ที่หาได้ยาก) ให้กด Ctrl + F เพื่อเริ่มต้นค้นหารีจิสทรีทั้งหมดของคุณ ปล่อยให้ทุกสิ่งทุกอย่างในช่องโต้ตอบ Find dialog ( ค้นหา กล่องโต้ตอบ) ตามที่ปรากฏพิมพ์ IconStreams ลงในฟิลด์ Find what และคลิก Find Next อนุญาตให้มีการค้นหารีจิสทรีของคุณและเมื่อกระบวนการเสร็จสมบูรณ์แล้วคุณจะถูกนำไปยังตำแหน่งของรายการรีจิสทรี IconStreams รายการรีจิสทรี PastIconsStream จะอยู่ในตำแหน่งเดียวกันและจากนั้นคุณสามารถลบข้อมูลทั้งสองได้
ออกจาก Registry Editor
กด Ctrl + Shift + Esc เพื่อเปิด Task Manager
ไปที่ กระบวนการ
ค้นหาคลิกและเลือกกระบวนการชื่อ explorer.exe
คลิกที่ สิ้นสุดกระบวนการ
คลิกที่ ไฟล์ ในแถบเครื่องมือที่ด้านบน
คลิกที่ งานใหม่ (เรียกใช้)
พิมพ์ explorer ลงในกล่องโต้ตอบและกด Enter
ออกจาก Task Manager ขณะนี้คุณควรเห็นไอคอนระบบที่หายไปในตำแหน่งที่ถูกต้อง
โซลูชันที่ 2: ใช้ Microsoft Fix-It ที่ออกแบบมาเพื่อแก้ไขปัญหานี้
ตามที่ระบุไว้ก่อนรีจิสทรีเป็นส่วนที่เปราะบางอย่างเหลือเชื่อของคอมพิวเตอร์ Windows ใด ๆ ที่เป็นกรณีที่คนส่วนใหญ่ไม่ต้องการที่จะบรรเลงรอบกับรีจิสทรีของพวกเขาและจะไม่ใช้แก้ไขปัญหาที่เกี่ยวข้องกับการแก้ไขรีจิสทรีด้วยตนเอง หากคุณเป็นหนึ่งในคนเหล่านั้นอย่ากลัวว่าจะมีวิธีแก้ไขปัญหานี้ให้ปลอดภัยมากขึ้นซึ่งคุณสามารถใช้เพื่อแก้ปัญหานี้ได้โดยใช้ ตัวแก้ไขรีจิสทรี โดยไม่ต้องเปิด Registry Editor ! คุณจะบรรลุผลงานดังกล่าวได้อย่างไร? ดีทั้งหมดที่คุณต้องทำคือคลิก ที่นี่ คลิกที่ ดาวน์โหลด ภายใต้ส่วน Fix it for me ของบทความ Microsoft เพื่อเริ่มดาวน์โหลด Microsoft Fix-It ที่ได้รับการสร้างขึ้นมาเฉพาะเพื่อแก้ไขปัญหานี้และเมื่อ Fix- มีการดาวน์โหลดไปที่และดับเบิลคลิกเพื่อเริ่มต้น
เมื่อ Microsoft Fix-It ได้รับการเปิดตัวแล้วให้ทำตามคำแนะนำบนหน้าจอซึ่งจะทำการปรับแต่งรีจิสทรีของคอมพิวเตอร์ของคุณให้เหมาะกับคุณเพื่อไม่ให้คุณยุ่งเกี่ยวกับรีจิสทรีทำให้กระบวนการทั้งหมดปราศจากความเสี่ยง
โซลูชันที่ 3: ดำเนินการคืนค่าระบบ
ถ้าคุณมีจุดคืนค่าระบบที่สร้างขึ้นก่อนที่คุณจะเริ่มประสบปัญหานี้คุณอาจสามารถแก้ไขปัญหาได้โดยดำเนินการ System Restore System Restore จะรีเซ็ตเครื่องคอมพิวเตอร์ของคุณไปยังจุดที่บันทึกไว้ก่อนหน้านี้แม้ว่าข้อมูลทั้งหมดที่บันทึกไว้ในคอมพิวเตอร์ของคุณจะไม่ได้รับผลกระทบก็ตาม การดำเนินการคืนค่าระบบจะถอนการติดตั้งโปรแกรมแอพพลิเคชันไดร์เวอร์และโปรแกรมอัพเดตที่ติดตั้งไว้หลังจากสร้างจุดคืนค่าระบบที่เลือกไว้ ในการทำ System Restore คุณต้อง:
กดปุ่ม Windows ค้างไว้และกด R พิมพ์ rstrui.exe ในกล่องโต้ตอบ run และคลิก OK
เมื่อเปิดใช้งานโปรแกรม System Restore ให้คลิกที่ Choose a restore point อื่น และคลิกที่ Next
คลิกที่และเลือกจุดคืนค่าระบบที่สร้างขึ้นก่อนที่คุณจะเริ่มประสบปัญหานี้
คลิกที่ ต่อไป
เมื่อ System Restore เสร็จเรียบร้อยแล้วให้คลิกที่ Finish
รีสตาร์ท เครื่องคอมพิวเตอร์ของคุณและหากโซลูชันทำงานได้คุณจะเห็นไอคอนระบบที่หายไปทั้งหมดที่อยู่ในตำแหน่งเมื่อคอมพิวเตอร์ของคุณเริ่มทำงาน
PRO TIP: หากปัญหาเกิดขึ้นกับคอมพิวเตอร์หรือแล็ปท็อป / โน้ตบุ๊คคุณควรลองใช้ซอฟต์แวร์ Reimage Plus ซึ่งสามารถสแกนที่เก็บข้อมูลและแทนที่ไฟล์ที่เสียหายได้ วิธีนี้ใช้ได้ผลในกรณีส่วนใหญ่เนื่องจากปัญหาเกิดจากความเสียหายของระบบ คุณสามารถดาวน์โหลด Reimage Plus โดยคลิกที่นี่