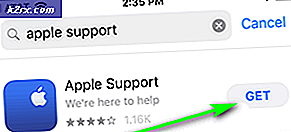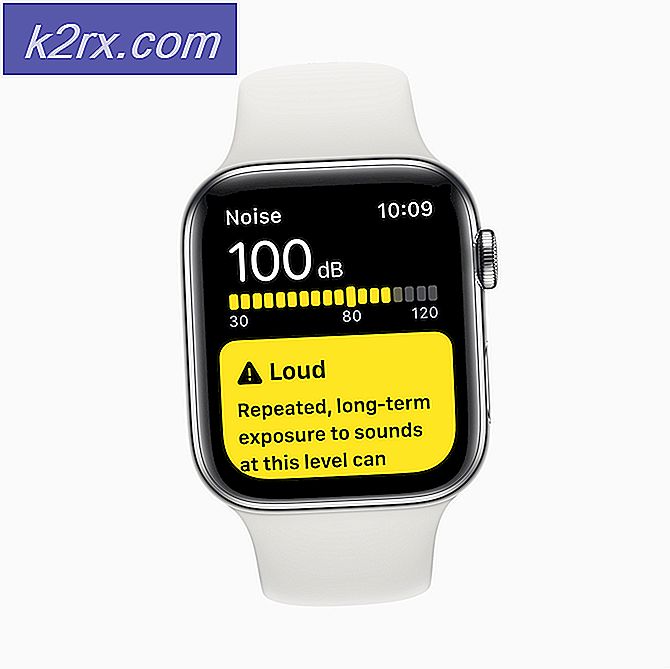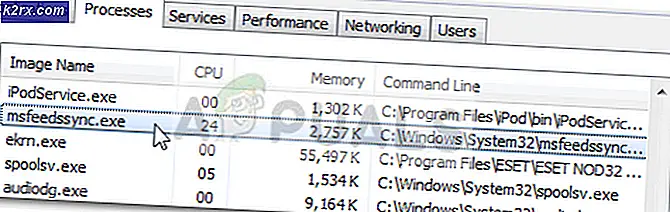แก้ไข: ไม่มีลำโพงหรือหูฟังเสียบเข้า
เสียงคุณภาพสูงเป็นเกณฑ์ที่สำคัญมากสำหรับประสบการณ์การใช้งานที่ดียิ่งขึ้นในขณะที่คุณกำลังทำงานบนคอมพิวเตอร์หรือโน้ตบุ๊คของคุณ ในเกือบทุกคอมพิวเตอร์และโน๊ตบุ๊คการ์ดเสียงจะรวมอยู่ในเมนบอร์ดและเรียกว่า การ์ดเสียงออนบอร์ด นอกจากนี้ บริษัท บางแห่ง (HP, Lenovo, Dell หรืออื่น ๆ ) กำลังผลิตคอมพิวเตอร์ที่มีลำโพงที่รวมอยู่ในเคสคอมพิวเตอร์ นอกจากนี้ลำโพงยังรวมอยู่ในโน้ตบุ๊ค ยกเว้นลำโพงภายในผู้ใช้ปลายทางกำลังซื้อลำโพงภายนอกและหูฟัง มีลำโพงหรือหูฟังชนิดต่างๆจากอุปกรณ์มาตรฐานที่มีราคาถูกไปจนถึงอุปกรณ์เล่นเกมที่มีราคาแพงจริงๆ
เมื่อเสียบลำโพงหรือหูฟังเข้ากับช่องเสียบสัญญาณเสียง 3.5 ในคอมพิวเตอร์หรือโน้ตบุ๊คคุณจะเห็นลำโพงหรือหูฟังที่ใช้งานอยู่บนแถบงาน ในกรณีที่ไม่ได้เสียบปลั๊กลำโพงหรือหูฟังคุณจะเป็น สีแดง ที่ลำโพงบนแถบงาน
บางครั้งเมื่อคุณเสียบลำโพงหรือหูฟังเข้ากับแจ็ค 3.5 คุณคาดว่า X สีแดง จะหายไป ขออภัย สีแดง X ยังคงอยู่ในลำโพงเนื่องจากมีปัญหากับอุปกรณ์เสียงของคุณ
มีสาเหตุบางประการที่ทำให้เกิดปัญหานี้รวมถึงลำโพงหรือหูฟังที่ไม่ถูกต้องการ์ดเสียงถูกปิดใช้งานใน BIOS หรือ Windows ไดรเวอร์เสียงไม่ถึงวันที่และอื่น ๆ เราจะแสดงวิธีการแก้ปัญหาเกี่ยวกับอุปกรณ์เสียงโดยใช้แปดวิธีที่เราเตรียมไว้สำหรับคุณ
วิธีที่ 1: ทดสอบลำโพงหรือหูฟังบนเครื่องอื่น
เพื่อให้มั่นใจว่าลำโพงหรือหูฟังของคุณไม่ชำรุดเราขอแนะนำให้คุณตรวจสอบว่ากำลังทำงานอยู่บนคอมพิวเตอร์เครื่องอื่นหรือโน้ตบุ๊คหรือไม่ หากคุณไม่มีคอมพิวเตอร์เครื่องอื่นหรือโน้ตบุ๊คคุณสามารถทดสอบลำโพงหรือหูฟังในสมาร์ทโฟนของคุณได้ หากไม่ได้ผลดีให้เปลี่ยนลำโพงและหูฟังของคุณ หากทำงานโดยไม่มีปัญหาใด ๆ ให้ดำเนินการแก้ไขปัญหาเกี่ยวกับเสียงต่อจาก วิธีที่ 2
วิธีที่ 2: ปิดการใช้งานและเปิดใช้งานการ์ดเสียง
หนึ่งในขั้นตอนแรกเมื่อคุณมีปัญหากับอุปกรณ์ฮาร์ดแวร์ในคอมพิวเตอร์หรือโน้ตบุ๊กคือปิดใช้งานอุปกรณ์ของคุณและหลังจากเปิดใช้งานอีกครั้ง คุณสามารถลองใช้วิธีนี้ได้ใน Windows Vista, Windows 7, Windows 8, Windows 8.1 และ Windows 10
- กด โลโก้ Windows ค้างไว้และกด R
- พิมพ์ devmgmt.msc และกด Enter Device Manager จะเปิดขึ้น
- ขยาย ตัวควบคุมเสียงวิดีโอและเกม
- คลิก ขวา ที่ การ์ด เสียง และคลิก ปิดใช้งาน
- คลิก ใช่ เพื่อปิดใช้งานการ์ดเสียง
- รอสักครู่แล้ว เปิดใช้งาน การ์ดเสียงของคุณ
- รีสตาร์ท Windows ของคุณ
- ทดสอบ ลำโพงและหูฟังของคุณ
วิธีที่ 3: ปรับปรุงโปรแกรมควบคุมการ์ดเสียง
หากสองวิธีแรกไม่สามารถแก้ปัญหาได้ขั้นตอนถัดไปจะรวมถึงการปรับปรุงโปรแกรมควบคุมเสียง เราจะแสดงวิธีการปรับปรุงโปรแกรมควบคุมเสียงใน Windows Vista, Windows 7, Windows 8, Windows 8.1 และ Windows 10 ขั้นตอนง่ายมาก หากคุณใช้ Window 7 คุณไม่จำเป็นต้องดาวน์โหลดไดรเวอร์เสียงสำหรับ Windows 10 โปรดดาวน์โหลดไดรเวอร์เสียงสำหรับระบบปฏิบัติการอื่น นอกจากนี้คุณยังต้องดาวน์โหลดไดรเวอร์เสียงขึ้นอยู่กับสถาปัตยกรรมระบบปฏิบัติการของคุณรวมถึง 32 บิตและ 64 บิต เราจะศึกษาวิธีการถอนการติดตั้ง Realtek driver และวิธีดาวน์โหลดไดรเวอร์เสียงล่าสุดสำหรับโน๊ตบุ๊ค Dell Vostro 15 5568
- กด โลโก้ Windows ค้างไว้และกด R
- พิมพ์ devmgmt.msc และกด Enter Device Manager จะเปิดขึ้น
- ขยาย ตัวควบคุมเสียงวิดีโอและเกม
- คลิก ขวา ที่ การ์ด เสียง และคลิก ถอนการติดตั้งอุปกรณ์
- เลือก ลบซอฟต์แวร์ไดรเวอร์สำหรับอุปกรณ์นี้ และคลิก ถอนการติดตั้ง
- รีสตาร์ท Windows ของคุณ
- ดาวน์โหลด ไดรเวอร์การ์ดล่าสุดสำหรับการ์ดเสียงซึ่งคุณจะเข้าถึง LINK นี้
- ติดตั้ง ไดรเวอร์เสียง
- รีสตาร์ท Windows ของคุณ
- ทดสอบ ลำโพงและหูฟังของคุณ
วิธีที่ 4: ปิดใช้งานการตรวจจับแจ็คหน้าจอด้านหน้า
Realtek เป็นผู้ผลิตการ์ดเสียงและเป็นหนึ่งในผู้นำตลาดไอที หากคุณใช้การ์ดเสียงของ Realtek คุณจำเป็นต้องเปลี่ยนแปลงซอฟต์แวร์ Realtek บางอย่าง การเปลี่ยนแปลงจะรวมถึง การปิดใช้งานการตรวจจับแจ็คหน้าจอด้านหน้า ใน Realtek HD Audio Manager
PRO TIP: หากปัญหาเกิดขึ้นกับคอมพิวเตอร์หรือแล็ปท็อป / โน้ตบุ๊คคุณควรลองใช้ซอฟต์แวร์ Reimage Plus ซึ่งสามารถสแกนที่เก็บข้อมูลและแทนที่ไฟล์ที่เสียหายได้ วิธีนี้ใช้ได้ผลในกรณีส่วนใหญ่เนื่องจากปัญหาเกิดจากความเสียหายของระบบ คุณสามารถดาวน์โหลด Reimage Plus โดยคลิกที่นี่- คลิก ซ้าย ที่ เมนู Start และพิมพ์ Realtek HD Audio Manager
- เปิด Realtek HD Audio Manager แล้วเลือกแท็บ Speakers
- คลิก ที่ โฟลเดอร์ ภายใต้ การ ตั้งค่า ขั้นสูงของ อุปกรณ์ การตั้งค่าตัวเชื่อมต่อจะเปิดขึ้น
- เลือก ปิดใช้งาน การตรวจจับ แจ็ค หน้า จอ ด้านหน้า
- คลิก ตกลง
- ทดสอบ ลำโพงและหูฟังของคุณ
วิธีที่ 5: ปิดเสียง HDMI
หากคุณกำลังใช้สาย HDMI เพื่อถ่ายโอนเสียงคุณจะต้องปิดใช้งานสัญญาณเสียง HDMI จากนั้นลองใช้ลำโพงหรือหูฟังของคุณ เราจะแสดงวิธีปิดการใช้งานสัญญาณออก HDMI
- คลิก ขวา ที่ลำโพงที่มุมล่างขวาบนแถบงาน
- เลือก อุปกรณ์การ เล่น
- เปิดแท็บการ เล่น
- คลิกขวาที่ S24D590 ซึ่งใช้ HDMI และเลือก Disable
- คลิก Apply จากนั้น คลิก OK
- ทดสอบ ลำโพงหรือหูฟังของคุณ
วิธีที่ 6: การคืนค่าระบบ
บางครั้งหลังจากอัพเดต Windows การ์ดเสียงจะหยุดทำงาน วิธีแก้ปัญหานี้เพื่อย้อนกลับ Windows ไปสู่สถานะก่อนหน้าก่อนการอัปเดตดังกล่าว ผู้ใช้ขั้นตอนหนึ่งที่ละเลยคือกำลังสร้างจุดตรวจสอบการคืนค่าระบบ หากคุณไม่ใช่ผู้ใช้รายใดที่ไม่สนใจข้อมูลนี้เราขอแนะนำให้คุณเรียกคืน Windows ไปเป็นสถานะก่อนหน้าโดยใช้การคืนค่าระบบ ถ้าคุณรู้ว่าเมื่อเสียงทำงานโดยไม่มีปัญหาให้ย้อนกลับ Windows ของคุณไปที่วันดังกล่าว หากไม่ได้เปิดใช้งาน System Restore ในคอมพิวเตอร์ของคุณคุณต้องอ่านวิธีที่ 7 เราขอแนะนำให้คุณเปิดใช้งาน System Restore โดยการอ่าน LINK นี้
- กด โลโก้ Windows ค้างไว้และกด Enter
- พิมพ์ rstrui.exe แล้วกด Enter
- คลิก เลือกจุดคืนค่าอื่น และคลิก ถัดไป
- เลือกจุดตรวจสอบที่เหมาะสมและคลิก ถัดไป
- คลิก เสร็จสิ้น
- รีสตาร์ท Windows และรอจนกว่า Windows จะทำการคืนค่าระบบ
- ทดสอบ ลำโพงและหูฟังของคุณ
วิธีที่ 7: เปิดใช้งานการ์ดเสียงใน BIOS หรือ UEFI
หากคุณใช้การ์ดเสียงแบบรวมคุณจะต้องตรวจสอบการตั้งค่าใน BIOS หรือ UEFI บางครั้งการ์ดเสียงในตัวจะถูกปิดใช้งานใน BIOS ของคุณและคุณจำเป็นต้องเปิดใช้งานการ์ดดังกล่าว คุณจำเป็นต้องเข้าถึง BIOS หรือ UEFI ของคุณ คุณจะเข้าถึง BIOS หรือ UEFI ได้อย่างไร? ขึ้นอยู่กับผู้ขาย สำหรับ Dell คุณต้องกด F2 ระหว่างการบูต HP คุณต้องกดปุ่ม F10 เราขอแนะนำให้คุณตรวจสอบเอกสารทางเทคนิคของอุปกรณ์ที่คุณใช้อยู่ เราจะแสดงวิธีเปิดใช้งานการ์ดเสียงบนเมนบอร์ด ASUS
- รีสตาร์ท หรือเปิดเครื่องคอมพิวเตอร์หรือโน้ตบุ๊คของคุณ
- ในระหว่างกระบวนการบูตให้กด Del หรือ F2 เพื่อเข้าถึง BIOS หรือ UEFI
- กด F7 เพื่อเข้าสู่ Advanced Mode
- คลิก ตกลง เพื่อยืนยันการเข้าถึง Advanced Mode
- เลือก ขั้นสูง แล้วคลิกการ กำหนดค่าอุปกรณ์บนอุปกรณ์
- ไปที่อุปกรณ์เสียงบนรถยนต์ ดังที่คุณเห็นมี ตัวควบคุมเสียงระบบเสียง HD และ Realtek LAN Controller อยู่ 2 ตัว คุณต้องเปิดใช้งาน
- กด Exit และจากนั้นคลิก Save Changes & Reset
- ทดสอบ ลำโพงหรือหูฟังของคุณ
วิธีที่ 8: เปลี่ยนการ์ดเสียงของคุณ
ทางออกสุดท้ายที่คุณสามารถลองคือการปิดใช้งานการ์ดเสียงออนบอร์ดปัจจุบันและติดตั้งการ์ดเสียงภายนอก คุณจะทำได้โดยการเข้าถึง BIOS หรือ UEFI ซึ่งอธิบายไว้ในขั้นตอนที่ 7 ขั้นตอนต่อไปคือการซื้อการ์ดเสียงที่เข้ากันได้กับอุปกรณ์และระบบปฏิบัติการของคุณ มีการ์ดเสียง USB, PCI และ PCIx มีผู้ผลิตการ์ดเสียงมากมายรวมถึง Asus, C-Media, Sound Blaster และอื่น ๆ
PRO TIP: หากปัญหาเกิดขึ้นกับคอมพิวเตอร์หรือแล็ปท็อป / โน้ตบุ๊คคุณควรลองใช้ซอฟต์แวร์ Reimage Plus ซึ่งสามารถสแกนที่เก็บข้อมูลและแทนที่ไฟล์ที่เสียหายได้ วิธีนี้ใช้ได้ผลในกรณีส่วนใหญ่เนื่องจากปัญหาเกิดจากความเสียหายของระบบ คุณสามารถดาวน์โหลด Reimage Plus โดยคลิกที่นี่