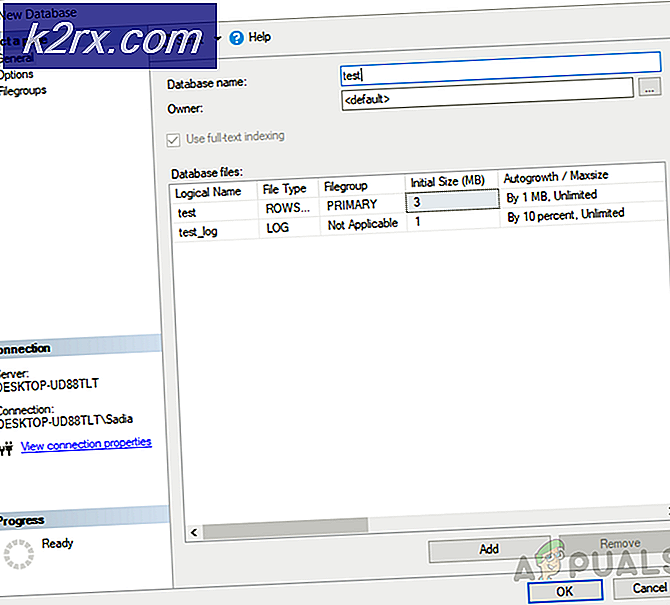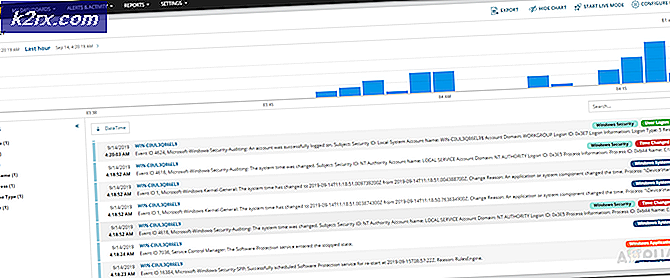แก้ไข: DLLRegisterserver ล้มเหลวด้วย Error 0x80070715 บน Windows 10
ผู้ใช้ Windows 10 บางรายรายงานว่าพบข้อความแจ้งข้อผิดพลาดพร้อมข้อผิดพลาด 0x80070715 เมื่อพยายามเปิดไฟล์ ความปลอดภัยของ Windows ยูทิลิตี้หรือเมื่อพยายามดำเนินการบางอย่างที่เกี่ยวข้องกับ DLLRegisterserver
หลังจากตรวจสอบรหัสข้อผิดพลาดนี้แล้วปรากฎว่ามีสถานการณ์พื้นฐานหลายประการที่อาจทำให้เกิดปัญหานี้ใน Windows 10 นี่คือรายชื่อผู้กระทำผิดที่อาจทำให้เกิดปัญหานี้ใน Windows 10:
วิธีที่ 1: เปิดใช้งาน Volume Shadow Copy
ปรากฎว่าหากคุณพบปัญหานี้ในขณะที่พยายามใช้คำสั่ง DllRegisterServer ภายในเทอร์มินัลคุณมีโอกาสที่จะจัดการกับปัญหานี้ได้เนื่องจาก Volume Shadow Copy บริการถูกปิดใช้งาน
โปรดทราบว่าเมื่อพยายามลงทะเบียนไฟล์ DLL ผ่านเทอร์มินัล CMD หรือ Powershell คุณจำเป็นต้องเปิดใช้งานบริการ Volume Shadow Copy บนคอมพิวเตอร์ของคุณเพื่อให้การดำเนินการสำเร็จ
หากคุณไม่แน่ใจว่าบริการนี้เปิดใช้งานอยู่หรือไม่ ให้ทำตามคำแนะนำด้านล่างเพื่อดูคำแนะนำทีละขั้นตอนในการใช้หน้าจอบริการเพื่อให้แน่ใจว่า Volume Shadow Copy เปิดใช้งาน:
- กด ปุ่ม Windows + R เพื่อเปิด a วิ่ง กล่องโต้ตอบ จากนั้นพิมพ์ "services.msc‘ภายในกล่องข้อความแล้วกด ป้อน เพื่อเปิดไฟล์ บริการ หน้าจอ หากคุณได้รับแจ้งจากไฟล์ UAC (การควบคุมบัญชีผู้ใช้)คลิก ใช่ เพื่อให้สิทธิ์ผู้ดูแลระบบ
- เมื่อคุณอยู่ใน บริการ หน้าจอ เลื่อนลงผ่านรายการบริการที่ใช้งานอยู่และค้นหารายการที่เกี่ยวข้องกับ Volume Shadow Copy
- เมื่อคุณเห็นคลิกขวาแล้วเลือก เริ่ม จากเมนูบริบทที่เพิ่งปรากฏขึ้น
- หลังจากเปิดใช้งานบริการแล้วให้ทำซ้ำการดำเนินการที่เรียกใช้ก่อนหน้านี้ 0x80070715และดูว่าปัญหาได้รับการแก้ไขแล้วหรือไม่
วิธีที่ 2: การรีเซ็ตแอปความปลอดภัยของ Windows
หากคุณกำลังพบกับไฟล์ 0x80070715รหัสข้อผิดพลาดเมื่อพยายามเปิดแอปความปลอดภัยของ Windows หรือเมื่อพยายามทำการสแกนโดยใช้แอปนี้มีโอกาสที่คุณจะรับมือกับความเสียหายบางอย่างที่ทำให้แอปความปลอดภัยไม่สามารถเปิดได้ตามปกติ
บันทึก: Windows Security เป็นเอนทิตีการรักษาความปลอดภัยในตัวที่ใหม่กว่าใน Windows 10 ซึ่งรวมเอาโปรแกรมป้องกันไวรัสการป้องกันฟิชชิ่งการป้องกันแรนซัมแวร์และโซลูชันไฟร์วอลล์
โดยทั่วไปรหัสข้อผิดพลาดนี้เกิดขึ้นเมื่อไฟล์บางไฟล์ที่เป็นของชุดความปลอดภัยแปดเปื้อนจากความเสียหาย ผู้ใช้ที่ได้รับผลกระทบหลายรายที่กำลังเผชิญกับปัญหาเดียวกันได้ยืนยันว่าปัญหาได้รับการแก้ไขในที่สุดหลังจากที่รีเซ็ตแอป Windows Security เรียบร้อยแล้ว
ในการดำเนินการนี้คุณมี 3 ตัวเลือก:
- การรีเซ็ตแอพ Windows Security ผ่านเมนู Start
- การรีเซ็ต Windows Security App ผ่าน PowerShell
- การรีเซ็ตแอพ Windows Security ผ่าน Command Prompt
อย่าลังเลที่จะทำตามคำแนะนำที่ใกล้เคียงที่สุดกับแนวทางที่คุณต้องการในการทำสิ่งต่างๆภายใต้ Windows 10:
A. การรีเซ็ตแอปความปลอดภัยของ Windows ผ่านเมนูเริ่มต้น
- กด เริ่ม บนแป้นพิมพ์ของคุณจากนั้นใช้ฟังก์ชันการค้นหาเพื่อค้นหา ‘ความปลอดภัยของ Windows’
- จากรายการผลลัพธ์คลิกขวาที่ ความปลอดภัยของ Windows และเลือก แอป การตั้งค่า จากเมนูบริบทที่เพิ่งปรากฏขึ้น
- เมื่อคุณอยู่ใน คุณสมบัติ หน้าจอของ ความปลอดภัยของ Windows เลื่อนลงไปที่แท็บรีเซ็ตและคลิกที่ รีเซ็ต ปุ่ม.
- ตี รีเซ็ต อีกครั้งที่พร้อมท์การยืนยันจากนั้นรีสตาร์ทคอมพิวเตอร์เมื่อการดำเนินการเสร็จสิ้นและดูว่าคุณสามารถเปิดแอป Windows Security ได้หรือไม่เมื่อการเริ่มต้นครั้งถัดไปเสร็จสมบูรณ์
B. การรีเซ็ตแอป Windows Security ผ่าน Powershell
- กด คีย์ Windows + R เพื่อเปิด a วิ่ง กล่องโต้ตอบ ถัดไปพิมพ์ 'พาวเวอร์เชลล์' ภายในกล่องข้อความแล้วกด Ctrl + Shift + Enter เพื่อเปิดทางยกระดับ Powershell แจ้งด้วยการเข้าถึงของผู้ดูแลระบบ
- ที่ UAC (การควบคุมบัญชีผู้ใช้) ให้คลิก ใช่ เพื่อให้สิทธิ์ผู้ดูแลระบบ
- ภายในพรอมต์ Powershell ที่ยกระดับให้พิมพ์คำสั่งต่อไปนี้แล้วกด ป้อน เพื่อรีเซ็ตแอป Windows Security สำเร็จ:
รับ -AppxPackage * Microsoft.Windows.SecHealthUI * | รีเซ็ต -AppxPackage
- เมื่อการดำเนินการเสร็จสิ้นให้รีสตาร์ทคอมพิวเตอร์และดูว่ารหัสข้อผิดพลาดได้รับการแก้ไขหรือไม่เมื่อการเริ่มต้นครั้งถัดไปเสร็จสมบูรณ์
C. การรีเซ็ตแอป Windows Security ผ่าน Command Prompt
- กด ปุ่ม Windows + R เพื่อเปิด a วิ่ง กล่องโต้ตอบ ถัดไปพิมพ์ "cmd" ภายในกล่องข้อความแล้วกด Ctrl + Shift + ป้อน เพื่อเปิดทางยกระดับ พร้อมรับคำสั่ง.
- หากคุณได้รับแจ้งจากไฟล์ UAC (การควบคุมบัญชีผู้ใช้) คลิก ใช่ เพื่อให้สิทธิ์ผู้ดูแลระบบ
- ภายในพรอมต์คำสั่งที่ยกระดับให้พิมพ์คำสั่งต่อไปนี้แล้วกด ป้อน เพื่อดำเนินการให้สำเร็จ:
PowerShell -ExecutionPolicy Unrestricted -Command "& {$ manifest = (Get-AppxPackage * Microsoft.Windows.SecHealthUI *) InstallLocation + '\ AppxManifest.xml'; Add-AppxPackage -DisableDevelopmentMode -Register $ manifest}" - รีสตาร์ทคอมพิวเตอร์และดูว่าปัญหาได้รับการแก้ไขหรือไม่เมื่อการเริ่มต้นครั้งถัดไปเสร็จสมบูรณ์
ในกรณีที่ปัญหายังคงไม่ได้รับการแก้ไขแม้ว่าคุณจะรีเฟรชคอมโพเนนต์ความปลอดภัยของ Windows สำเร็จแล้วให้เลื่อนลงไปที่การแก้ไขที่เป็นไปได้ถัดไปด้านล่าง
วิธีที่ 3: การเปิดใช้งาน Windows Update Service
หากคุณกำลังพบกับไฟล์ 0x80070715เกิดข้อผิดพลาดขณะพยายามเริ่มการสแกนภายใน Windows Security (และคุณได้ลองรีเซ็ตแล้วโดยใช้วิธีการด้านบนเพื่อไม่ให้เกิดประโยชน์) เป็นไปได้ที่จะเผชิญกับข้อผิดพลาดนี้เนื่องจากบริการ Windows Update หลักไม่ได้เปิดใช้งานจึงไม่สามารถใช้ลายเซ็นความปลอดภัยใหม่ ดาวน์โหลด
ผู้ใช้ที่ได้รับผลกระทบหลายรายซึ่งก่อนหน้านี้พบปัญหาประเภทเดียวกันได้รายงานว่าปัญหาได้รับการแก้ไขในที่สุดหลังจากที่พวกเขาใช้หน้าจอบริการเพื่อบังคับให้เริ่มบริการ Windows Update และแก้ไข ประเภทการเริ่มต้น ก่อนที่จะเริ่มการสแกนความปลอดภัยของ Windows อีกครั้ง
เพื่อให้แน่ใจว่าบริการ Windows Update คือ เปิดใช้งาน จาก บริการ ทำตามคำแนะนำด้านล่าง:
- กด ปุ่ม Windows + R เพื่อเปิด a วิ่ง กล่องโต้ตอบ ในกล่องข้อความพิมพ์ "service.msc" แล้วกด ป้อน เพื่อเปิดไฟล์ บริการ หน้าจอ
- เมื่อคุณอยู่ใน บริการ หน้าจอเลื่อนลงไปตามรายการบริการที่มีและค้นหารายการที่เกี่ยวข้องกับ Windows Update
- หลังจากที่คุณจัดการเพื่อค้นหารายการที่ถูกต้องแล้วให้คลิกขวาที่ไฟล์ Windows Update บริการและเลือก คุณสมบัติ จากเมนูบริบท
- เมื่อคุณอยู่ใน คุณสมบัติ หน้าจอเข้าถึงไฟล์ ทั่วไป และแก้ไขไฟล์ ประเภทการเริ่มต้น ถึง อัตโนมัติ ก่อนคลิก เริ่ม เพื่อบังคับให้เริ่มต้น Windows Update บริการ.
- เมื่อ Windows Update บริการถูกเปิดใช้งานอีกครั้งเริ่มต้นการสแกน Windows Update เดียวกันกับที่ก่อนหน้านี้ล้มเหลวด้วยไฟล์ 0x80070715และดูว่าปัญหาได้รับการแก้ไขแล้วหรือไม่
วิธีที่ 4: ติดตั้ง Windows Update ทุกรายการที่รอดำเนินการ
หากคุณกำลังใช้ Windows 10 และคุณกำลังเผชิญกับ 0x80070715 เกิดข้อผิดพลาดเมื่อพยายามเปิด ความปลอดภัยของ Windowsสิ่งสำคัญคือต้องตรวจสอบให้แน่ใจว่าคุณได้ติดตั้งการอัปเดตที่รอดำเนินการทั้งหมดเพื่อให้แน่ใจว่าคุณได้ติดตั้งการพึ่งพาด้านความปลอดภัยทั้งหมดแล้ว
ผู้ใช้หลายคนที่พบกับไฟล์ 0x80070715 ผิดพลาด เมื่อพยายามเปิดยูทิลิตี้ความปลอดภัย (หรือเริ่มการสแกนด้วย) มีรายงานว่าการติดตั้งสำเร็จในที่สุดหลังจากที่พวกเขาใช้เวลาในการติดตั้งการอัปเดต Window 10 ที่รอดำเนินการทุกรายการจากหน้าจอ Windows Update
หากคุณคิดว่าสถานการณ์นี้ดูเหมือนจะใช้ได้และคุณไม่ได้ใช้งานใน Window 10 เวอร์ชันล่าสุดให้ทำตามคำแนะนำบนหน้าจอเพื่อติดตั้งการอัปเดต Windows 10 ที่รอดำเนินการทั้งหมดบนคอมพิวเตอร์ของคุณ:
- กด ปุ่ม Windows + R กุญแจเพื่อเปิดไฟล์ วิ่ง กล่องโต้ตอบ เมื่อคุณอยู่ในพรอมต์เรียกใช้ให้พิมพ์ "ms-การตั้งค่า: windowsupdate'แล้วกด ป้อน เพื่อเปิดไฟล์ Windows Update แท็บของ การตั้งค่า แอป
- เมื่อคุณอยู่ในหน้าจอการอัปเดต Windows ให้คลิกที่ ตรวจสอบสำหรับการอัพเดต ปุ่มที่ส่วนด้านขวามือ
- ตามคำแนะนำถัดไปให้ทำตามคำแนะนำถัดไปเพื่อติดตั้ง Windows Update ทุกรายการที่กำหนดให้ติดตั้งในปัจจุบัน
บันทึก: สิ่งสำคัญคือต้องติดตั้งการอัปเดตทุกประเภทรวมถึงการอัปเดตแบบสะสมและการรักษาความปลอดภัยไม่ใช่เฉพาะการอัปเดตที่ระบุว่าเป็น มีวิจารณญาณ หรือ สำคัญ.
- ในกรณีที่คุณได้รับแจ้งให้รีสตาร์ทคอมพิวเตอร์ก่อนที่จะติดตั้งการอัปเดตทุกครั้ง แต่อย่าลืมกลับไปที่หน้าจอนี้เมื่อเริ่มต้นครั้งถัดไปและทำการติดตั้งการอัปเดตที่เหลือให้เสร็จสิ้น
- หลังจากติดตั้งการอัปเดตที่รอดำเนินการเสร็จสิ้นทุกครั้งให้รีบูตเครื่องคอมพิวเตอร์อีกครั้งและทำซ้ำการดำเนินการที่เคยล้มเหลวก่อนหน้านี้กับไฟล์ 0x80070715รหัสข้อผิดพลาด