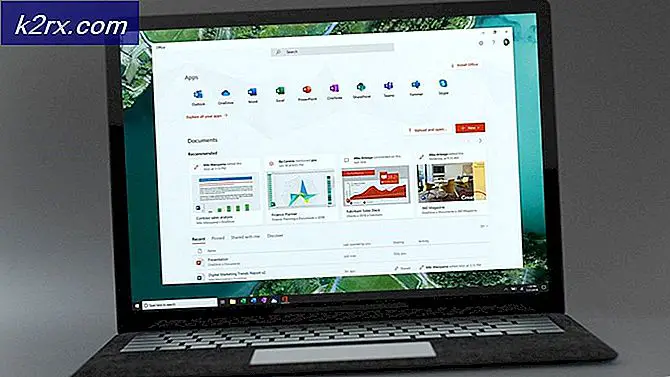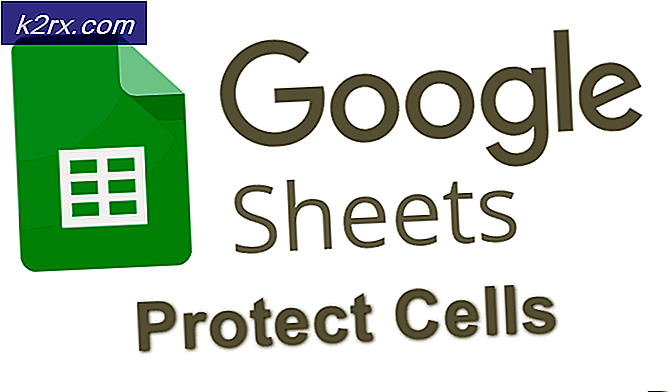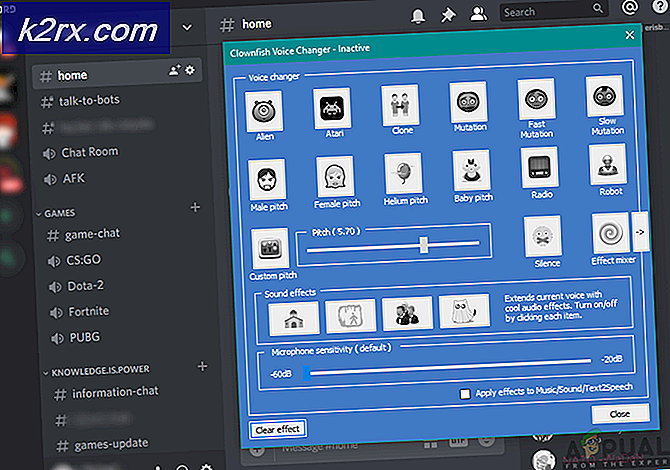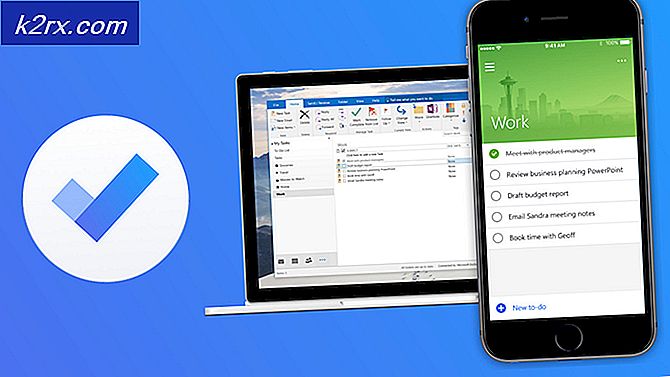รหัสข้อผิดพลาด Valorant 57 บน Windows 10 (แก้ไข)
นักเล่นเกมพีซีบางคนที่พยายามเปิดตัว Valorant กำลังเห็นไฟล์ รหัสข้อผิดพลาด Valorant 57 (ไม่ได้เตรียมใช้งานแนวหน้า) หลังจากที่การต่อต้านการโกงของเกมล้มเหลวในการเริ่มต้น ปัญหานี้ส่วนใหญ่รายงานว่าเกิดขึ้นใน Windows 10
หลังจากตรวจสอบปัญหานี้อย่างละเอียดแล้วปรากฎว่ามีสถานการณ์ที่พบได้บ่อยหลายอย่างที่จะทำให้เกิดข้อผิดพลาดนี้บนพีซี นี่คือรายชื่อผู้กระทำผิดที่อาจต้องรับผิดชอบต่อ Valorant Error Code 57:
เมื่อคุณคุ้นเคยกับสาเหตุที่เป็นไปได้ทั้งหมดที่อาจทำให้เกิดรหัสข้อผิดพลาดนี้แล้วต่อไปนี้เป็นรายการวิธีการสั้น ๆ ที่ผู้ใช้รายอื่นที่ได้รับผลกระทบได้ใช้เพื่อแก้ไขรหัสข้อผิดพลาด 57 สำเร็จและเปิดใช้ Valorant ตามปกติ:
1. รีสตาร์ทพีซีของคุณ
ปัญหานี้มักเกี่ยวข้องกับความไม่สอดคล้องกันของกลไกป้องกันการโกงที่พัฒนาโดย Riot หากปัญหาเกิดจากความผิดพลาดแทนที่จะมาจากไฟล์ระบบที่เสียหายการรีสตาร์ทระบบอย่างง่ายควรทำตามเคล็ดลับและช่วยให้คุณสามารถเปิดเกมได้โดยไม่ต้องเผชิญกับสิ่งเดียวกัน แนวหน้าไม่ได้เริ่มต้นข้อผิดพลาด
ผู้ใช้ที่ได้รับผลกระทบหลายรายรายงานว่าเมื่อรีสตาร์ทพีซีแล้วพวกเขาสามารถเริ่มใช้งาน Valorant ได้โดยไม่มีปัญหาเหมือนกันโดยทั่วไปเชื่อกันว่าบางครั้งอาจเกิดขึ้นเนื่องจากความขัดแย้งระหว่างบริการ Vanguard หลักต่อต้านการโกงและบริการอื่นของบุคคลที่สาม
หากคุณรีสตาร์ทพีซีแล้วและคุณยังคงได้รับรหัสข้อผิดพลาดเดิมเมื่อพยายามเปิดเกมให้เลื่อนลงไปที่การแก้ไขที่เป็นไปได้ถัดไปด้านล่าง
2. ติดตั้ง Riot Vanguard อีกครั้งผ่าน CMD ที่ยกระดับ
เนื่องจากปัญหาน่าจะเกี่ยวข้องกับความไม่สอดคล้องกับเอนจิน Vanguard Anti-Cheat และวิธีการข้างต้นไม่ได้ผลสำหรับคุณขั้นตอนต่อไปควรติดตั้งการพึ่งพา Riot Vanguard ทุกครั้งเพื่อให้แน่ใจว่าไม่มีไฟล์เสียหายที่รับผิดชอบต่อข้อผิดพลาด รหัส 57.
คุณสามารถถอนการติดตั้งโปรแกรมป้องกันการโกงผ่านเมนู GUI แต่คำแนะนำของเราคือทำจาก Command Prompt ที่ยกระดับเพื่อให้แน่ใจว่าคุณมีสิทธิ์ที่จำเป็นในการถอนการติดตั้ง
ทำตามคำแนะนำด้านล่างเพื่อถอนการติดตั้งเอ็นจิ้นต่อต้านการโกงบน Valorant ชั่วคราวจาก Command Prompt ที่ยกระดับก่อนบังคับให้เกมติดตั้งใหม่ตั้งแต่เริ่มต้น:
- อันดับแรกตรวจสอบให้แน่ใจว่า Valorant ตัวเรียกใช้งานและกระบวนการพื้นหลังที่เกี่ยวข้องถูกปิด
- กด คีย์ Windows + R เพื่อเปิด a วิ่ง กล่องโต้ตอบ ในกล่องข้อความพิมพ์ "cmd" แล้วกด Ctrl + Shift + Enter เพื่อเปิดพรอมต์คำสั่งที่ยกระดับ
- เมื่อคุณเห็นไฟล์ UAC (การควบคุมบัญชีผู้ใช้) คลิก ใช่ เพื่อให้สิทธิ์ผู้ดูแลระบบ
- ภายในพรอมต์คำสั่งที่ยกระดับให้พิมพ์คำสั่งต่อไปนี้แล้วกด ป้อน หลังจากแต่ละอันเพื่อลบการติดตั้งโปรแกรมป้องกันการโกงของ Vanguard และทุกการพึ่งพาที่เกี่ยวข้อง:
sc ลบ vgc sc ลบ vgk
- หลังจากประมวลผลคำสั่งทั้งสองเรียบร้อยแล้ว (และคุณเห็นข้อความแสดงความสำเร็จสำหรับทั้งสองคำสั่ง) ให้ดำเนินการต่อและปิดพรอมต์คำสั่งที่ยกระดับ
- เปิด File Explorer และไปที่ ไฟล์โปรแกรม(บนไดรเวอร์ระบบปฏิบัติการของคุณ) เพื่อค้นหาไฟล์ Riot Vanguard โฟลเดอร์ โฟลเดอร์นี้ควรมีไฟล์ที่เหลืออยู่บางไฟล์ที่คุณต้องลบก่อนที่จะทริกเกอร์การติดตั้งโปรแกรมป้องกันการโกงใหม่
- เมื่อคุณมาถึงตำแหน่งที่ถูกต้องให้คลิกขวาที่โฟลเดอร์ Riot Vanguard แล้วคลิกที่ ลบ จากเมนูบริบทที่เพิ่งปรากฏขึ้น
บันทึก: ในกรณีที่ระบบไม่อนุญาตให้คุณลบโฟลเดอร์เป็นไปได้มากว่าหมายความว่ามีการใช้กระบวนการบางอย่างที่เป็นของโปรแกรมป้องกันการโกงอยู่แล้ว ในการแก้ไขปัญหานี้ให้กด Ctrl + Shift + Esc เพื่อเปิดตัวจัดการงานจากนั้นเข้าถึงไฟล์ กระบวนการ และปิดแท็บ กองหน้า บริการแจ้งถาด
- หลังจากที่คุณลบโฟลเดอร์ Vanguard แล้วให้รีบูตเครื่องคอมพิวเตอร์ของคุณจากนั้นเปิด Valorant อีกครั้งหลังจากการเริ่มต้นครั้งถัดไปเสร็จสมบูรณ์
บันทึก: เพื่อให้แน่ใจว่าตัวติดตั้งมีสิทธิ์ที่จำเป็นให้เปิดตัวเรียกใช้งานด้วยการเข้าถึงของผู้ดูแลระบบโดยคลิกขวาที่มันและคลิกที่ เรียกใช้ในฐานะผู้ดูแลระบบ. - เมื่อสิ่งนี้เกิดขึ้น Valorant จะตรวจจับโดยอัตโนมัติว่าเอ็นจิ้น Vanguard Riot Anti-Cheat หายไปและจะดาวน์โหลดเวอร์ชันล่าสุดและติดตั้งใหม่ทั้งหมดอีกครั้ง
- รอจนกว่าการดำเนินการนี้จะเสร็จสิ้นจากนั้นรีบูตเครื่องคอมพิวเตอร์ของคุณครั้งสุดท้ายและดูว่าปัญหายังคงเกิดขึ้นหรือไม่
ในกรณีที่ข้อผิดพลาดเดียวกันยังคงปรากฏขึ้นที่หน้าจอเริ่มต้นของ Valorant ให้เลื่อนลงไปที่การแก้ไขที่เป็นไปได้ถัดไปด้านล่าง
3. การเปลี่ยนประเภทการเริ่มต้นของบริการ VGS
หากคุณแน่ใจว่าได้ติดตั้งการอ้างอิง VGC ใหม่ทั้งหมดแล้วและรหัสข้อผิดพลาดเดียวกันยังคงเกิดขึ้นมีโอกาสที่คุณจะจัดการกับบริการ VGC ที่ไม่สามารถเรียกให้ดำเนินการได้เมื่อจำเป็น (แม้ว่าจะติดตั้งเอ็นจิ้น Anti-Cheat แล้วก็ตาม)
นี่เป็นเหตุการณ์ที่เกิดขึ้นบ่อยในเกมที่ใช้เครื่องมือเพิ่มประสิทธิภาพทรัพยากรบุคคลที่สามเช่น SystemCare, Piriform, WinOptimizer เป็นต้น
สิ่งที่เกิดขึ้นในกรณีส่วนใหญ่คือเครื่องมือของบุคคลที่สามลงท้ายด้วยการปรับเปลี่ยนลักษณะการทำงานเริ่มต้นของบริการ VGS เพื่อประหยัดทรัพยากรระบบ - แม้ว่าจะไม่มีปัญหากับแอปส่วนใหญ่ แต่ Vanguard Riot ก็ทำงานแตกต่างกันไปดังนั้นบริการหลักจึงพร้อมใช้งานและกำหนดค่าเป็น อัตโนมัติ.
หากสถานการณ์นี้ดูเหมือนว่าสามารถใช้ได้ให้ทำตามคำแนะนำด้านล่างเพื่อเข้าถึงไฟล์ บริการ หน้าจอและแก้ไขประเภทการเริ่มต้นเริ่มต้นของบริการ VGS:
- กด คีย์ Windows + R เพื่อเปิด a วิ่ง กล่องโต้ตอบ ในกล่องข้อความพิมพ์ "services.msc" แล้วกด ป้อน เพื่อเปิดไฟล์ บริการ หน้าจอ
- เมื่อคุณได้รับแจ้งจาก UAC (การควบคุมบัญชีผู้ใช้) คลิก ใช่ เพื่อให้สิทธิ์ผู้ดูแลระบบ
- เมื่อคุณอยู่ในหน้าจอบริการให้เลื่อนลงไปตามรายการที่ใช้งานอยู่ บริการ และค้นหาไฟล์ vgs บริการ.
- เมื่อคุณเห็นคลิกขวาแล้วเลือก คุณสมบัติ จากเมนูบริบทที่เพิ่งปรากฏขึ้น
- เมื่อคุณอยู่ใน คุณสมบัติ หน้าจอของ vgc บริการเข้าถึงไฟล์ ทั่วไป จากเมนูด้านบน
- ข้างใน คุณสมบัติ เมนูตั้งค่า ประเภทการเริ่มต้น ถึง อัตโนมัติ (หากยังไม่ได้ตั้งค่าไว้) จากนั้นคลิกที่ เริ่ม เพื่อบังคับให้เริ่มให้บริการในการดำเนินการ
- เมื่อคุณมั่นใจว่าบริการ VGS เริ่มต้นแล้วให้เปิด Valorant อีกครั้งตามอัตภาพและดูว่าปัญหาได้รับการแก้ไขแล้วหรือไม่
หากคุณยังคงเห็นรหัสข้อผิดพลาด Valorant 57 เหมือนเดิมเมื่อพยายามเปิดเกมให้เลื่อนลงไปที่การแก้ไขที่เป็นไปได้ถัดไปด้านล่าง
4. การเปิดใช้งานบริการ VGS จาก MSConfig
หากเปิดใช้งานบริการ VGS จากไฟล์ บริการ หน้าจอไม่มีประสิทธิภาพในกรณีของคุณอาจเป็นไปได้ว่าบริการ (VGS) หยุดที่ระดับระบบ (ส่วนใหญ่จะอยู่ที่ระดับระบบ)
ผู้ใช้หลายคนที่เรากำลังจัดการกับปัญหานี้ได้รายงานว่าในที่สุดพวกเขาก็สามารถแก้ไขปัญหานี้ได้โดยเข้าถึงยูทิลิตี้ MSConfig และเปิดใช้บริการ VGC จาก บริการ หน้าจอ
หากคุณกำลังมองหาคำแนะนำเฉพาะในการติดตั้งด้วยตัวคุณเองโปรดทำตามขั้นตอนด้านล่างนี้:
- กด คีย์ Windows + R เพื่อเปิด a วิ่ง กล่องโต้ตอบ
- ภายในที่ปรากฏขึ้นใหม่ วิ่ง กล่องชนิด "msconfig" แล้วกด ป้อน เพื่อเปิดไฟล์ การกำหนดค่าระบบ ยูทิลิตี้
- หากคุณเห็นไฟล์ UAC (การควบคุมบัญชีผู้ใช้) ให้คลิก ใช่ เพื่อให้สิทธิ์ผู้ดูแลระบบ
- เมื่อคุณอยู่ใน การกำหนดค่าระบบ เข้าถึงเมนู บริการ หน้าจอเลื่อนลงไปตามรายการบริการที่ใช้งานอยู่และค้นหารายการชื่อ vgc.
- หลังจากคุณค้นหารายการที่ถูกต้องแล้วให้เลือกช่องที่เกี่ยวข้องเพื่อเปิดใช้งานจากนั้นคลิกที่ สมัคร เพื่อบังคับใช้การเปลี่ยนแปลงที่คุณเพิ่งทำ
- เมื่อคุณมั่นใจว่าบริการ VGS เริ่มต้นแล้วให้เปิดเกมอีกครั้งและดูว่าปัญหาได้รับการแก้ไขแล้วหรือไม่
5. ล้างหรือเปลี่ยน DNS ของคุณ
หากการแก้ไขด้านบนไม่ได้ผลในกรณีของคุณมีเพียงผู้กระทำผิดที่เป็นไปได้เพียงรายเดียวที่ต้องตรวจสอบ - ก ที่อยู่ชื่อโดเมน (DNS) ไม่สอดคล้องกัน.
สถานการณ์นี้มีโอกาสมากขึ้นหากคุณพบข้อผิดพลาดที่คล้ายคลึงกันเมื่อเปิดเกมผู้เล่นหลายคนอื่นในขณะที่เชื่อมต่อกับเครือข่ายเดียวกัน
เป็นไปได้ว่า ISP ของคุณกำหนดที่อยู่ DNS ให้กับเราเตอร์ของคุณซึ่งทำให้คอมพิวเตอร์ของคุณสามารถรักษาการเชื่อมต่อกับเซิร์ฟเวอร์บางเครื่องได้ยาก
ในกรณีนี้คุณสามารถ rแก้ไขปัญหาด้วย 2 วิธีที่แตกต่างกัน:
- ล้าง DNS จากนั้นก่อนการต่ออายุ IP / TCP จากพรอมต์ CMD ที่ยกระดับ
- เปลี่ยนเป็น DNS ที่ Google ให้มา เพื่ออำนวยความสะดวกในการปรับปรุงความน่าเชื่อถือของเครือข่าย
คำแนะนำของเราคือเริ่มต้นด้วยคำแนะนำย่อย A (ล้างข้อมูลและต่ออายุ DNS ของคุณ) และดูว่ามันจบลงด้วยการแก้ไขปัญหาด้วยการเปิดตัว Valorant หรือไม่ หากยังคงพบปัญหาเดิมให้ย้ายไปที่คู่มือย่อย B (เปลี่ยนไปใช้ DNS ที่ Google จัดเตรียมไว้ให้)
A. ล้างและต่ออายุ DNS Config ของคุณ
- กด คีย์ Windows + R เพื่อเปิด a วิ่ง กล่องโต้ตอบ ถัดไปพิมพ์ "cmd" แล้วกด Ctrl + Shift + Enter เพื่อเปิดพรอมต์คำสั่งที่ยกระดับ เมื่อคุณได้รับแจ้งจาก การควบคุมบัญชีผู้ใช้ (UAC)คลิก ใช่ เพื่อให้สิทธิ์ผู้ดูแลระบบ
- เมื่อคุณอยู่ใน Command Prompt ที่ยกระดับแล้วให้พิมพ์คำสั่งต่อไปนี้แล้วกด ป้อน เพื่อล้าง DNS ปัจจุบัน:
ipconfig /flushdns
- จากนั้นพิมพ์คำสั่งต่อไปนี้แล้วกด ป้อน อีกครั้งเพื่อต่ออายุการกำหนดค่า IP:
ipconfig / ต่ออายุ
- เมื่อต่ออายุ IP แล้วคุณสามารถปิดพรอมต์คำสั่งที่ยกระดับแล้วเปิด Valorant อีกครั้งเพื่อดูว่าปัญหาได้รับการแก้ไขหรือไม่ ในกรณีที่ไม่เลื่อนลงไปที่ตัวเลือก B
ข. เปลี่ยนไปใช้ Google DNS
- เริ่มต้นด้วยการกด คีย์ Windows + R เพื่อเปิด a วิ่ง กล่องโต้ตอบ
- ภายในกล่อง Run ให้พิมพ์ ‘ncpa.cpl’ แล้วกด ป้อน เพื่อเปิดไฟล์ เชื่อมต่อเครือข่าย เมนู.
- ข้างใน เชื่อมต่อเครือข่าย ไปข้างหน้าและคลิกขวาบนเครือข่ายที่คุณกำลังใช้งานอยู่ ในกรณีที่คุณกำลังเชื่อมต่อกับเครือข่ายไร้สาย ให้คลิกขวาที่ การเชื่อมต่อเครือข่ายไร้สาย (Wi-Fi)จากนั้นคลิกที่ คุณสมบัติ จากเมนูบริบทที่เพิ่งปรากฏขึ้น
บันทึก: หากคุณเชื่อมต่อผ่านสายเคเบิลให้คลิกขวาที่ อีเธอร์เน็ต (การเชื่อมต่อท้องถิ่น) แทน. - ภายในหน้าต่าง Properties ให้คลิกที่ไฟล์ ระบบเครือข่าย จากเมนูด้านบน
- จากนั้นไปที่โมดูลชื่อการเชื่อมต่อนี้ใช้รายการต่อไปนี้และเลือกอินเทอร์เน็ตโปรโตคอลเวอร์ชัน 4 (TCP / IPv4), และคลิกที่ไฟล์ คุณสมบัติ ปุ่ม.
- คลิกที่ ทั่วไป แท็บ จากนั้นเปิดใช้งานการสลับที่เกี่ยวข้องกับ ใช้ที่อยู่เซิร์ฟเวอร์ DNS ต่อไปนี้
- จากนั้นไปข้างหน้าและแทนที่ไฟล์ ค่ากำหนดเซิร์ฟเวอร์ DNS และ เซิร์ฟเวอร์ DNS สำรองด้วยค่าต่อไปนี้:
8.8.8.8 8.8.4.4
- หลังจากปรับค่าตามความเหมาะสมแล้ว TCP / IPV4 ทำแบบเดียวกันกับ อินเทอร์เน็ตโปรโตคอลเวอร์ชัน 6 (TCP / IPv6)และตรวจสอบให้แน่ใจว่าคุณใช้ค่าต่อไปนี้แทน:
2001:4860:4860::8888 2001:4860:4860::8844
- บันทึกการเปลี่ยนแปลงจากนั้นเปิด Valorant อีกครั้งและดูว่าปัญหาได้รับการแก้ไขแล้วหรือไม่