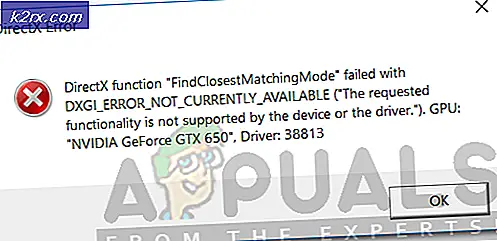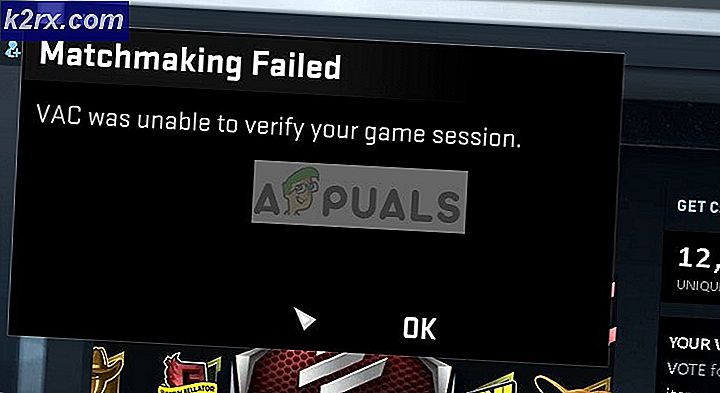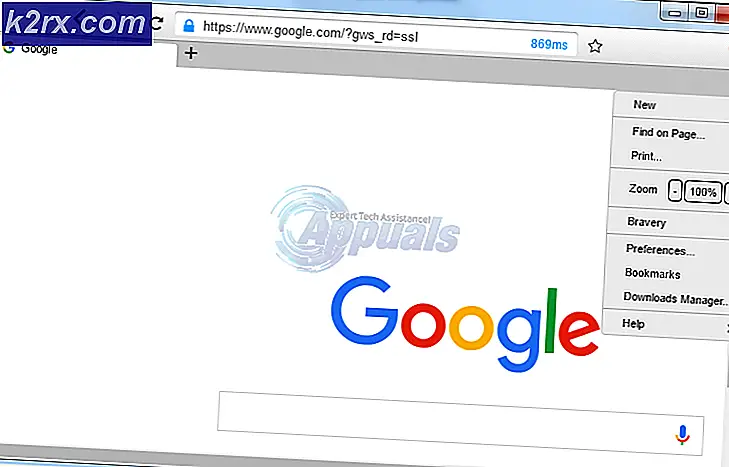แก้ไข: แผงควบคุม Nvidia จะไม่เปิด
ผู้ใช้การ์ดจอ NVIDIA จำนวนมากได้รายงานใน Control Panel ไม่เปิดขึ้น ปัญหานี้มีการขยายไปทั่ว Windows เวอร์ชันต่างๆจาก Windows 7 ถึง 10 ความพยายามทั้งหมดในการเปิด NVIDIA Control Panel จากเมนู Start ถือว่าไร้ประโยชน์ นอกจากนี้การตรวจสอบ Windows Update แสดงให้เห็นว่าไดรเวอร์ของคุณทันสมัยอยู่เสมอเมื่อไม่เป็นจริง
ในบทความนี้เราจะแนะนำวิธีแก้ไขปัญหานี้สองวิธี เราจะพยายามอัปเดตและติดตั้งใหม่ไปยังไดรเวอร์การ์ดแสดงผลใหม่ล่าสุดบนเว็บไซต์ซึ่งทำงานได้ดีสำหรับคนส่วนใหญ่ นอกจากนี้เราจะลองตรวจสอบ NVIDIA Display Driver Service, อัพเดต. net framework, รีสตาร์ทกระบวนการควบคุม NVIDIA และแก้ไขเพิ่มเติมอีกสองครั้ง
อย่าลืมลองใช้วิธีการทั้งหมดในบทความนี้ทีละคน
วิธีที่ 1: การติดตั้งไดรเวอร์สำหรับ NVIDIA ใหม่
สิ่งแรกที่ต้องทำคือติดตั้งไดรเวอร์ NVIDIA ใหม่ ต่อไปนี้เป็นวิธีการดำเนินการ
- กดปุ่ม Windows + R พิมพ์ devmgmt msc ซึ่งจะเปิดขึ้น Device Management Console
- ใน Device Manager ขยาย การ์ดแสดงผล คลิกขวาที่การ์ดเชื่อมต่อ NVIDIA ภายใต้ประเภทนี้และคลิก ถอนการติดตั้ง และเลือก ลบซอฟต์แวร์ไดรเวอร์สำหรับอุปกรณ์นี้ จากนั้น คลิก OK เพื่อเอาไดรเวอร์ออก
- ไปที่หน้า Driver NVIDIA และค้นหาไดรเวอร์การ์ดแสดงผลของคุณภายใต้ ตัวเลือกที่ 1: ค้นหาไดรเวอร์ด้วยตนเอง คุณต้องระบุประเภทการ์ดแสดงผลระบบปฏิบัติการและข้อมูลที่เกี่ยวข้องอื่น ๆ จากนั้นคลิก ค้นหา หลังจากที่คุณได้รับไดรเวอร์การ์ดล่าสุดให้ดาวน์โหลดแล้ว
- ไปที่ตำแหน่งดาวน์โหลดของไดรเวอร์และเรียกใช้ตัวติดตั้ง ขณะติดตั้งเลือก Custom Options และเลือก Clean Install ซึ่งจะเป็นการลบการติดตั้งก่อนหน้านี้และติดตั้งเวอร์ชันการทำงานล่าสุด
- รีสตาร์ทเครื่องคอมพิวเตอร์ของคุณและพยายามเปิดแผงควบคุม NVIDIA เพื่อตรวจสอบว่าทำงานได้ดีหรือไม่
หรือคุณสามารถอัปเดตโดยตรงจากผู้จัดการอุปกรณ์ได้โดย:
- กดปุ่ม Windows + R พิมพ์ devmgmt msc ซึ่งจะเปิดขึ้น Device Management Console
- ใน Device Manager ขยาย การ์ดแสดงผล คลิกขวาที่การ์ดเชื่อมต่อ NVIDIA ภายใต้ประเภทนี้และคลิก อัพเดตซอฟต์แวร์ไดรเวอร์ แล้วคลิก ค้นหาโดยอัตโนมัติสำหรับซอฟต์แวร์ไดรเวอร์ที่ปรับปรุง แล้ว
- หลังจากที่ไดรเวอร์เสร็จสิ้นการอัปเดตให้รีสตาร์ทเครื่องคอมพิวเตอร์ของคุณเพื่อเปิดแผงควบคุม NVIDIA เพื่อตรวจสอบว่ามีการเปิดตัวหรือไม่
วิธีที่ 2: บริการไดรเวอร์จอแสดงผลของ NVIDIA
NVIDIA Display Driver Service มีหน้าที่รับผิดชอบในการเปิดแผงควบคุมเนื่องจากเป็นข้อมูลพึ่งพา คุณควรลองเพิ่มขึ้นหากมีปัญหาหรือเริ่มต้นใหม่เพื่อแก้ไขปัญหา
- กดแป้น Windows + R บนแป้นพิมพ์เพื่อเปิดพรอมต์คำสั่ง ประเภท บริการ msc และกด Enter เพื่อเปิดคอนโซลบริการ
- ในหน้าต่าง Services ให้ค้นหา NVIDIA Display Driver Service แล้วดับเบิลคลิก ตั้งค่าประเภทการเริ่มต้นเป็น อัตโนมัติ จากนั้นเริ่มการทำงานของบริการหากมีการหยุดทำงาน .
- ทำซ้ำขั้นตอนนี้กับบริการอื่น ๆ ที่เกี่ยวข้องกับ NVIDIA ที่คุณสามารถดูได้
- ลองเปิดแผงควบคุม NVIDIA ตอนนี้เพื่อยืนยันว่าจะเปิดขึ้นในครั้งนี้หรือไม่
วิธีที่ 3: การเริ่มต้นกระบวนการ NVIDIA Control Panel ใหม่
คล้ายกับวิธีการข้างต้นแผงควบคุมอาจเปิดออก แต่อาจไม่สามารถเปิดได้จนกว่ากระบวนการจะหยุดทำงานและทำงานใหม่อีกครั้ง ลองใช้ขั้นตอนด้านล่างนี้
PRO TIP: หากปัญหาเกิดขึ้นกับคอมพิวเตอร์หรือแล็ปท็อป / โน้ตบุ๊คคุณควรลองใช้ซอฟต์แวร์ Reimage Plus ซึ่งสามารถสแกนที่เก็บข้อมูลและแทนที่ไฟล์ที่เสียหายได้ วิธีนี้ใช้ได้ผลในกรณีส่วนใหญ่เนื่องจากปัญหาเกิดจากความเสียหายของระบบ คุณสามารถดาวน์โหลด Reimage Plus โดยคลิกที่นี่- กด Ctrl + Shift + Esc บนแป้นพิมพ์เพื่อเปิด Task Manager
- คลิก รายละเอียดเพิ่มเติม และเลือก กระบวนการ ภายใต้แท็บนี้ค้นหา กระบวนการ NVIDIA Control Panel ที่ เรียกว่า nviplui.exe คลิกขวาที่มันและเลือก End Task
- ลองใช้กระบวนการอื่น ๆ เช่น NVIDIA User Experience Driver Component (nvxdsync.exe) ซึ่งคุณอาจเห็นใน Task Manager
- ไปที่เดสก์ท็อปหรือเมนูเริ่มและเปิดแผงควบคุมอีกครั้ง เวลานี้ก็ควรจะทำงาน
วิธีที่ 4: ตั้งค่าความละเอียดสูงสุด
ผู้ใช้แก้ไขปัญหานี้โดยการเปลี่ยนความละเอียดเป็นจำนวนสูงสุด เป็นไปได้ว่า NCP จะไม่เริ่มทำงานในความละเอียดที่ต่ำกว่า ต่อไปนี้เป็นวิธีปรับความละเอียดในการแสดงผลของคุณ
- Windows 10
- Windows 8 และ Lower
- คลิกขวาบนเดสก์ท็อปและเลือก การตั้งค่าจอแสดงผล
- ในการตั้งค่าจอแสดงผลให้เปลี่ยนความละเอียดของพีซีและตั้งค่าให้สูงขึ้น โดยปกติจะมีการแนะนำค่าที่แนะนำซึ่งคุณสามารถเลือกได้
- คลิกขวาบน Desktop และเลือก Screen Resolution หรือกด Windows Key + R พิมพ์ cpl และกด Enter คุณจะถูกนำไปที่การตั้งค่าความละเอียด
- คลิกที่ฟิลด์ที่อยู่ถัดจากรายการแบบเลื่อนลง Resolution to display ใน Windows 7 จะเป็นตัวเลื่อนแนวตั้งที่ให้คุณสามารถลากปุ่มขึ้นหรือลงหรือเพิ่มหรือลดความละเอียดได้
- เลือกความละเอียดสูงสุดสำหรับหน้าจอคอมพิวเตอร์ของคุณ
- คลิกที่ ตกลง และเก็บการเปลี่ยนแปลงเมื่อมีการถาม
ลองเปิดแผงควบคุมอีกครั้งเพื่อดูว่าสามารถทำงานได้ในขณะนี้หรือไม่
วิธีที่ 5: การแก้ไขรีจิสทรี
ถ้าตอนนี้คุณไม่พบการแก้ไขคุณควรลองแก้ไขรีจิสทรีนี้ และเช่นเคยระวังในขณะที่ปรับเปลี่ยนรีจิสทรีของคุณ ขอแนะนำให้สำรองข้อมูลรีจิสทรีของคุณก่อนที่จะดำเนินการต่อด้วยวิธีนี้
- กดปุ่ม Windows + R เพื่อเปิดพร้อมท์ Run ตอนนี้พิมพ์ regedit แล้วกด Enter เพื่อเปิด Registry Editor หากได้รับแจ้งให้ให้สิทธิ์การเข้าถึงผ่านทางข้อความแจ้ง UAC ให้ยอมรับ
- นำทางไปยัง HKEY_CLASSES_ROOT \ Directory \ Background \ ContextMenuHandler
- ค้นหา NvCplDesktopContext คลิกขวาบนและเลือก ลบ
- ตอนนี้ไปที่ HKEY_CLASSES_ROOT \ Directory \ Background \ shell
- คลิกขวาที่ เชลล์ และเพิ่ม คีย์ใหม่> ชื่อ คีย์ ด้วยชื่อ แผงควบคุมของ Nvidia
- คลิกขวาที่ แผงควบคุม Nvidia และเพิ่ม คำสั่ง New> Key with the name
- ดับเบิลคลิกที่ค่าปริยายให้ใส่คีย์ C: \ Windows \ System32 \ nvcplui.exe แล้วคลิก OK
- รีสตาร์ทเครื่องคอมพิวเตอร์ของคุณและลองเปิดแผงควบคุมซึ่งขณะนี้คุณสามารถทำได้ด้วยการคลิกขวาที่เดสก์ท็อปและเลือก แผงควบคุมของ Nvidia
วิธีที่ 6: การปรับปรุง. NET Framework และ VC ++ Redistributable
แอ็พพลิเคชัน NVIDIA ทำงานบน. NET Framework และ VC ++ Redistributable คุณสามารถคว้าและติดตั้ง. NET Framework รุ่นล่าสุดได้จากที่นี่และ Visual c ++ รุ่นล่าสุดจากที่นี่
หรือคุณสามารถเรียกใช้การอัปเดต Windows ได้โดยการกดปุ่ม เริ่ม พิมพ์ Windows Updates และกด Enter และคลิก Search for Updates
วิธีที่ 7: ปิดการเริ่มระบบอย่างรวดเร็ว
เฟิร์มแวร์ที่ใช้ UEFI มีคุณลักษณะการรีบูตแบบรวดเร็วซึ่งช่วยให้พีซีเริ่มทำงานได้อย่างรวดเร็ว นอกจากนี้ยังอาจทำให้โปรแกรมควบคุมและบริการของบุคคลที่สามบางอย่างเช่น NVIDIA เพื่อข้ามการบูตและทำให้แผงควบคุมไม่ทำงาน
ป้อนการตั้งค่า BIOS ของคอมพิวเตอร์ของคุณและปิด Quick Startup / Quick Boot คุณสามารถเข้าถึง BIOS โดยใช้ปุ่มใดคีย์หนึ่งต่อไปนี้: Esc, Delete หรือ F2 ถึง F8, F10 หรือ F12
PRO TIP: หากปัญหาเกิดขึ้นกับคอมพิวเตอร์หรือแล็ปท็อป / โน้ตบุ๊คคุณควรลองใช้ซอฟต์แวร์ Reimage Plus ซึ่งสามารถสแกนที่เก็บข้อมูลและแทนที่ไฟล์ที่เสียหายได้ วิธีนี้ใช้ได้ผลในกรณีส่วนใหญ่เนื่องจากปัญหาเกิดจากความเสียหายของระบบ คุณสามารถดาวน์โหลด Reimage Plus โดยคลิกที่นี่