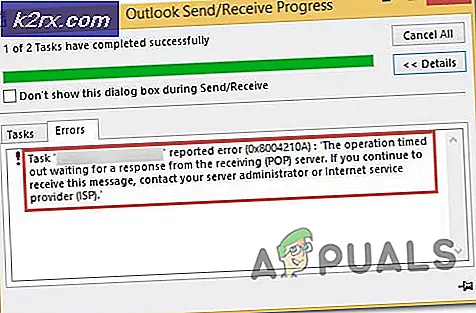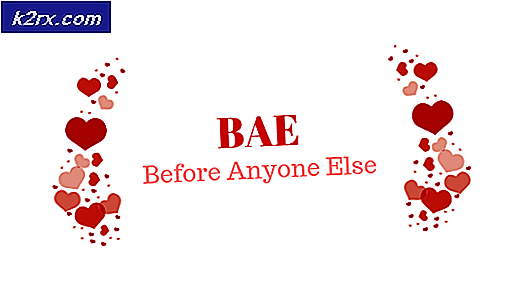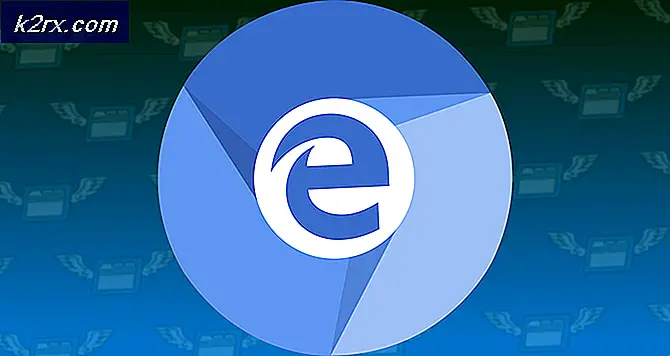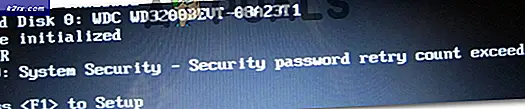วิธีการอนุญาตให้ผู้ใช้เรียกใช้โปรแกรม Windows ที่ระบุเท่านั้น?
บริษัท ส่วนใหญ่ต้องการแอพพลิเคชั่นบนคอมพิวเตอร์เพียงไม่กี่ตัวเพื่อใช้งาน ผู้ดูแลระบบสามารถ จำกัด การเข้าถึงแอปพลิเคชัน Windows จากพนักงานได้ พวกเขาสามารถกำหนดนโยบายเพื่ออนุญาตเฉพาะบางแอปพลิเคชันและ จำกัด ทุกอย่างบนคอมพิวเตอร์ นอกจากนี้ยังเป็นความคิดที่ดีเมื่อคุณปล่อยให้คนอื่นใช้คอมพิวเตอร์ส่วนตัวในการทำงาน สิ่งนี้จะจำกัดคอมพิวเตอร์ให้ใช้งานได้เฉพาะบางแอพพลิเคชั่นเท่านั้น คุณยังสามารถจำกัดบัญชีผู้ใช้สำหรับบางโปรแกรมเท่านั้น ในบทความนี้ คุณจะได้เรียนรู้วิธีอนุญาตให้ผู้ใช้เรียกใช้เฉพาะแอปพลิเคชัน Windows บางตัวเท่านั้น
บันทึก: ตรวจสอบให้แน่ใจว่าคุณได้ทำการเปลี่ยนแปลงด้านล่างในบัญชี User Standard และไม่ได้อยู่ในบัญชีผู้ดูแลระบบ หากคุณกำลังทำการเปลี่ยนแปลงในบัญชีผู้ดูแลระบบตรวจสอบให้แน่ใจว่าได้อนุญาตเครื่องมือผู้ดูแลระบบเช่น Group Policy Editor, Registry Editor และอื่น ๆ สิ่งนี้จะช่วยคุณในการย้อนกลับการเปลี่ยนแปลงใด ๆ ที่จะเกิดขึ้นในบทความนี้
เรียกใช้เฉพาะแอปพลิเคชัน Windows ที่ระบุ
วิธีการในบทความนี้จะต้องมีชื่อเรียกใช้งานได้ของแอปพลิเคชัน จะอนุญาตเฉพาะแอปพลิเคชันที่คุณระบุไว้ในวิธีการด้านล่าง ไฟล์ปฏิบัติการจะมีนามสกุลเป็น .exe และคุณสามารถค้นหาได้อย่างง่ายดายในโฟลเดอร์ของแอพพลิเคชั่นเหล่านั้น อย่างไรก็ตามหากคุณต้องการเพิ่มนามสกุล. msc ในรายการแอปพลิเคชันที่อนุญาตคุณจะต้องเพิ่ม“mmc.exe” (คอนโซลการจัดการของ Microsoft) นั่นเป็นเพราะไฟล์. msc เป็นเพียงไฟล์ข้อความที่มี XML เมื่อใดก็ตามที่ผู้ใช้เปิดไฟล์ MSC Windows จะเรียกใช้ mmc.exe โดยส่งผ่านไฟล์. msc เป็นอาร์กิวเมนต์
วิธีที่ 1: การใช้ Local Group Policy Editor
Local Group Policy Editor เป็นเครื่องมือที่ใช้ในการกำหนดการตั้งค่าสำหรับระบบปฏิบัติการ มีการตั้งค่านโยบายที่แตกต่างกันในตัวแก้ไขนโยบายกลุ่ม สิ่งที่เราจะใช้ในวิธีนี้สามารถพบได้ในหมวดการกำหนดค่าผู้ใช้ นอกจากนี้ยังมีการตั้งค่าอื่น ๆ ที่ จำกัด เฉพาะแอปพลิเคชันที่คุณจะเพิ่มลงในรายการในการตั้งค่าแทนที่จะอนุญาตเฉพาะบางรายการเท่านั้น
ข้ามวิธีนี้หากคุณใช้ระบบปฏิบัติการ Windows Home นั่นเป็นเพราะตัวแก้ไขนโยบายกลุ่มไม่พร้อมใช้งานใน Windows Home Editions
- เปิด วิ่ง โต้ตอบโดยการกด Windows + R คีย์ผสมบนแป้นพิมพ์ จากนั้นพิมพ์“gpedit.msc” ในนั้นแล้วกดปุ่ม ป้อน เพื่อเปิดไฟล์ ตัวแก้ไขนโยบายกลุ่มในพื้นที่.
- ในหมวดการกำหนดค่าผู้ใช้ของนโยบายกลุ่มไปที่เส้นทางต่อไปนี้:
ผู้ใช้ Configuration \ Administrative Templates \ System \
- ดับเบิลคลิกที่การตั้งค่าชื่อ“เรียกใช้เฉพาะแอปพลิเคชัน Windows ที่ระบุ"และจะเปิดขึ้นในหน้าต่างอื่น ตอนนี้เปลี่ยนตัวเลือกการสลับเป็น เปิดใช้งาน และคลิกที่ แสดง ปุ่ม.
- ตอนนี้เพิ่มไฟล์ ชื่อปฏิบัติการ ของแอปพลิเคชันที่จะได้รับอนุญาต สามารถเขียนชื่อได้ตามที่แสดงในภาพหน้าจอ
บันทึก: ตรวจสอบให้แน่ใจว่าคุณได้เพิ่มแอปพลิเคชันเช่น Explorer, Group Policy Editor, Registry Editor และอื่น ๆ การเพิ่มเครื่องมือของผู้ดูแลระบบ (เช่น GPO) จะช่วยให้คุณสามารถย้อนกลับการตั้งค่านี้ได้
- คลิกที่ สมัคร / ตกลง ปุ่มสำหรับการตั้งค่านี้เพื่อบันทึกการเปลี่ยนแปลง การดำเนินการนี้จะปิดการใช้งานแอปพลิเคชัน Windows ทั้งหมดในระบบของคุณและอนุญาตเฉพาะแอปพลิเคชันที่คุณเพิ่มในรายการเท่านั้น
- ถึง เปิดใช้งาน แอปพลิเคชัน Windows ทั้งหมดกลับมาอีกครั้งเปลี่ยนตัวเลือกสลับใน ขั้นตอนที่ 3 ถึง ไม่ได้กำหนดค่า หรือ ปิดการใช้งาน.
วิธีที่ 2: การใช้ Registry Editor
Registry Editor เป็นเครื่องมือที่ช่วยให้ผู้ใช้สามารถดูและจัดการการตั้งค่าระดับต่ำของระบบปฏิบัติการ Windows อย่างไรก็ตามไม่เหมือนกับวิธีการแก้ไขนโยบายกลุ่มซึ่งจะต้องใช้ขั้นตอนทางเทคนิคจากผู้ใช้ คุณจะต้องสร้างคีย์และค่าที่ขาดหายไปเพื่อให้การตั้งค่าทำงานได้ นอกจากนี้เพื่อความปลอดภัยคุณสามารถสร้างข้อมูลสำรองของรีจิสทรีได้ตลอดเวลา ทำตามขั้นตอนด้านล่างเพื่ออนุญาตเฉพาะแอปพลิเคชันเฉพาะสำหรับผู้ใช้มาตรฐาน
- กด Windows + R คีย์ผสมเพื่อเปิดไฟล์ วิ่ง โต้ตอบและพิมพ์ “regedit" ในนั้น. กด ป้อน เพื่อเปิดไฟล์ ตัวแก้ไขรีจิสทรี และหากได้รับแจ้งจาก UAC (การควบคุมบัญชีผู้ใช้) จากนั้นเลือกไฟล์ ใช่ ตัวเลือก
- ในกลุ่มผู้ใช้ปัจจุบันไปที่คีย์ต่อไปนี้:
HKEY_CURRENT_USER \ Software \ Microsoft \ Windows \ CurrentVersion \ Policies \ Explorer
- สร้างค่าใหม่ในไฟล์ สำรวจ โดยคลิกขวาและเลือก ใหม่> ค่า DWORD (32 บิต). ตั้งชื่อค่าที่สร้างขึ้นใหม่นี้ว่า“RestrictRun“.
- ดับเบิลคลิกที่ จำกัดการวิ่ง ค่าและตั้งค่าข้อมูลเป็น 1.
- ต่อไปคือการสร้างคีย์อื่นภายใต้ไฟล์ สำรวจ โดยคลิกขวาที่คีย์แล้วเลือกไฟล์ ใหม่> คีย์ ตัวเลือก ค่านี้ควรตั้งชื่อว่า“จำกัดการวิ่ง“.
- ในคีย์นี้ให้สร้างค่าใหม่โดยคลิกขวาที่บานหน้าต่างด้านขวาแล้วเลือกไฟล์ ใหม่> ค่าสตริง ตัวเลือก ชื่อของค่าสามารถเป็นไฟล์ ปฏิบัติการได้ ดังที่แสดงในภาพหน้าจอ:
- เปิดค่าและเพิ่มค่าสตริงเป็น ชื่อปฏิบัติการ ของแอปพลิเคชัน
บันทึก: เครื่องมือบางอย่างจะมีส่วนขยายของ ‘.msc"ดังนั้นให้เพิ่ม"mmc.exe"เรียกใช้งานได้สำหรับเครื่องมือเหล่านั้นทั้งหมด - หลังจากกำหนดค่าทั้งหมดแล้ว คุณจะต้อง เริ่มต้นใหม่ คอมพิวเตอร์ของคุณเพื่อใช้การเปลี่ยนแปลงที่ทำ
- ถึง เปิดใช้งาน โปรแกรมทั้งหมดอีกครั้งในระบบของคุณคุณต้องลบไฟล์ ชื่อปฏิบัติการ ในข้อมูลค่าหรือ ลบ ค่าจาก Registry