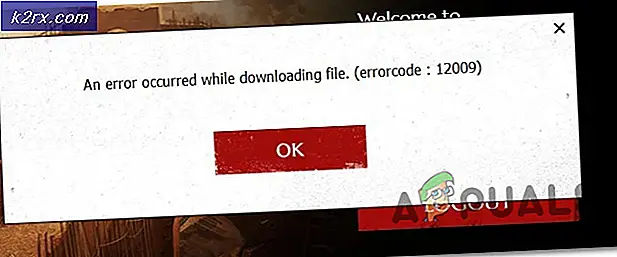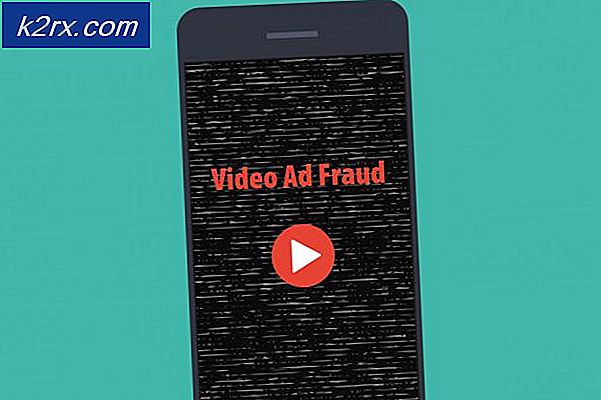วิธีแก้ไขหูฟังที่ไม่แสดงในอุปกรณ์เล่นบน Windows 10
ปัญหาปรากฏขึ้นเมื่อผู้ใช้เชื่อมต่อหูฟังกับคอมพิวเตอร์ Windows 10 แต่ไม่ได้ยินเสียงจากหูฟัง และไม่ปรากฏในอุปกรณ์เล่น เสียงทั้งหมดที่เล่นบนคอมพิวเตอร์เล่นผ่านลำโพง และคอมพิวเตอร์ดูเหมือนจะไม่ลงทะเบียนหูฟังเลยด้วยซ้ำ
นี่เป็นปัญหาทั่วไปใน Windows 10 และมักจะสามารถแก้ไขได้ง่าย ก่อนเริ่มต้น ตรวจสอบให้แน่ใจว่าคุณรู้ว่าหูฟังไม่ใช่ปัญหาฮาร์ดแวร์โดยเชื่อมต่อกับอุปกรณ์อื่น มีหลายวิธีที่ใช้ได้ผลกับผู้ใช้รายอื่น ดังนั้นโปรดปฏิบัติตามคำแนะนำที่เราเตรียมไว้ด้านล่าง
อะไรทำให้หูฟังไม่แสดงในอุปกรณ์เล่นบน Windows 10
สาเหตุของปัญหานี้มีไม่มากนักและมักเกี่ยวข้องกับจุดบกพร่องหรือกิจกรรมที่ไม่เกี่ยวข้องที่ผู้ใช้อาจทำ ตรวจสอบรายชื่อด้านล่าง:
โซลูชันที่ 1: ค้นหาในอุปกรณ์ที่ปิดใช้งาน
เป็นไปได้ค่อนข้างมากที่ Windows 10 จะปิดเอาต์พุตเสียงของหูฟังโดยอัตโนมัติ เนื่องจากมักมองว่าไม่จำเป็นและไม่เคยตั้งค่าเป็นค่าเริ่มต้น นี่เป็นความผิดพลาดครั้งใหญ่ของ Microsoft เนื่องจากการซ่อนอุปกรณ์ภายใต้อุปกรณ์ Playback นั้นไม่จำเป็นอย่างยิ่ง ตรวจสอบให้แน่ใจว่าคุณได้ตรวจสอบว่านี่เป็นสาเหตุของปัญหาของคุณหรือไม่!
- คลิกขวาที่ไอคอนระดับเสียงที่ด้านล่างขวาของหน้าจอและเลือก อุปกรณ์เล่น อีกวิธีหนึ่งคือเปิดแผงควบคุมบนพีซีของคุณและตั้งค่าตัวเลือกดูตามเป็น ไอคอนขนาดใหญ่. หลังจากนั้นค้นหาและคลิกที่ click เสียง ตัวเลือกเพื่อเปิดหน้าต่างเดียวกัน
- อยู่ใน การเล่น แท็บของ เสียง หน้าต่างที่เพิ่งเปิดขึ้น
- คลิกขวาที่ใดก็ได้ตรงกลางหน้าต่างและทำเครื่องหมายในช่องถัดจาก แสดงอุปกรณ์ที่ปิดใช้งาน และ แสดงอุปกรณ์ที่ไม่ได้เชื่อมต่อ ตอนนี้หูฟังของคุณควรปรากฏขึ้น
- คลิกซ้ายที่หูฟังที่เพิ่งปรากฏขึ้นใหม่และคลิก การตั้งค่าเริ่มต้น ปุ่มด้านล่างซึ่งควรเปลี่ยนเสียงเป็นเสียงทันทีที่เชื่อมต่อ
โซลูชันที่ 2: ถอนการติดตั้งซอฟต์แวร์ Realtek HD Sound
แม้ว่าซอฟต์แวร์จะได้รับความนิยมอย่างสูงในฐานะตัวจัดการเสียงที่ยอดเยี่ยม ผู้ใช้รายงานว่าหูฟังของพวกเขาเริ่มทำงานหลังจากถอนการติดตั้งซอฟต์แวร์ชิ้นนี้เท่านั้น คุณสามารถลองติดตั้งใหม่ได้ในภายหลังเพื่อดูว่าปัญหากลับมาหรือไม่!
- คลิกที่เมนูเริ่มและเปิด แผงควบคุม โดยการค้นหามัน หรือคุณสามารถคลิกที่ไอคอนรูปเฟืองเพื่อเปิดการตั้งค่าหากคุณใช้ Windows 10
- ในแผงควบคุม ให้เลือกถึง ดูเป็น – Category ที่มุมขวาบนแล้วคลิก ถอนการติดตั้งโปรแกรม ภายใต้ส่วนโปรแกรม
- หากคุณกำลังใช้แอพการตั้งค่าให้คลิกที่ แอพ ควรเปิดรายการโปรแกรมที่ติดตั้งทั้งหมดบนพีซีของคุณทันที
- ค้นหาไฟล์ Realtek HD Audio Manager เครื่องมือในแผงควบคุมหรือการตั้งค่า แล้วคลิก ถอนการติดตั้ง.
- วิซาร์ดการถอนการติดตั้งควรเปิดขึ้น ดังนั้นให้ทำตามคำแนะนำเพื่อถอนการติดตั้ง
- คลิก เสร็จสิ้น เมื่อโปรแกรมถอนการติดตั้งเสร็จสิ้นกระบวนการ และรีสตาร์ทคอมพิวเตอร์เพื่อดูว่าข้อผิดพลาดจะยังคงปรากฏอยู่หรือไม่ ตรวจสอบให้แน่ใจว่าคุณได้ตรวจดูว่าปัญหาหายไปหรือไม่ก่อนที่จะพยายามติดตั้ง Realtek HD Sound ใหม่!
โซลูชันที่ 3: เปลี่ยนการตั้งค่าไมโครโฟน
ผู้ใช้ที่เพิ่งติดตั้งไมโครโฟนหรือเว็บแคม (พร้อมไมโครโฟนในตัว) อาจมีปัญหาในการเลือกอุปกรณ์เหล่านี้เป็นค่าเริ่มต้น การเปลี่ยนการตั้งค่าไมโครโฟนทำให้ผู้ใช้สามารถแก้ไขปัญหาเกี่ยวกับหูฟังได้ ดังนั้นโปรดตรวจสอบด้านล่าง!
- คลิกขวาที่ไอคอนระดับเสียงที่ด้านล่างขวาของหน้าจอและเลือก อุปกรณ์บันทึก อีกวิธีหนึ่งคือเปิดแผงควบคุมบนพีซีของคุณและตั้งค่าตัวเลือกดูตามเป็น ไอคอนขนาดใหญ่. หลังจากนั้นค้นหาและคลิกที่ click เสียง เพื่อเปิดหน้าต่างเดียวกัน
- อยู่ใน การบันทึก แท็บของ เสียง หน้าต่างที่เพิ่งเปิดขึ้น
- คลิกขวาที่ใดก็ได้ตรงกลางหน้าต่างแล้วเลือกช่องข้างๆ แสดงอุปกรณ์ที่ปิดใช้งาน และ แสดงอุปกรณ์ที่ไม่ได้เชื่อมต่อ รายการที่ชื่อ สเตอริโอมิกซ์ ควรปรากฏขึ้น
- คลิกขวาที่ที่ปรากฏใหม่ สเตอริโอมิกซ์ เข้าไปแล้วกด เปิดใช้งาน ปุ่มด้านล่างเพื่อเปิดใช้งาน คลิกซ้ายหลังจากนั้นแล้วคลิก คุณสมบัติ ปุ่มที่ด้านล่างขวาของหน้าต่าง
- นำทางไปยัง ฟัง แท็บและทำเครื่องหมายที่ช่องถัดจาก ฟังเครื่องนี้ ใน การเล่น ผ่านเครื่องนี้ เมนู ตรวจสอบให้แน่ใจว่าคุณเลือกตัวเลือกเสียงที่สองของคุณ (นอกเหนือจากหูฟัง) ก่อนคลิก ตกลง. ตรวจสอบเพื่อดูว่าปัญหาได้รับการแก้ไขแล้วหรือไม่
แนวทางที่ 4: อัปเดตไดรเวอร์สำหรับอุปกรณ์
การอัปเดตไดรเวอร์เป็นวิธีที่ยอดเยี่ยมในการแก้ไขปัญหาต่างๆ เกี่ยวกับฮาร์ดแวร์ และปัญหานี้ก็ไม่มีข้อยกเว้น หากวิธีการข้างต้นไม่สามารถช่วยได้ ให้ถอนการติดตั้งไดรเวอร์ปัจจุบันและแทนที่ด้วยไดรเวอร์ที่ใหม่กว่า ทำตามขั้นตอนด้านล่าง!
- คลิกเมนู Start ที่ส่วนล่างซ้ายของหน้าจอ พิมพ์ “ตัวจัดการอุปกรณ์” หลังจากนั้นและเลือกจากรายการผลลัพธ์ที่มีโดยเพียงแค่คลิกที่รายการแรก
- คุณยังสามารถกดคีย์ผสมของ Windows Key + R เพื่อเปิดกล่องโต้ตอบ Run พิมพ์ใน “devmgmtmsc” ในกล่องโต้ตอบและคลิกตกลงเพื่อเรียกใช้
- เนื่องจากคุณต้องการอัพเดตไดรเวอร์สำหรับหูฟังของคุณ ให้ขยาย ตัวควบคุมเสียง วิดีโอ และเกม คลิกขวาที่หูฟังของคุณในรายการและเลือก อัปเดตไดรเวอร์ จากเมนูบริบท
- เลือก ค้นหาซอฟต์แวร์ไดรเวอร์ที่อัปเดตโดยอัตโนมัติ จากหน้าต่างใหม่และรอดูว่ายูทิลิตี้สามารถค้นหาไดรเวอร์ที่ใหม่กว่าได้หรือไม่
- ตรวจสอบเพื่อดูว่าหูฟังของคุณปรากฏภายใต้อุปกรณ์เล่นเสียงในการตั้งค่าเสียงหรือไม่!
โซลูชันที่ 5: เรียกใช้ตัวแก้ไขปัญหาเสียงในตัว
โซลูชันนี้ได้รับการแนะนำโดยผู้เชี่ยวชาญของ Microsoft และช่วยเหลือผู้คนจำนวนมากซึ่งแตกต่างจากคำตอบทั่วไปอื่น ๆ ที่ผู้ใช้มักจะได้รับ วิธีแก้ปัญหานี้มีประโยชน์มากเพราะคุณจะเรียกใช้ตัวแก้ไขปัญหาการเล่นเสียงในตัวซึ่งจะพยายามระบุและแก้ไขข้อผิดพลาด ทำตามคำแนะนำอย่างระมัดระวัง:
- ค้นหา การตั้งค่า ใน เมนูเริ่มต้น และคลิกที่ผลลัพธ์แรกที่ปรากฏขึ้น คุณยังสามารถคลิกโดยตรงบนไฟล์ ปุ่มฟันเฟือง ที่ส่วนล่างซ้ายของเมนูเริ่มหรือคุณสามารถใช้ไฟล์ คีย์ผสมของ Windows Key + I.
- ค้นหาไฟล์ อัปเดต & ความปลอดภัย ที่ด้านล่างของหน้าต่างการตั้งค่าและคลิกที่มัน
- นำทางไปยัง แก้ไขปัญหา แท็บและตรวจสอบภายใต้ ลุกขึ้นและวิ่ง
- กำลังเล่นเสียง ตัวแก้ไขปัญหาควรอยู่ที่ด้านล่างเพื่อให้แน่ใจว่าคุณคลิกและทำตามคำแนะนำบนหน้าจอ
- ตรวจสอบเพื่อดูว่าปัญหาได้รับการแก้ไขแล้วหรือไม่ และหากหูฟังของคุณปรากฏอยู่ในอุปกรณ์เล่นภาพ!