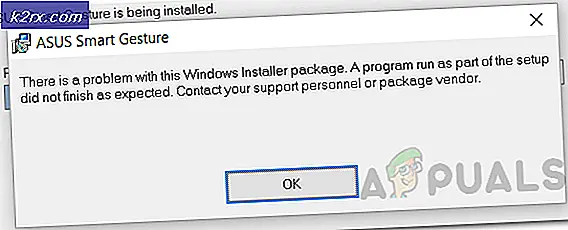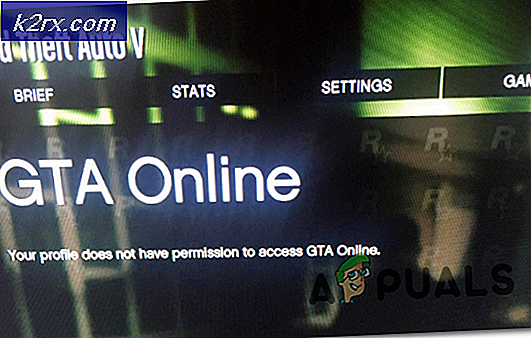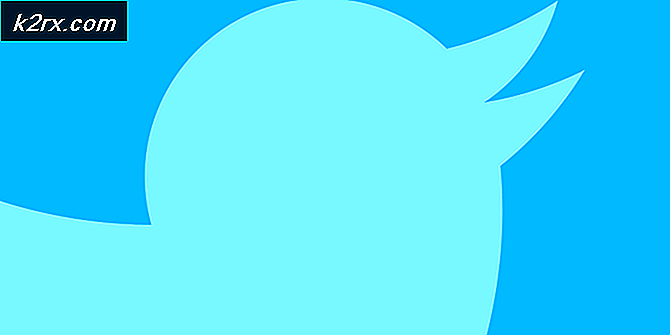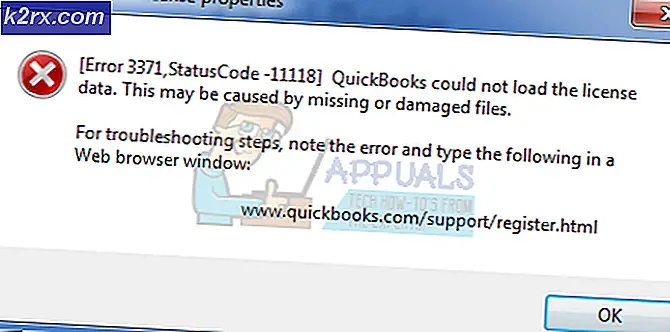แก้ไข: ไม่สามารถเข้าถึงไซต์นี้ได้ 'การเชื่อมต่อถูกรีเซ็ต'
มีปัจจัยต่างๆที่อาจส่งผลต่อวิธีที่คุณเชื่อมต่อกับเว็บไซต์หรือบริการใด ๆ บนคอมพิวเตอร์ของคุณ บางครั้งปัญหาเกิดขึ้นกับผู้ให้บริการอินเทอร์เน็ตของคุณและเว็บไซต์จะไม่โหลดจนกว่าผู้ให้บริการจะตัดสินใจว่าถึงเวลาที่จะแก้ปัญหา บางครั้งก็เป็นฮาร์ดแวร์ของคุณและคุณจะต้องเปลี่ยนส่วนประกอบที่มีข้อผิดพลาดหรือซ่อมแซมอย่างใด
อย่างไรก็ตามบางครั้งปัญหาอาจเกี่ยวข้องกับการตั้งค่าบางอย่างในคอมพิวเตอร์ของคุณและปัญหาเหล่านี้สามารถแก้ไขได้โดยการแก้ปัญหา โดยปกติจะปรากฏในรูปแบบที่เว็บไซต์จะโหลดในเบราว์เซอร์หนึ่งและไม่ได้อยู่ในที่อื่น ๆ อ่านส่วนที่เหลือของบทความเพื่อดูโซลูชันที่พร้อมใช้งาน
โซลูชันที่ 1: ล้างแคชของเบราเซอร์ Chrome
การล้างแคชบนเบราว์เซอร์ Chrome เป็นการแก้ปัญหาที่แนะนำโดยผู้ใช้ Chrome คนใดคนหนึ่งที่เคยประสบปัญหานี้ในทุกๆไซต์ที่เขาเปิดไว้และผู้ใช้รายอื่น ๆ ยืนยันว่าวิธีนี้ทำงานได้ดี 100% อย่างไรก็ตามแม้ว่าคุณจะใช้เบราว์เซอร์อื่นนอกเหนือจาก Google Chrome การล้างแคชมีโอกาสสูงที่จะประสบความสำเร็จ
- ล้างข้อมูลการท่องเว็บใน Chrome โดยคลิกที่จุดแนวตั้งสามจุดที่มุมบนขวา หลังจากนั้นคลิกตัวเลือกเครื่องมือเพิ่มเติมจากนั้นล้างข้อมูลการท่องเว็บ ในการล้างข้อมูลทั้งหมดให้เลือกตัวเลือกเวลาเริ่มต้นของเวลาเป็นการตั้งค่าเวลาและเลือกประเภทข้อมูลที่คุณต้องการลบ
เราขอแนะนำให้ล้างแคชและคุกกี้
- ตรวจสอบให้แน่ใจว่าคุณรีสตาร์ทคอมพิวเตอร์หลังจากนั้นและถอดปลั๊กสายอินเทอร์เน็ต DSL หรือเปิดหรือปิดอะแดปเตอร์ Wi-Fi ก่อนที่จะเปิดเครื่องคอมพิวเตอร์
- ในการกำจัดคุกกี้ทั้งหมดโดยเฉพาะอย่างยิ่งชื่อ NWOLB ให้คลิกที่จุดสามจุดอีกครั้งและเลือกการตั้งค่า เลื่อนลงไปที่ด้านล่างและขยายการตั้งค่าขั้นสูง เปิดการตั้งค่าเนื้อหาและเลื่อนลงไปยังรายการคุกกี้ทั้งหมดที่ยังคงอยู่หลังจากที่คุณได้ลบออกแล้วในขั้นตอนที่ 1 ลบคุกกี้ทั้งหมดและใส่ใจกับชื่อที่ชื่อว่า NWOLB เนื่องจากผู้ใช้อ้างสิทธิ์เหล่านี้ก่อให้เกิดปัญหามากที่สุดสำหรับพวกเขา
- รีสตาร์ทเครื่องคอมพิวเตอร์ของคุณอีกครั้งและตรวจสอบว่าปัญหาได้รับการแก้ไขแล้วหรือไม่
โซลูชันที่ 2: อัปเดตอะแดปเตอร์เครือข่ายของคุณ
การอัพเดตอะแดปเตอร์เครือข่ายที่ทันสมัยเป็นสิ่งจำเป็นและคุณควรตรวจสอบให้แน่ใจเสมอว่าจะทำเช่นนั้นเพื่อหลีกเลี่ยงปัญหาเกี่ยวกับคอมพิวเตอร์ของคุณ นี้เป็นเรื่องง่ายที่จะบรรลุ แต่คนมักจะลืมเกี่ยวกับเรื่องนี้เป็นระบบปฏิบัติการของคุณไม่ค่อยเตือนคุณเกี่ยวกับเรื่องนี้โดยเฉพาะถ้าอุปกรณ์ไม่เกี่ยวข้องกับ Microsoft ทำตามขั้นตอนด้านล่างเพื่ออัปเดตอะแดปเตอร์เครือข่ายของคุณ
- ก่อนอื่นคุณจะต้องถอนการติดตั้งไดร์เวอร์ที่ติดตั้งไว้ในเครื่องของคุณ
- พิมพ์ Device Manager ลงในช่องค้นหาที่อยู่ถัดจากปุ่มเมนู Start เพื่อเปิดหน้าต่างตัวจัดการอุปกรณ์ คุณยังสามารถใช้ชุดคีย์คีย์ Windows + R เพื่อเปิดกล่องโต้ตอบเรียกใช้ พิมพ์ devmgmt.msc ลงในช่องและคลิกปุ่ม OK หรือ Enter
- ขยายส่วน Network Adapters ซึ่งจะแสดงอะแดปเตอร์เครือข่ายทั้งหมดที่เครื่องติดตั้งอยู่ในขณะนี้ คลิกขวาที่อะแดปเตอร์เครือข่ายที่คุณต้องการถอนการติดตั้งและเลือก Uninstall device การดำเนินการนี้จะเอาอะแดปเตอร์ออกจากรายการและถอนการติดตั้งอุปกรณ์เครือข่าย
- คลิกตกลงเมื่อได้รับแจ้งให้ถอนการติดตั้งอุปกรณ์
- ถอดอะแดปเตอร์ที่คุณใช้ออกจากคอมพิวเตอร์และรีสตาร์ทเครื่องคอมพิวเตอร์ของคุณทันที หลังจากบูตพีซีไปที่หน้าผู้ผลิตของคุณเพื่อดูรายการไดรเวอร์ที่พร้อมใช้งานสำหรับระบบปฏิบัติการของคุณ เลือกไฟล์ล่าสุดดาวน์โหลดและเรียกใช้จากโฟลเดอร์ดาวน์โหลด
- ทำตามคำแนะนำบนหน้าจอเพื่อติดตั้งไดรเวอร์และตรวจสอบให้แน่ใจว่าอะแดปเตอร์กำลังถูกตัดการเชื่อมต่อจนกว่าการติดตั้งจะแจ้งให้คุณเชื่อมต่อว่าอาจทำหรือไม่ทำ รีสตาร์ทเครื่องคอมพิวเตอร์ของคุณหลังจากติดตั้งเสร็จสิ้นและเชื่อมต่ออะแดปเตอร์เข้ากับคอมพิวเตอร์ของคุณ
- กลับไปที่ Device Manager และหาอะแดปเตอร์เครือข่ายของคุณภายใต้ส่วน Network Adapters คลิกขวาที่ไอคอนและคลิกคุณสมบัติ จากที่นี่ไปที่แท็บการจัดการพลังงาน ยกเลิกการเลือกช่องที่ระบุว่าอนุญาตให้คอมพิวเตอร์ปิดอุปกรณ์นี้เพื่อประหยัดพลังงาน
- ตรวจสอบเพื่อดูว่าปัญหาได้รับการแก้ไขแล้วหรือไม่
โซลูชันที่ 3: เปลี่ยนไปใช้เซิร์ฟเวอร์ DNS ของ Google
หากมีปัญหาเกี่ยวกับเซิร์ฟเวอร์ DNS ของคุณคุณสามารถเปลี่ยนไปใช้ Google เวอร์ชันฟรีซึ่งมักใช้ในการแก้ไขปัญหาเช่นนี้ ปัญหา DNS มักจะยากที่จะแก้ปัญหาและไม่มีรูปแบบเมื่อต้องใช้วิธีนี้ อย่างไรก็ตามคุณไม่มีอะไรจะเสียไปและสามารถกลับการเปลี่ยนแปลงได้อย่างง่ายดาย
- เปิดกล่องโต้ตอบ Run โดยใช้คีย์โลโก้ Windows + คีย์ผสม R จากนั้นพิมพ์ ncpa.cpl และคลิกตกลงเพื่อเปิดหน้าต่างการตั้งค่าเครือข่าย
- ตอนนี้หน้าต่างเชื่อมต่ออินเทอร์เน็ตเปิดอยู่ให้ดับเบิลคลิกที่อะแดปเตอร์เครือข่ายที่ใช้งานอยู่
- คลิกคุณสมบัติและดับเบิลคลิกที่ Internet Protocol Version 4 (TCP / IPv4)
- ค้นหาใช้ตัวเลือกที่อยู่เซิร์ฟเวอร์ DNS ต่อไปนี้
- ตั้งค่าเซิร์ฟเวอร์ DNS ที่ต้องการเป็น 8.8.8.8
- ตั้งค่าเซิร์ฟเวอร์ DNS สำรองเป็น 8.8.4.4
หมายเหตุ : นั่นคือที่อยู่ DNS เซิร์ฟเวอร์สาธารณะของ Google มีทางเลือกฟรีอื่น ๆ ที่คุณสามารถวิจัยได้ แต่คนเหล่านี้มักให้ผลลัพธ์ที่ดีที่สุด
โซลูชันที่ 4: ปิด Opera Turbo ในเบราเซอร์ Opera ของคุณ
ตามที่สามารถสรุปได้จากชื่อเรื่องของบทความนี้การแก้ปัญหานี้มีจุดมุ่งหมายเพื่อให้ผู้ใช้ Opera และปัญหานี้สามารถแก้ไขได้อย่างมีประสิทธิภาพในหลาย ๆ กรณีด้วยการใช้โซลูชันนี้ Opera Turbo คือการตั้งค่าที่ช่วยให้คุณเร่งความเร็วในการโหลดเว็บไซต์บางแห่ง แต่การตั้งค่านี้ทำให้เกิดปัญหาที่ซ่อนอยู่อื่น ๆ ทำตามขั้นตอนด้านล่างเพื่อแก้ปัญหา
- เปิดเบราว์เซอร์ Opera ของคุณโดยการดับเบิลคลิกที่ไอคอนบนเดสก์ท็อปหรือค้นหาด้วย ค้นหาไอคอน Opera Turbo ที่มุมล่างซ้ายของหน้าจอทางด้านซ้ายของแถบสถานะ
- คลิกลูกศรแบบหล่นลงที่ด้านขวาของไอคอนและเลือกตัวเลือก Configure คุณจะเห็นสามตัวเลือก: อัตโนมัติ, เปิดและปิด ตรวจสอบว่าคุณได้ตั้งค่าตัวเลือกเป็นปิดหากยังไม่ได้ตั้งค่าไว้และใช้การเปลี่ยนแปลง
- ตรวจสอบเพื่อดูว่าปัญหาหายไปหรือไม่หลังจากรีสตาร์ทเบราเซอร์ Opera ของคุณแล้ว
PRO TIP: หากปัญหาเกิดขึ้นกับคอมพิวเตอร์หรือแล็ปท็อป / โน้ตบุ๊คคุณควรลองใช้ซอฟต์แวร์ Reimage Plus ซึ่งสามารถสแกนที่เก็บข้อมูลและแทนที่ไฟล์ที่เสียหายได้ วิธีนี้ใช้ได้ผลในกรณีส่วนใหญ่เนื่องจากปัญหาเกิดจากความเสียหายของระบบ คุณสามารถดาวน์โหลด Reimage Plus โดยคลิกที่นี่