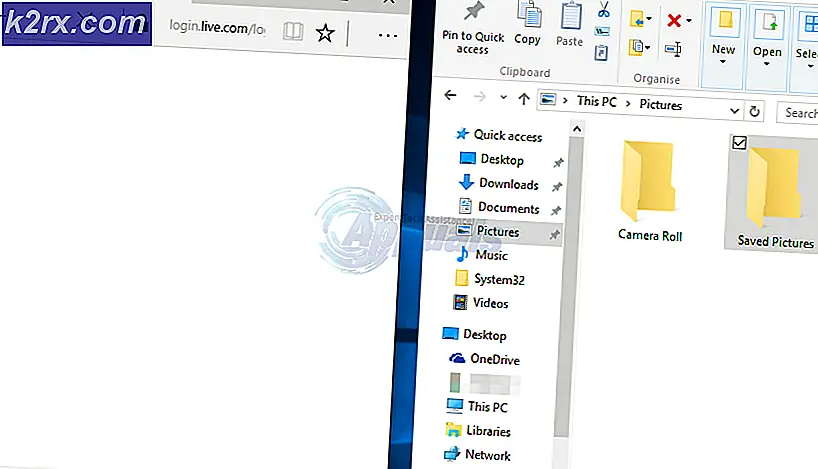วิธีแก้ไขการรีสตาร์ทคอมพิวเตอร์เมื่อเล่นเกม
เกมคอมพิวเตอร์ในปัจจุบันต้องการพลังประมวลผลและกราฟิกจำนวนมากหากคุณต้องการให้เกมเหล่านี้ทำงานบนคอมพิวเตอร์ของคุณได้อย่างราบรื่น เมื่อเกมออกการทำซ้ำมากขึ้นข้อกำหนดในการรันเกมเหล่านั้นก็อาจเพิ่มขึ้นเช่นกัน เราได้รับรายงานหลายฉบับจากผู้ใช้ซึ่งพวกเขาทราบว่าคอมพิวเตอร์ของพวกเขารีสตาร์ทแบบสุ่มเมื่อพวกเขากำลังเล่นเกม
นี่ไม่ใช่กรณีที่ผิดปกติและเป็นเรื่องธรรมดามากในชุมชนเกม ในบทความนี้ เราจะอธิบายสาเหตุทั้งหมดว่าทำไมปัญหานี้จึงเกิดขึ้น และวิธีแก้ไขปัญหาชั่วคราวที่เป็นไปได้ในการแก้ปัญหา
บันทึก: เราสมมติว่าคุณมีสำเนาของเกมที่ถูกต้องซึ่งได้รับการอัปเดต หากคุณไม่มีให้ติดตั้งเกมของคุณใหม่หรืออัปเดตเป็นเวอร์ชันล่าสุดที่มี
อะไรทำให้คอมพิวเตอร์ของคุณรีสตาร์ทเมื่อเล่นเกม
หลังจากการวิจัยเบื้องต้นและข้อเสนอแนะจากผู้ใช้ของเราเราเชื่อมั่นว่าปัญหานี้เกิดขึ้นเนื่องจากความแตกต่างหลายประการซึ่งบางส่วนมีดังต่อไปนี้:
ก่อนที่เราจะเข้าสู่แนวทางแก้ไขตรวจสอบให้แน่ใจว่าคุณได้เข้าสู่ระบบในฐานะผู้ดูแลระบบและมีการเชื่อมต่ออินเทอร์เน็ตที่ใช้งานได้ เริ่มต้นการแก้ปัญหาจากด้านบนและลงไปตามลำดับตามที่ระบุไว้ตามลำดับความยากและประโยชน์
ข้อกำหนดเบื้องต้น: การตรวจสอบข้อกำหนดของเกม
ก่อนที่เราจะเริ่มการแก้ไขปัญหาคุณควรตรวจสอบก่อนว่าพีซีของคุณมีคุณสมบัติตรงตามข้อกำหนดทั้งหมดของคอมพิวเตอร์ในการเล่นเกมหรือไม่ คุณควรมีข้อกำหนดขั้นต่ำ "อย่างน้อยที่สุด" แต่ถึงอย่างนั้นก็ไม่ได้รับประกันว่าคุณจะไม่มีปัญหาใด ๆ
คุณสามารถตรวจสอบข้อกำหนดของเกมใดก็ได้โดยใช้ชื่อ Googling เราขอแนะนำว่าอย่างน้อยพีซีของคุณควรเป็นไปตามข้อกำหนดที่แนะนำ (ไม่ใช่ขั้นต่ำ)
โซลูชันที่ 1: การตรวจสอบการตั้งค่าพลังงาน
การตั้งค่าพลังงานของคอมพิวเตอร์เครื่องใดก็ได้เป็นตัวกำหนดว่าจะให้พลังงานแก่โมดูลบนเมนบอร์ดของคุณมากเพียงใด การตั้งค่าเหล่านี้อาจถูกระงับแม้ว่าความต้องการจะสูงกว่าเกณฑ์สูงสุดก็ตาม หากสองสิ่งนี้ไม่สอดคล้องกัน คุณอาจประสบปัญหามากมาย ในโซลูชันนี้ เราจะไปที่การตั้งค่าพลังงานโดยใช้แผงควบคุมและเปลี่ยนการตั้งค่าด้วยตนเอง
- กด Windows + R เพื่อเปิดแอปพลิเคชัน Run ในกล่องโต้ตอบประเภท "แผงควบคุม” และกด Enter เพื่อเปิดแผงควบคุมของคอมพิวเตอร์ ทำให้เเน่นอน ดูโดย: ถูกตั้งค่าเป็น ไอคอนขนาดเล็ก แสดงที่ด้านขวาบนของหน้าจอ
- เมื่ออยู่ในแผงควบคุมคลิกที่ ตัวเลือกด้านพลังงาน.
- ที่นี่คุณจะเห็นโหมดการตั้งค่าพลังงานในปัจจุบัน หากตั้งค่าเป็น ประหยัดพลังงานเปลี่ยนเป็น ประสิทธิภาพสูง หรือ สมดุล.
- หากคุณเคยเปลี่ยนแปลงการตั้งค่าภายในบางอย่างของแต่ละแผนให้คลิกที่ เปลี่ยนการตั้งค่าแผน และเลือก คืนค่าการตั้งค่าเริ่มต้นให้กับแผนนี้.
บันทึกการเปลี่ยนแปลงและออก รีสตาร์ทคอมพิวเตอร์และตรวจสอบว่าปัญหาได้รับการแก้ไขหรือไม่
โซลูชันที่ 2: ตรวจสอบ GPU ของคุณ
โดยปกติผู้ใช้ทุกคนที่ประสบปัญหานี้จะต้องติดตั้ง GPU ของบุคคลที่สาม (เช่น NVIDIA หรือ AMD) ในคอมพิวเตอร์ของเขา แม้ว่าสิ่งเหล่านี้จะเหนือกว่า GPU ในตัวทั่วไป แต่ก็มีบางกรณีที่อาจไม่เข้ากันกับระบบหรือมีปัญหาในตัวเอง ในบทความนี้เราจะไปที่ตัวจัดการอุปกรณ์และปิดใช้งาน GPU ของบุคคลที่สามและดูว่าสามารถแก้ไขปัญหาได้หรือไม่
- กด Windows + R พิมพ์ "devmgmt.msc" ในกล่องโต้ตอบแล้วกด Enter
- เมื่ออยู่ในตัวจัดการอุปกรณ์ให้มองหา อะแดปเตอร์แสดงผลคลิกขวาที่การ์ดแสดงผลแล้วคลิก ปิดการใช้งานอุปกรณ์.
- หลังจากปิดการใช้งานอุปกรณ์ให้รีสตาร์ทคอมพิวเตอร์และตรวจสอบว่าปัญหายังคงมีอยู่หรือไม่
โซลูชันที่ 3: การปิดใช้งานการโอเวอร์คล็อก
การโอเวอร์คล็อกถือเป็นองค์ประกอบสำคัญในอุปกรณ์เล่นเกมหรือพีซี ในโหมดนี้โปรเซสเซอร์จะทำการคำนวณต่อเนื่องจนกว่าอุณหภูมิจะสูงกว่าอุณหภูมิที่กำหนด เมื่อถึงอุณหภูมิจะเปลี่ยนกลับไปเป็นความเร็ว CPU ปกติ เราได้รับรายงานหลายฉบับจากผู้ใช้ที่รายงานว่าพวกเขาสามารถหยุดการรีสตาร์ทแบบสุ่มเมื่อพวกเขากำลังเล่นเกมโดย ปิดการใช้งานการโอเวอร์คล็อก.
ในที่นี้เราจะแนะนำให้คุณปิดการใช้งานการโอเวอร์คล็อกทุกประเภทและทำให้ CPU ของคุณทำงานด้วยความเร็วจากโรงงาน นอกจากนี้ตรวจสอบให้แน่ใจว่าไม่มี การเพิ่มประสิทธิภาพคอมพิวเตอร์ โปรแกรมที่ทำงานอยู่ในคอมพิวเตอร์ของคุณ เป็นที่ทราบกันดีว่าโปรแกรมเหล่านี้ขัดแย้งกับระบบปฏิบัติการและกราฟิกเมื่อพยายาม "เพิ่มประสิทธิภาพ" ให้กับคอมพิวเตอร์โดยกำจัดกระบวนการที่สำคัญหลายอย่างออกไป
โซลูชันที่ 4: การอัปเดต Windows เป็น Build ล่าสุด
เป็นที่ทราบกันดีว่า Microsoft ออกการอัปเดตบ่อยครั้งสำหรับ Windows เพื่อแนะนำคุณลักษณะใหม่ ๆ หรือแก้ไขข้อบกพร่องที่มีอยู่ หากยังคงมีการอัปเดตที่รอดำเนินการคุณควรดาวน์โหลดและติดตั้งอย่างแน่นอน บางครั้งอาจมีการกำหนดค่าผิดพลาดในไฟล์หลักของระบบปฏิบัติการของคุณด้วยซึ่งจะแก้ไขโดยอัตโนมัติ
ตรวจสอบให้แน่ใจว่าคุณได้เข้าสู่ระบบในฐานะผู้ดูแลระบบก่อนดำเนินการต่อ
- กด Windows + S พิมพ์“อัปเดต” ในกล่องโต้ตอบและเปิดแอปพลิเคชัน
- ตอนนี้การตั้งค่าจะเปิดขึ้น คลิกปุ่ม ตรวจสอบสำหรับการอัพเดต. ตอนนี้คอมพิวเตอร์ของคุณจะตรวจสอบการอัปเดตล่าสุดโดยอัตโนมัติและติดตั้งลงในคอมพิวเตอร์ของคุณ
บันทึก: จำเป็นต้องมีการเชื่อมต่ออินเทอร์เน็ตที่ใช้งานได้เพื่อใช้การอัปเดต นอกจากนี้อาจใช้เวลาสักครู่ขึ้นอยู่กับขนาดของการอัปเดต
แนวทางที่ 5: การอัพเดตไดรเวอร์กราฟิก
ไดรเวอร์กราฟิกเป็นองค์ประกอบหลักในการเล่นเมื่อคุณเล่นเกมบนคอมพิวเตอร์ของคุณ พวกเขามีหน้าที่ถ่ายทอดข้อมูลจากเมนบอร์ดไปยังฮาร์ดแวร์กราฟิกของคุณ หากไดรเวอร์กราฟิกเองกำลังมีปัญหาขอแนะนำให้คุณอัปเดตโดยเร็วที่สุดและดูว่ามีอะไรเกิดขึ้นบ้าง
ในวิธีนี้เราจะลองติดตั้งไดรเวอร์เริ่มต้นก่อนและดูว่าสามารถแก้ไขปัญหาได้หรือไม่
- ดาวน์โหลดและติดตั้ง DDU (โปรแกรมถอนการติดตั้งไดรเวอร์การแสดงผล) จากเว็บไซต์ทางการ
- หลังจากติดตั้ง โปรแกรมถอนการติดตั้งไดรเวอร์จอแสดงผล (DDU)เปิดคอมพิวเตอร์ของคุณในรูปแบบ โหมดปลอดภัย. คุณสามารถตรวจสอบบทความของเราเกี่ยวกับวิธีบูตคอมพิวเตอร์เข้าสู่เซฟโหมด
- หลังจากเปิด DDU แล้วให้เลือกตัวเลือกแรก“ทำความสะอาดและรีสตาร์ท” การดำเนินการนี้จะถอนการติดตั้งไดรเวอร์ปัจจุบันออกจากคอมพิวเตอร์ของคุณอย่างสมบูรณ์
- หลังจากถอนการติดตั้งแล้ว ให้บูตเครื่องตามปกติโดยไม่ต้องใช้เซฟโหมด กด Windows + R พิมพ์“msc” ในกล่องโต้ตอบแล้วกด Enter คลิกขวาที่พื้นที่ว่างแล้วเลือก“ค้นหาการเปลี่ยนแปลงฮาร์ดแวร์” ไดรเวอร์เริ่มต้นจะถูกติดตั้ง ลองเปิดเกมและตรวจสอบว่าสามารถแก้ปัญหาได้หรือไม่
- ในกรณีส่วนใหญ่ไดรเวอร์เริ่มต้นจะไม่ทำงานสำหรับคุณดังนั้นคุณสามารถติดตั้งไดรเวอร์ล่าสุดผ่านการอัปเดต Windows หรือไปที่เว็บไซต์ของผู้ผลิตของคุณและดาวน์โหลดไดรเวอร์ล่าสุด
- หลังจากคุณติดตั้งไดรเวอร์แล้วให้รีสตาร์ทคอมพิวเตอร์และตรวจสอบว่าปัญหาได้รับการแก้ไขหรือไม่
แนวทางที่ 6: การตรวจสอบ PSU ของคุณ (ชุดจ่ายไฟ)
PSU เป็นส่วนประกอบหลักอย่างหนึ่งในคอมพิวเตอร์ทุกเครื่อง (โดยเฉพาะในการเล่นเกม) เนื่องจากมีแรงดันไฟฟ้าที่จำเป็นสำหรับส่วนประกอบแต่ละชิ้นที่มีอยู่ ตัวอย่างเช่นการเชื่อมต่อ SATA อาจต้องใช้พลังงานมากกว่าเมนบอร์ด ที่นี่หาก PSU ของคุณเสียหายหรือส่งพลังงานไม่ถูกต้องคุณจะพบปัญหามากมายตั้งแต่ระบบของคุณค้างไปจนถึงรีสตาร์ท
สิ่งที่คุณทำได้ที่นี่คือการพยายาม อื่น ม. อ. ชั่วคราว. ตรวจสอบว่าปัญหาเกิดขึ้นเมื่อใช้ฮาร์ดแวร์นั้นด้วยหรือไม่ ตรวจสอบให้แน่ใจว่าคุณได้เปลี่ยนสายเคเบิลที่เชื่อมต่อ PSU เข้ากับเต้ารับไฟฟ้าหลักแล้ว หากปัญหายังไม่เกิดขึ้นแสดงว่าคุณควรได้รับการตรวจสอบ PSU หากเป็นเช่นนั้นคุณสามารถดำเนินการต่อโดยใช้วิธีการแก้ไขปัญหาอื่น ๆ ตามรายการด้านล่าง
แนวทางที่ 7: การตรวจสอบโปรเซสเซอร์และฮีทซิงค์
ก่อนที่เราจะใช้เทคนิคการแก้ไขปัญหาเพิ่มเติมคุณควรตรวจสอบระบบระบายความร้อนฮีทซิงค์และโปรเซสเซอร์ในคอมพิวเตอร์ของคุณ โดยปกติหากคอมพิวเตอร์ของคุณรีสตาร์ทเมื่อเล่นเกมจะถือว่าคอมพิวเตอร์ร้อนเกินไปโดยอัตโนมัติจนถึงขนาดที่จะทำการรีสตาร์ทฉุกเฉิน
นอกเหนือจากการตรวจสอบฮีทซิงค์แล้วตรวจสอบให้แน่ใจว่าคอมพิวเตอร์ทั้งเครื่องของคุณเย็นลงแล้ว หากคุณมีแล็ปท็อป คุณสามารถทำความสะอาดตะแกรงและใช้แผ่นทำความเย็นได้ ดำเนินการต่อก็ต่อเมื่อคุณแน่ใจจริงๆว่าการระบายความร้อนของคอมพิวเตอร์ตรงจุด
โซลูชันที่ 8: การดำเนินการคืนค่าระบบ
หากการรีสตาร์ทแบบสุ่มไม่ได้ผลและคุณยังไม่สามารถแก้ไขปัญหาได้เราจะลองทำการกู้คืนระบบบนคอมพิวเตอร์ของคุณ การดำเนินการนี้จะย้อนกลับระบบปฏิบัติการของคุณไปยังจุดที่ไม่มีปัญหา โดยมีเงื่อนไขว่าคุณจะมีการกู้คืนเมื่อไม่มีอยู่จริง
บันทึก: หากคุณติดตั้งซอฟต์แวร์ใด ๆ หรือเปลี่ยนแปลงการกำหนดค่าใด ๆ หลังจากจุดคืนค่าซอฟต์แวร์เหล่านั้นจะสูญหายไป
นี่คือวิธีการในการคืนค่า Windows จากจุดคืนค่าล่าสุด
- กด Windows + S เพื่อเปิดแถบค้นหาของเมนูเริ่ม พิมพ์ “คืนค่า” ในกล่องโต้ตอบและเลือกโปรแกรมแรกที่ให้ผลลัพธ์
- หนึ่งในการตั้งค่าการคืนค่ากด ระบบการเรียกคืน อยู่ที่จุดเริ่มต้นของหน้าต่างภายใต้แท็บ System Protection
- ตอนนี้ตัวช่วยสร้างจะเปิดขึ้นเพื่อนำทางคุณผ่านขั้นตอนทั้งหมดในการกู้คืนระบบของคุณ คุณสามารถเลือกจุดคืนค่าที่แนะนำหรือเลือกจุดคืนค่าอื่น กด ต่อไป และดำเนินการตามคำแนะนำเพิ่มเติมทั้งหมด
- ตอนนี้ เลือกจุดคืนค่า จากรายการตัวเลือกที่มี หากคุณมีจุดคืนค่าระบบมากกว่าหนึ่งจุดจะแสดงรายการที่นี่
- ตอนนี้ windows จะยืนยันการกระทำของคุณเป็นครั้งสุดท้ายก่อนที่จะเริ่มกระบวนการคืนค่าระบบ บันทึกงานและสำรองไฟล์สำคัญทั้งหมดไว้ในกรณีและดำเนินการตามขั้นตอนต่อไป
- เมื่อคุณกู้คืนสำเร็จแล้วให้เข้าสู่ระบบและดูว่าคุณยังได้รับหน้าจอสีน้ำเงินแห่งความตายหรือไม่
โซลูชันที่ 9: ทำความสะอาดการติดตั้ง Windows
หากวิธีการข้างต้นไม่ได้ผลและคุณยังไม่สามารถหยุดการรีสตาร์ทแบบสุ่มไม่ให้เกิดขึ้นได้ดูเหมือนว่ามีปัญหาในระบบปฏิบัติการของคุณด้วยไฟล์การติดตั้งที่เสียหาย ที่นี่เราจะติดตั้ง Windows ตั้งแต่เริ่มต้นซึ่งจะลบความคลาดเคลื่อนและแก้ไขปัญหา
บันทึก: โปรแกรมและข้อมูลทั้งหมดของคุณจะสูญหายดังนั้นโปรดสำรองข้อมูลอย่างปลอดภัยก่อนดำเนินการต่อ
คุณสามารถอ่านบทความของเราเกี่ยวกับวิธีการติดตั้ง Windows 10 บนคอมพิวเตอร์ของคุณ คุณสามารถใช้เครื่องมือสร้าง Windows หรือรูฟัสตามความต้องการของคุณเอง ตรวจสอบให้แน่ใจว่าคุณได้สำรองข้อมูลทั้งหมดของคุณก่อนดำเนินการต่อ
โซลูชันที่ 10: การอัปเดต / รีเซ็ต BIOS เป็นการตั้งค่าเริ่มต้น
การรีเซ็ต / อัปเดต BIOS เป็นงานที่น่าเบื่อและเป็นเทคนิคซึ่งเป็นเหตุผลที่เราเก็บไว้ในตอนท้ายของบทความของเรา ไบออสเป็นส่วนประกอบหลักของคอมพิวเตอร์ของคุณ ซึ่งจะโหลดขึ้นมาเป็นลำดับแรกเมื่อคุณเปิดเครื่องคอมพิวเตอร์ มันเชื่อมต่อและโหลดอุปกรณ์อินพุต - เอาท์พุตทั้งหมด หลังจากทำเสร็จแล้วจะโหลดระบบปฏิบัติการ
เราสังเกตเห็นว่าหลังจากอัปเดต BIOS หรือรีเซ็ตแล้วปัญหาก็หายไปอย่างสมบูรณ์ ดังนั้นเราขอแนะนำให้คุณอัปเดต BIOS แต่ถ้าคุณรู้ว่าคุณกำลังทำอะไรอยู่ มิฉะนั้นให้หาเพื่อนที่มีเทคนิคมากกว่านี้มาทำ
บันทึก: ควรสังเกตว่าการขัดจังหวะหรือล้มเหลวในการอัปเดตเมื่อใดก็ตามอาจทำให้คอมพิวเตอร์ของคุณไร้ประโยชน์ดังนั้นโปรดดำเนินการด้วยความระมัดระวัง นี่คือบทความบางส่วนที่จะช่วยคุณ:
วิธีอัปเดตเกตเวย์เดสก์ท็อปหรือแล็ปท็อป BIOS
วิธีอัปเดต Dell BIOS
วิธีอัปเดต BIOS บนเดสก์ท็อป / แล็ปท็อป HP