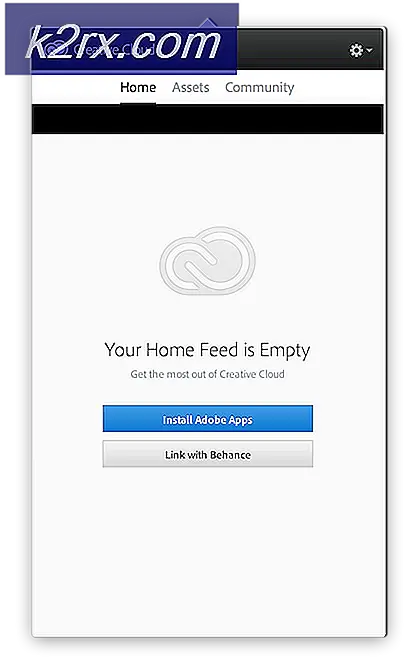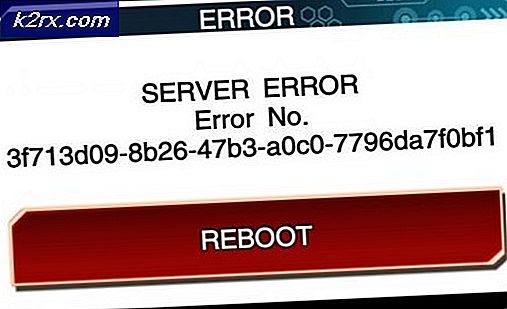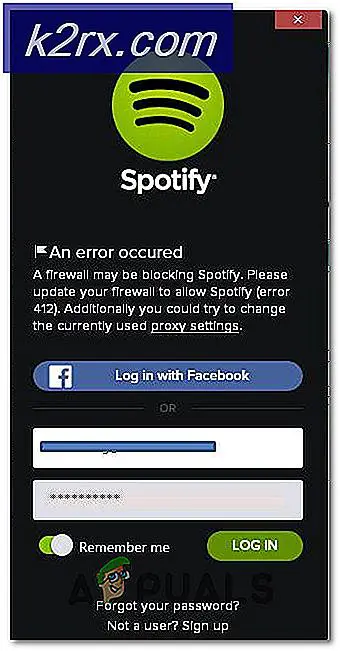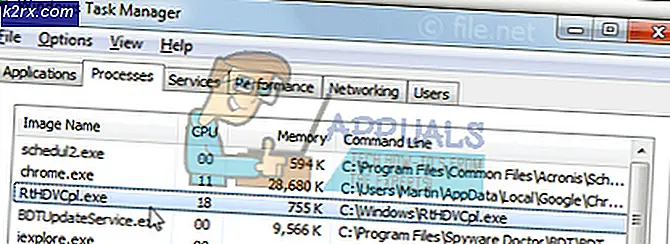แก้ไข: ปุ่มลูกศรไม่ทำงานใน Excel
ผู้ใช้ Windows หลายรายรายงานว่าไม่สามารถใช้ปุ่มลูกศรเพื่อย้ายไปมาระหว่างเซลล์ใน Microsoft Excel ปัญหานี้ดูเหมือนจะเป็นปัญหาซ้ำซากที่เกิดขึ้นกับ Office เวอร์ชันต่างๆมากมายรวมถึง Excel 2010, Excel 2013 และ Excel 2016 นอกจากนี้ปัญหานี้ไม่ได้มีเฉพาะ Windows เวอร์ชันใดรุ่นหนึ่งเท่านั้นเนื่องจากได้รับการยืนยันว่าจะปรากฏใน Windows 7 และ Windows 10 .
อะไรทำให้แป้นลูกศรหยุดทำงานบน Excel
เราตรวจสอบปัญหานี้โดยดูจากรายงานของผู้ใช้ต่างๆและกลยุทธ์การซ่อมแซมที่มักใช้เพื่อแก้ไขพฤติกรรมนี้ ปรากฏว่ามีผู้กระทำผิดที่แตกต่างกันหลายประการที่อาจก่อให้เกิดพฤติกรรมแปลก ๆ นี้:
หากคุณกำลังประสบปัญหานี้อยู่และกำลังมองหาวิธีแก้ไขที่จะช่วยให้คุณสามารถเปลี่ยนกลับไปใช้ลักษณะการทำงานเริ่มต้นได้บทความนี้จะให้ขั้นตอนการแก้ปัญหาต่างๆ ในส่วนด้านล่างคุณจะพบชุดวิธีการที่ผู้ใช้รายอื่นที่อยู่ในสถานการณ์คล้ายกันใช้เพื่อแก้ไขปัญหาได้สำเร็จ
เพื่อให้มีประสิทธิภาพมากที่สุดเราขอแนะนำให้คุณทำตามวิธีการตามลำดับที่นำเสนอเนื่องจากมีการเรียงลำดับตามประสิทธิภาพและความรุนแรง ในที่สุดการแก้ไขอย่างใดอย่างหนึ่งควรแก้ไขปัญหาโดยไม่คำนึงถึงผู้กระทำผิดที่เป็นสาเหตุของปัญหา
วิธีที่ 1: ปิดการใช้งาน Scroll Lock Key ผ่านแป้นพิมพ์บนหน้าจอ
หากทั้งแผ่นงานกำลังเคลื่อนที่เมื่อคุณกดปุ่มลูกศรปุ่มใดปุ่มหนึ่งแทนที่จะย้ายจากเซลล์หนึ่งไปอีกเซลล์หนึ่งโอกาสที่ผู้กระทำผิดสำหรับพฤติกรรมนี้คือ เลื่อนล็อคคีย์. คุณอาจไม่มีปุ่ม Scroll Lock บนแป้นพิมพ์เนื่องจากผู้ผลิตส่วนใหญ่ไม่ได้รวมไว้ในรุ่นใหม่ ๆ อีกต่อไป แต่คุณอาจเปิดใช้งานโดยใช้ชุดค่าผสม FN
หากสถานการณ์นี้ใช้ได้กับสถานการณ์ปัจจุบันของคุณคุณสามารถแก้ไขปัญหาได้อย่างง่ายดายโดยใช้แป้นพิมพ์บนหน้าจอเพื่อเปิดไฟล์ ปุ่ม Scroll Lock ถอยไป. คำแนะนำโดยย่อเกี่ยวกับวิธีการดำเนินการดังต่อไปนี้:
- กด คีย์ Windows + R เพื่อเปิดกล่องโต้ตอบเรียกใช้ จากนั้นพิมพ์“osk” และกด ป้อน เพื่อเปิดไฟล์ แป้นพิมพ์บนหน้าจอ.
- ภายในอินเทอร์เฟซแป้นพิมพ์บนหน้าจอ ให้คลิกที่ on ScrLk คีย์หนึ่งครั้งเพื่อปิดใช้งาน หากคีย์ที่เชื่อมโยงกับ Screen Lock กลับเป็นสีของปุ่มที่เหลือแสดงว่า Screen Lock ถูกปิดใช้งานเรียบร้อยแล้ว
- เปิดแผ่นงาน Excel และดูว่าปัญหาได้รับการแก้ไขแล้วหรือไม่
หากคุณยังคงพบพฤติกรรมเดิมให้เลื่อนลงไปที่วิธีถัดไปด้านล่าง
วิธีที่ 2: หมุนผ่านสถานะของปุ่ม Sticky
ตามที่ผู้ใช้หลายคนรายงานปัญหานี้อาจเกิดขึ้นได้หากฟีเจอร์ Sticky Keys ขัดข้องและติดอยู่ในสถานะขอบรก ปรากฎว่าสิ่งนี้ทำให้ Excel สับสนเพราะเชื่อว่ามีการเปิดใช้งานการล็อกหน้าจอแม้ว่าจะไม่ได้ใช้
หากคุณคิดว่าสถานการณ์นี้อาจใช้ได้กับสถานการณ์ปัจจุบันของคุณคุณจะสามารถแก้ไขปัญหาได้โดยปิดใช้งานคุณสมบัติ Sticky keys ชั่วคราวก่อนที่จะปิดอีกครั้ง หลังจากทำเช่นนั้นปุ่มลูกศรควรเริ่มทำงานอย่างถูกต้อง
คำแนะนำโดยย่อเกี่ยวกับวิธีการดำเนินการดังต่อไปนี้:
- กด คีย์ Windows + R เพื่อเปิด a วิ่ง กล่องโต้ตอบ จากนั้นพิมพ์ "ควบคุม" แล้วกด ป้อน เพื่อเปิดความคลาสสิก แผงควบคุม อินเตอร์เฟซ.
- ภายในแผงควบคุมแบบคลาสสิกให้ใช้ฟังก์ชันการค้นหาที่มุมขวาบนเพื่อค้นหา“ง่ายต่อการเข้าถึง“. จากผลลัพธ์ให้คลิกที่ ศูนย์กลางความง่ายในการเข้าถึง.
- จากหน้าต่างนี้เลื่อนลงไปที่ สำรวจการตั้งค่าทั้งหมด และคลิกที่ ทำให้แป้นพิมพ์ใช้งานง่ายขึ้น.
- เลื่อนลงไปที่ พิมพ์ได้ง่ายขึ้น และทำเครื่องหมายในช่องที่เกี่ยวข้องกับการเปิด แป้นปักหมุด.
- ตี สมัคร เพื่อบันทึกการกำหนดค่ารอสองสามวินาทีจากนั้นยกเลิกการเลือกช่องอีกครั้งแล้วคลิก สมัคร อีกครั้ง
- เปิด Excel และดูว่าคุณสามารถใช้งานแป้นลูกศรได้ตามปกติหรือไม่
หากปัญหายังคงอยู่ ให้เลื่อนลงไปที่วิธีถัดไปด้านล่าง
วิธีที่ 3: การปิดใช้งาน Add-in ที่น่าสงสัย
อีกสถานการณ์ที่อาจเกิดข้อผิดพลาดนี้คือ Add-in ที่น่าสงสัยซึ่งขณะนี้ใช้งานอยู่บน Excel หรือข้อขัดแย้งของ Add-in ที่ทำให้เกิดปัญหานี้ ผู้ใช้หลายคนที่ดิ้นรนเพื่อแก้ไขปัญหานี้ได้รายงานว่าพวกเขาจัดการเพื่อแก้ไขปัญหานี้โดยปิดใช้งาน Add-in ทั้งหมด จากนั้นจึงเปิดใช้งานใหม่อย่างเป็นระบบจนกว่าจะสามารถระบุตัวผู้กระทำความผิดได้
คำแนะนำโดยย่อเกี่ยวกับวิธีการดำเนินการดังต่อไปนี้:
- เปิด Excel และคลิกที่ ไฟล์ จากแถบริบบิ้นที่ด้านบนสุดของหน้าจอ
- จากนั้นคลิกที่เมนูแนวตั้ง ตัวเลือก.
- ข้างใน ตัวเลือก Excel คลิกที่เมนู Add-in จากเมนูแนวตั้ง
- จาก Add-in เมนูเลื่อนลงไปที่ด้านล่างของหน้าจอและตั้งค่าเมนูแบบเลื่อนลงที่เกี่ยวข้องกับ จัดการ ถึง Add-in ของ Excel ก่อนคลิก ไป.
- จากนั้นยกเลิกการเลือกช่องทำเครื่องหมายที่เกี่ยวข้องกับ Add-in ของ Excel ทั้งหมดจนกว่าจะปิดใช้งานทั้งหมดแล้วคลิก ตกลง.
- ทำซ้ำขั้นตอนที่ 1 ถึง 3 เพื่อกลับไปที่ไฟล์ Add-in เลื่อนลงไปที่ จัดการรายการแบบเลื่อนลง และตั้งค่าเป็น COM Add-in ก่อนคลิก ไป.
- เหมือนเดิมยกเลิกการเลือกช่องทำเครื่องหมายทุกช่องที่เกี่ยวข้องกับ Add-in ทุกรายการแล้วคลิก ตกลง.
- รีสตาร์ท Excel และดูว่าปัญหาหยุดเกิดขึ้นหรือไม่
- หากปุ่มลูกศรทำงานตามปกติแล้ว ให้ทำตามขั้นตอนที่ 1 ถึง 6 อีกครั้ง และเปิดใช้งาน Add-in ที่ปิดใช้งานทั้งหมดอีกครั้งอย่างเป็นระบบ จนกว่าคุณจะระบุได้ว่าตัวใดที่ทำให้เกิดปัญหา เมื่อเสร็จแล้วให้ลบออกจากรายการ Add-in ของคุณเพื่อแก้ไขปัญหา