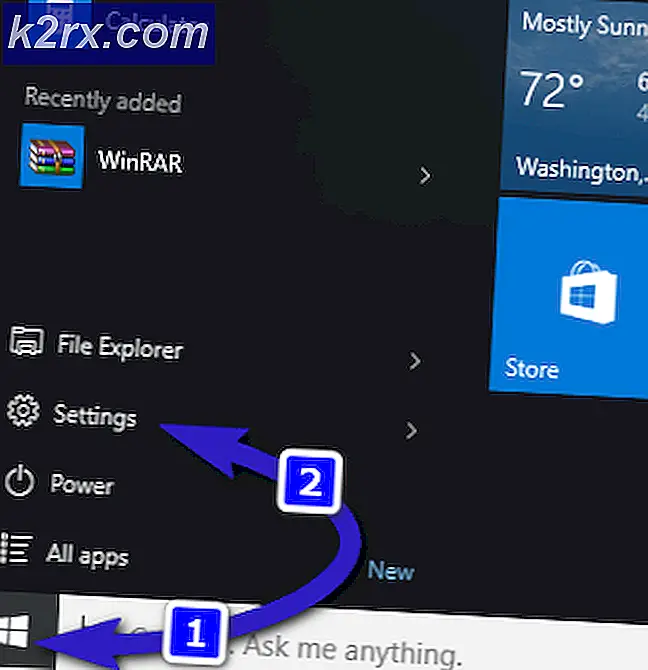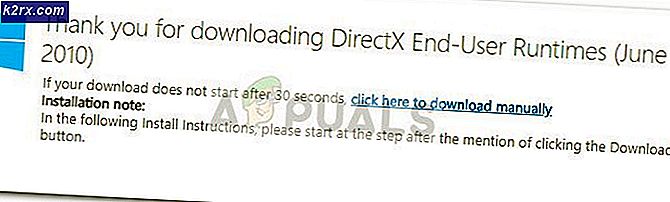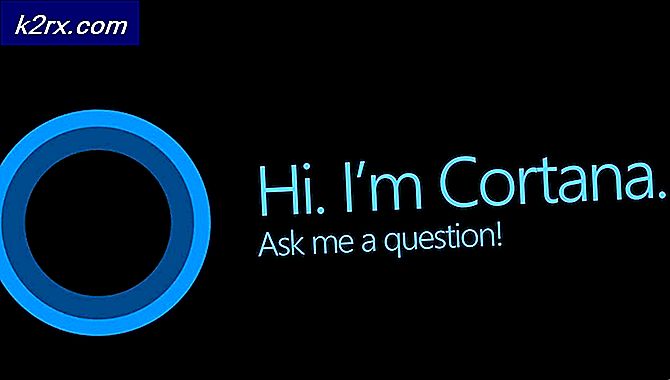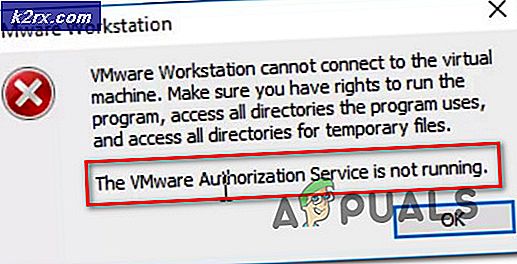วิธีการแก้ไขปัญหาโปรแกรมตรวจหาปัญหาของระบบ
เช่นเดียวกับทุกสิ่งในระบบปฏิบัติการยูนิกซ์กลไกการจัดการข้อผิดพลาดในลินุกซ์มีอยู่อย่างน้อยบางส่วนจากการปรากฏตัวของไฟล์บางไฟล์ เปลือกการเข้าสู่ระบบแบบกราฟิกจะรายงานข้อผิดพลาดทันทีที่ผู้ใช้สามารถนำเสนอสภาวะแวดล้อมเดสก์ท็อปที่เลือกได้ ข้อผิดพลาดเหล่านี้ถูกนำเสนอแตกต่างจากการกระจายไปยังการแจกจ่ายอย่างไร แต่ปัญหาของโปรแกรมระบบพบว่าข้อความ Canonical selected กลายเป็นเรื่องธรรมดามากขึ้น
บางครั้งกลไกการจัดการข้อผิดพลาดนี้จะค้างไว้ในไฟล์ที่มีปัญหาในการดำเนินการโปรแกรมก่อนหน้านี้ซึ่งจะเตือนผู้ใช้ในเวลาบูต ถ้าคุณได้รับข้อความเหล่านี้อย่างต่อเนื่องเมื่อระบบเดสก์ท็อปของคุณเริ่มทำงาน แต่ไม่ประสบผลร้ายใด ๆ หลังจากยกเลิกแล้วเคล็ดลับนี้อาจทำงานได้ หากแก้ปัญหาได้เพียงบางส่วนแล้วคุณจะรู้ว่าข้อความที่เหลือนั้นถูกต้องตามกฎหมายและจำเป็นต้องได้รับการแก้ไขด้วยวิธีการอื่น
การล้างข้อความผิดพลาดที่ทำซ้ำ
คลิกปุ่ม X X สีแดงในแต่ละช่องที่ขึ้นมา จากนั้นคุณจะต้องเปิดหน้าต่างเทอร์มินัล คุณสามารถกด CTRL, ALT และ T หรือเลือกโปรแกรมจำลองเทอร์มินัลจากเมนูแอพพลิเคชัน ผู้ใช้ KDE สามารถเลือก Konsole ได้หากต้องการ คุณจะต้องใช้งานเป็น root ดังนั้นคุณจึงสามารถเริ่มต้น Root Terminal จากเมนูเหล่านี้ได้ด้วยเช่นกัน แต่ทำได้เฉพาะเมื่อคุณรู้สึกสบายใจ มิเช่นนั้นคุณสามารถใช้ sudo เพื่อลบไฟล์โดยไม่ใช้งานเป็น root
PRO TIP: หากปัญหาเกิดขึ้นกับคอมพิวเตอร์หรือแล็ปท็อป / โน้ตบุ๊คคุณควรลองใช้ซอฟต์แวร์ Reimage Plus ซึ่งสามารถสแกนที่เก็บข้อมูลและแทนที่ไฟล์ที่เสียหายได้ วิธีนี้ใช้ได้ผลในกรณีส่วนใหญ่เนื่องจากปัญหาเกิดจากความเสียหายของระบบ คุณสามารถดาวน์โหลด Reimage Plus โดยคลิกที่นี่เมื่อคุณอยู่ที่พรอมต์คำสั่งให้พิมพ์ cd / var / crash และกด return ตรวจสอบว่ามีไฟล์ใด ๆ ในไดเร็กทอรีดังกล่าวโดยการพิมพ์ ls แล้วกดกลับมาอีกครั้ง หากไม่มีไฟล์ในไดเรกทอรีนี้มีความเป็นไปได้สูงว่ามีบางอย่างที่ทำให้เกิดข้อผิดพลาด ถ้ามีอยู่ให้พิมพ์ rm * และกด return ถ้าคุณใช้งานร่วมกับ root คุณจำเป็นต้องตรวจสอบให้แน่ใจว่าคุณอยู่ในไดเรกทอรีที่ถูกต้องก่อนที่จะดำเนินการนี้และตรวจดูว่าไม่มีไดเรกทอรีย่อยที่คุณต้องการจะแก้ไข ถ้าคุณไม่ได้ทำงานเป็นผู้ใช้ super root คุณจะต้องตรวจสอบอีกครั้งก่อนที่จะใช้ sudo rm * ที่พรอมต์
เมื่อคุณทำเสร็จแล้วคุณจะต้องพิมพ์ ls อีกครั้งและกด Enter เพื่อให้แน่ใจว่าไดเร็กทอรีว่างเปล่า ปิดหน้าต่างเทอร์มินัลโดยพิมพ์คำสั่ง exit และกด return รีสตาร์ทคอมพิวเตอร์โดยทั่วไปโดยใช้คำสั่ง log off หรือ restart จากเมนูแอพพลิเคชัน ผู้ใช้ Xfce สามารถกด ALT และ F4 ค้างไว้ที่เดสก์ท็อปใดก็ได้แล้วเลือกรีสตาร์ท หากสภาพแวดล้อมเดสก์ท็อปกลับมาทำงานหลังจากรีสตาร์ทโดยไม่มีปัญหาใด ๆ ของโปรแกรม System system ตรวจพบข้อความจากนั้นความเจ็บป่วยของคุณจะสิ้นสุดลง
PRO TIP: หากปัญหาเกิดขึ้นกับคอมพิวเตอร์หรือแล็ปท็อป / โน้ตบุ๊คคุณควรลองใช้ซอฟต์แวร์ Reimage Plus ซึ่งสามารถสแกนที่เก็บข้อมูลและแทนที่ไฟล์ที่เสียหายได้ วิธีนี้ใช้ได้ผลในกรณีส่วนใหญ่เนื่องจากปัญหาเกิดจากความเสียหายของระบบ คุณสามารถดาวน์โหลด Reimage Plus โดยคลิกที่นี่