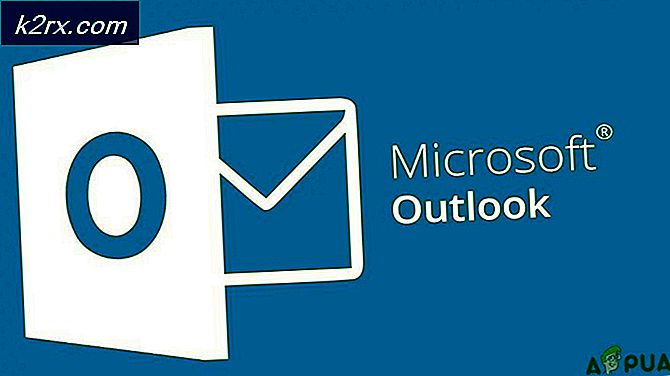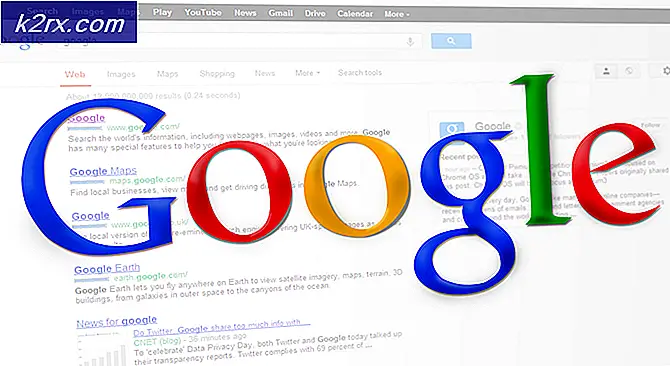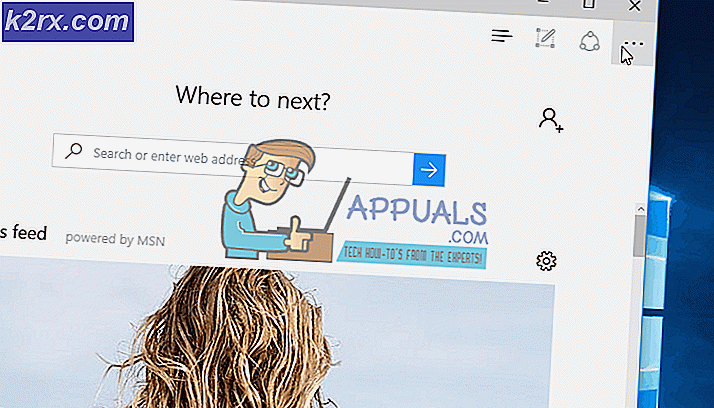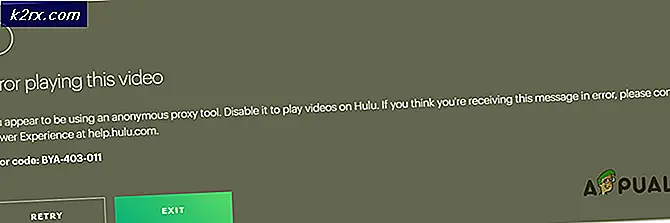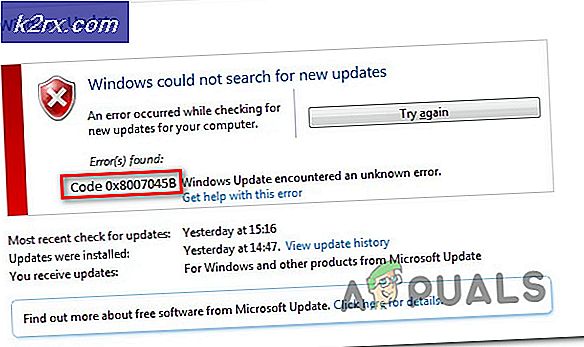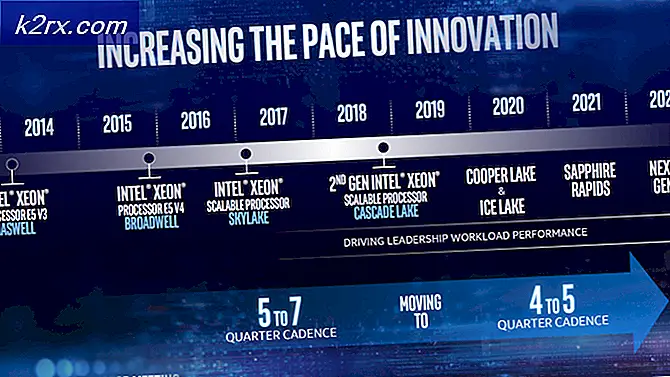แก้ไข: แอป Windows 8 ไม่ทำงาน
ก่อนที่ Windows 10 จะเริ่มปรากฏขึ้น Windows 8 ครองตลาดเป็นระบบปฏิบัติการ OEM ล่าสุดจาก Microsoft ผู้ใช้จำนวนมากตกหลุมรักกับอินเทอร์เฟซใหม่และแอปเมโทร (แอปพลิเคชัน WinRT ที่แทนที่โปรแกรม win32) แอปแบบเมโทรสามารถจัดเรียงในแท็บได้ทำให้สามารถใช้งานหน้าจอสัมผัสได้ง่ายขึ้น แอปพลิเคชันเหล่านี้สามารถดาวน์โหลดได้จากร้านแอป Microsoft นี้ไม่ได้หมายความว่า Windows 8 ไม่สนับสนุนโปรแกรม Win32; พวกเขายังคงทำงานตามที่ทำบนคอมพิวเตอร์ที่ใช้ Windows 7
แม้จะมีระยะเวลา Windows 8 ขึ้นผู้ใช้หลายคนบ่นและยังคงบ่นเกี่ยวกับความชำรุดของแอพพลิเคชั่น store (Metro) ที่ติดตั้งและดาวน์โหลดไว้ เมื่อใดก็ตามที่ผู้ใช้พยายามเปิดแอปพลิเคชัน (โดยปกติจะเป็นแอปรถไฟฟ้าใต้ดินจากแผ่น) ทั้งสองอย่างนี้ไม่เปิดอย่างสมบูรณ์หรือหน้าจอกะพริบแล้วแอปจะเปิดและปิดทันที ผู้ใช้รายอื่นรายงานการแช่แข็งที่สมบูรณ์แบบของหน้าจอเพื่อบังคับให้เริ่มระบบใหม่ แอปพลิเคชันเหล่านี้ประกอบด้วยสภาพอากาศรูปภาพแผนที่เบราว์เซอร์และแม้แต่แอปที่จัดเก็บเอง ในบางกรณีแอปพลิเคชันร้านค้าอาจทำงานได้ แต่เมื่อคุณพยายามติดตั้งแอปพลิเคชันหรือถอนการติดตั้งจากนั้นติดตั้งแอปพลิเคชันที่มีปัญหาสิ่งที่คุณได้รับก็คือข้อผิดพลาด
เพื่อให้การแก้ปัญหาในการทำงานแก่ปัญหานี้บทความนี้จะอธิบายถึงสาเหตุที่ทำให้เกิดปัญหานี้และติดตามการแก้ไขปัญหาดังกล่าว
เหตุใดปพลิเคชัน Windows 8 จะไม่เปิด
ปัญหานี้มักเกิดจากแฟ้มที่เสียหาย ไฟล์แอปพลิเคชันที่เสียหายนี้อาจเป็นไฟล์ที่มีความจำเป็นเพื่อเปิดแอปหรือบัญชีผู้ใช้ที่เสียหาย ไฟล์แอ็พพลิเคชันที่เสียหายจะยุติการใช้งานในขณะที่บัญชีผู้ใช้ที่เสียหายจะไม่อนุญาตให้เปิดแอปพลิเคชัน
แคชที่เก็บแอ็พพลิเคชันอาจเสียหาย แอปพลิเคชันมักจะตรวจหาใบอนุญาตจากร้านอื่น ๆ ผ่านทางแคช แคชที่เก็บข้อมูลเสียหายจะบังคับให้แอปหยุดทำงานหรือหยุดทำงาน
ต่อไปนี้เป็นแนวทางแก้ไขปัญหานี้ หากวิธีการแรกไม่ได้ผลสำหรับคุณให้ย้ายไปที่ถัดไปเป็นต้น
วิธีที่ 1: สแกนหาและแก้ไขแฟ้มที่เสียหายโดยใช้ command prompt
การเรียกใช้การสแกนในดิสก์ของคุณจะพบและแก้ไขไฟล์ที่เสียหาย เมื่อต้องการทำเช่นนี้เพียง:
- กดปุ่ม Windows + C เพื่อเปิดแถบ Charms และคลิกที่การค้นหา
- พิมพ์ cmd โดยไม่มีเครื่องหมายคำพูดในช่องค้นหา
- ในบานหน้าต่างด้านซ้ายคลิกขวาที่ตัวเลือก cmd และเลือก Run as Administrator
- พิมพ์ 'sfc / scannow' โดยไม่มีเครื่องหมายคำพูดและกด Enter รอให้การสแกนเสร็จสิ้นและรีสตาร์ทเครื่องคอมพิวเตอร์
วิธีที่ 2: รีเซ็ตแคชของแอปที่จัดเก็บ
แอปเมโทรทั้งหมดของคุณเชื่อมโยงกับแอปร้านค้า หากต้องการรีเซ็ตแคชของแอป Store ให้ทำตามขั้นตอนต่อไปนี้
- กดปุ่ม Windows + R เพื่อเปิดทำงาน
- ในกล่องข้อความพิมพ์ WSReset.exe แล้วกด Enter
- ซึ่งจะรีเซ็ตแคชของแอปที่เก็บไว้ คุณอาจต้องรีสตาร์ทเครื่องคอมพิวเตอร์ของคุณและตรวจสอบดูว่าทำงานได้หรือไม่ รีสตาร์ทแอปร้านค้าเพื่อสร้างแคชใหม่และตรวจสอบว่าแอปของคุณทำงานหรือไม่
วิธีที่ 3: ออกจากระบบและเข้าสู่ระบบบัญชีของคุณ
Windows 8 และ 8.1 มีข้อบกพร่องที่ทราบว่าบัญชีไม่สามารถเริ่มต้นได้อย่างถูกต้องดังนั้นปัญหานี้ หากคุณไม่ได้อัปเดตระบบปฏิบัติการของคุณให้ลองออกจากระบบ (ไม่ได้ปิดระบบหรือนอนหลับ) แล้วล็อกอินเข้าสู่เครื่องคอมพิวเตอร์ของคุณ
- กด Ctrl + Alt + Del เพื่อเปิดเมนูผู้ใช้
- คลิกออกจากระบบ
- ลงชื่อเข้าใช้ด้วยชื่อผู้ใช้และรหัสผ่านของคุณและตรวจสอบว่าแอปทำงานแล้วหรือไม่
วิธีที่ 4: การแก้ไขปัญหาและแก้ไขปัญหาแอปในร้านค้าโดยใช้เครื่องมือ 'AppDiagnostic'
เครื่องมือวินิจฉัยแอปพลิเคชันจะค้นหาและพยายามแก้ปัญหาเกี่ยวกับแอพพลิเคชันของคุณ ในการแก้ไขปัญหานี้ให้ทำดังนี้
- ดาวน์โหลดเครื่องมือ apps.diagcab จากที่นี่หรือที่นี่
- ดับเบิลคลิกที่แอพพลิเคชันที่ดาวน์โหลดมาเพื่อรัน
- ในเครื่องมือแก้ปัญหาของ Windows Store Apps คลิก / แตะที่ลิงก์ขั้นสูง
- คลิก / แตะที่ Run as administrator
- หากได้รับแจ้งจาก UAC ให้คลิก / แตะที่ Yes
- คลิก / แตะที่ลิงก์ 'ขั้นสูง' อีกครั้ง
- หากต้องการใช้การซ่อมแซมโดยอัตโนมัติให้ทำเครื่องหมายในช่อง 'ใช้การซ่อมแซมโดยอัตโนมัติ' และคลิก / แตะที่ต่อไป หากต้องการเลือกการซ่อมแซมที่จะนำมาใช้ด้วยตนเองให้ยกเลิกการเลือกช่องทำเครื่องหมาย 'ใช้การซ่อมแซมโดยอัตโนมัติ' และคลิก / แตะที่ต่อไป
- ทำตามหน้าจอเพื่อให้การสแกนและซ่อมแซมสมบูรณ์ตามที่คุณเลือกในขั้นตอนที่ 7 ด้านบน
วิธีที่ 5: ลงทะเบียนและเตรียมใช้งาน AppxManifest.XML โดยใช้ PowerShell
- กดปุ่ม Windows + C เพื่อเปิดแถบ Charms และคลิกที่การค้นหา
- พิมพ์ cmd โดยไม่มีเครื่องหมายคำพูดในช่องค้นหา
- ในบานหน้าต่างด้านซ้ายคลิกขวาที่ตัวเลือก cmd และเลือก Run as Administrator
- คัดลอกวางหรือพิมพ์ข้อความนี้ (โดยไม่ใส่คำพูด) powershell -ExecutionPolicy Unrestricted Add-AppxPackage -DisableDevelopmentMode -Register $ Env: SystemRoot \ WinStore \ AppxManifest.XML
- กด Enter เพื่อเรียกใช้สคริปต์ รีสตาร์ทพีซีเพื่อให้เกิดผล
นอกจากนี้คุณยังสามารถเรียกใช้สคริปต์นี้ที่เหมาะกับผู้อื่น: powershell -ExecutionPolicy Unrestricted Add-AppxPackage -DisableDevelopmentMode -Register $ Env: SystemRoot \ ImmersiveControlPanel \ AppxManifest.xml
วิธีที่ 6: อนุญาตให้สิทธิ์การใช้งานของแอ็พพลิเคชันทั้งหมดเข้าถึงแอพพลิเคชัน Windows
เพื่ออนุญาตการอนุญาตให้แอปทั้งหมดทำงาน:
PRO TIP: หากปัญหาเกิดขึ้นกับคอมพิวเตอร์หรือแล็ปท็อป / โน้ตบุ๊คคุณควรลองใช้ซอฟต์แวร์ Reimage Plus ซึ่งสามารถสแกนที่เก็บข้อมูลและแทนที่ไฟล์ที่เสียหายได้ วิธีนี้ใช้ได้ผลในกรณีส่วนใหญ่เนื่องจากปัญหาเกิดจากความเสียหายของระบบ คุณสามารถดาวน์โหลด Reimage Plus โดยคลิกที่นี่- ไปที่ไฟล์ C: \ program (ตรวจดูให้แน่ใจว่าได้เปิดโฟลเดอร์และไฟล์ที่ซ่อนอยู่: เปิดโฟลเดอร์ใดก็ได้> ดู> ตัวเลือก> เปลี่ยนโฟลเดอร์และตัวเลือกการค้นหา> View> แสดงไฟล์, โฟลเดอร์และไดรฟ์ที่ซ่อนไว้> OK)
- คลิกขวาที่ 'Windowsapps' และไปที่ properties-> security tab-> advanced
- คลิกที่ 'ดำเนินการต่อ' เพื่อดูสิทธิ์ของวัตถุ
- สำหรับเจ้าของระบบจะแสดง TrustedInstaller; คลิกที่ 'เปลี่ยน'
- หน้าต่างใหม่จะเปิดขึ้น เลือกประเภทอ็อบเจ็กต์ -> เลือกกลุ่มแล้วคลิกตกลง
- ในช่องว่างด้านล่างใส่ชื่อวัตถุพิมพ์ ALL PACKAGES ใบสมัคร
- กด OK ต่อไปจะใช้เวลาสักครู่เพื่อให้เจ้าของเปลี่ยน
- สุดท้ายรีสตาร์ทระบบของคุณ
วิธีที่ 7: สร้างบัญชีผู้ใช้ใหม่
ในกรณีที่บัญชีของคุณเสียหายวิธีนี้จะช่วยคุณสร้างบัญชีใหม่และย้ายข้อมูลของคุณไปยังบัญชีใหม่
- จดเส้นทางห้องสมุดของผู้ใช้ภายใต้โฟลเดอร์ผู้ใช้ (โดยปกติจะเหมือนกับชื่อของผู้ใช้เช่น C: \ Users \ USERNAME1 \);
ขั้นที่ 1: เปลี่ยนบัญชีผู้ใช้ที่มีปัญหาเป็นภาษาท้องถิ่น
- กดปุ่ม Windows + C เพื่อเปิดแถบเสน่ห์และคลิกที่การตั้งค่า
- จากเมนูการตั้งค่าคลิกที่ Change PC Settings
- คลิกที่ "ผู้ใช้" จากนั้นไปที่ชื่อผู้ใช้ของคุณ หากมีให้คลิกเปลี่ยนไปใช้บัญชีท้องถิ่น
ขั้นตอนที่ 2: เปลี่ยนชื่อผู้ใช้
- กด Windows Key + R แล้วพิมพ์ netplwiz ในกล่องโต้ตอบ Run แล้วคลิก OK
- คลิกที่ชื่อผู้ใช้และคลิกคุณสมบัติ
- เปลี่ยนชื่อผู้ใช้ให้สมมติว่าทดสอบ (ไม่สำคัญว่าชื่อ) และคลิกตกลง
ขั้นตอนที่ 3: สร้างบัญชีใหม่
- กดปุ่ม Windows + C เพื่อเปิดแถบเสน่ห์และคลิกที่การตั้งค่า
- จากเมนูการตั้งค่าคลิกที่ Change PC Settings
- คลิกที่เพิ่มผู้ใช้ที่ด้านล่าง
- สร้างบัญชีผู้ใช้ Microsoft ใหม่ด้วยชื่อผู้ใช้เดิมและกำหนดให้เป็น Administrator type;
- ออกจากระบบทดสอบผู้ใช้ (Ctrl + Alt + Del -> ออกจากระบบ) และลงชื่อเข้าใช้ด้วยบัญชี Microsoft ที่สร้างขึ้นใหม่เพื่อสร้างการกำหนดค่าและโฟลเดอร์ทั้งหมด
ขั้นตอนที่ 4: ย้ายไฟล์และลบบัญชีเก่า
- ย้ายไฟล์ทั้งหมดภายใต้พา ธ ที่คุณจดไว้ในไลบรารีที่สร้างขึ้นใหม่ (เช่น C: \ Users \ USERNAME1 \ Documents \ to MyDocuments, C: \ Users \ USERNAME1 \ Desktop \ to Desktop เป็นต้นเป็นต้น);
- ไปที่ Windows + C> การตั้งค่า> แผงควบคุม> บัญชีผู้ใช้> จัดการบัญชีอื่นเลือกการทดสอบผู้ใช้ลบไฟล์และไฟล์ทั้งหมด
วิธีที่ 8: รีเฟรช Windows 8
การรีเฟรช Windows 8 จะทำให้ระบบปฏิบัติการกลับสู่การตั้งค่าและไฟล์เริ่มต้น การดำเนินการนี้จะแทนที่การกำหนดค่าที่ไม่ถูกต้องและไฟล์ที่เสียหาย ก่อนที่คุณจะรีเฟรช Windows 8 คุณต้องทราบข้อมูลนี้ก่อน คุณจะสูญเสียโปรแกรมที่ติดตั้งบางส่วน แต่ที่เป็น arguably ดีกว่าปพลิเคชันของคุณไม่ทำงานเลย นี่คือสิ่งที่จะเกิดขึ้นเมื่อคุณรีเฟรชพีซีของคุณ: 1. ไฟล์และการตั้งค่าส่วนบุคคลของคุณจะไม่เปลี่ยนแปลง 2. การตั้งค่าพีซีของคุณจะถูกเปลี่ยนกลับเป็นค่าเริ่มต้น 3. จะเก็บ Apps จาก Windows Store ไว้ 4. Apps you ติดตั้งจากแผ่นดิสก์หรือเว็บไซต์จะถูกนำออก 5. รายชื่อแอปที่ถูกลบจะถูกบันทึกไว้บนเดสก์ท็อปของคุณ เมื่อต้องการรีเฟรช Windows 8:
- กดแป้น Windows + C บนแป้นพิมพ์เพื่อแสดงแถบ Charms (หากคุณใช้หน้าจอสัมผัส: แตะขอบขวาของหน้าจอและกวาดนิ้วไปทางซ้าย)
- คลิกการตั้งค่า
- คลิกเปลี่ยนการตั้งค่าพีซี
- คลิกทั่วไปในคอลัมน์ด้านซ้าย
- ภายใต้รีเฟรชพีซีโดยไม่ส่งผลต่อไฟล์ให้คลิกเริ่มต้นใช้งาน (จำไว้ว่านี่ไม่ใช่การรีเซ็ต แต่ต้องรีเฟรช)
- กด 'ถัดไป' จากนั้นทำตามคำแนะนำที่จะปรากฏบนหน้าจอเพื่อรีเฟรชพีซีของคุณ
PRO TIP: หากปัญหาเกิดขึ้นกับคอมพิวเตอร์หรือแล็ปท็อป / โน้ตบุ๊คคุณควรลองใช้ซอฟต์แวร์ Reimage Plus ซึ่งสามารถสแกนที่เก็บข้อมูลและแทนที่ไฟล์ที่เสียหายได้ วิธีนี้ใช้ได้ผลในกรณีส่วนใหญ่เนื่องจากปัญหาเกิดจากความเสียหายของระบบ คุณสามารถดาวน์โหลด Reimage Plus โดยคลิกที่นี่