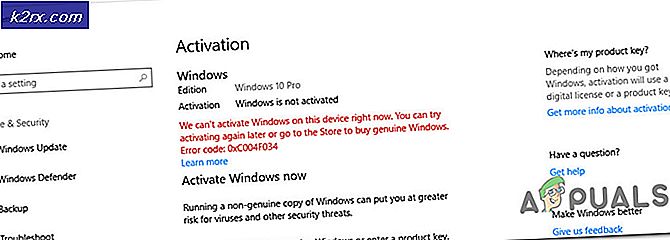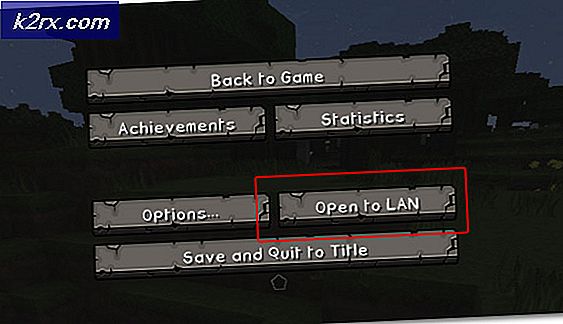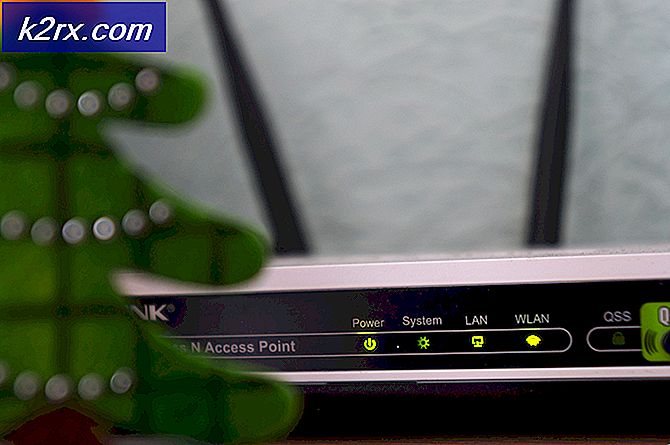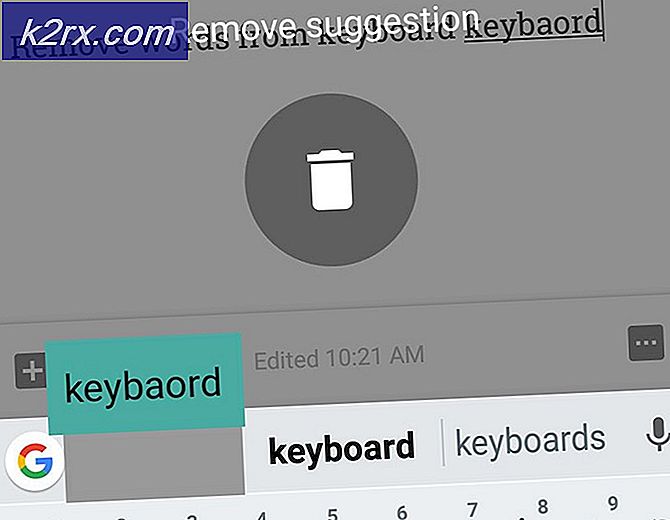ข้อผิดพลาดในการเล่นที่ไม่สามารถกู้คืนได้ด้วย Foobar
ผู้ใช้ Windows บางคนเห็นเครื่องหมาย "ข้อผิดพลาดในการคืนทุนที่ไม่สามารถกู้คืนได้' เมื่อใดก็ตามที่พวกเขาพยายามเล่นไฟล์ MP3 โดยใช้แอพพลิเคชั่น Foobar2000 ในบางกรณี ข้อความแสดงข้อผิดพลาดจะมาพร้อมกับรหัสข้อผิดพลาด 0x88780078.
ในกรณีที่คุณใช้ Xonar DX Control Center กับ Foobar ให้เริ่มคู่มือการแก้ไขปัญหานี้โดยปิดใช้งานโหมด GX DSP หากไม่ได้ผล ให้เรียกใช้ตัวแก้ไขปัญหาการตั้งค่า WMP และดูว่าสามารถแก้ไขปัญหาได้โดยอัตโนมัติหรือไม่ นอกจากนี้ คุณควรลองติดตั้ง Windows Media Player ใหม่ผ่านหน้าจอคุณลักษณะของ Windows และดูว่าสามารถแก้ไขปัญหาได้หรือไม่
อย่างไรก็ตาม ข้อผิดพลาดนี้อาจเกิดจากสองบริการ (Windows Audio และ Windows Audio Endpoint Builder) ที่อาจติดอยู่ในสถานะขอบรก หากสถานการณ์สมมตินี้ใช้ได้ คุณควรจะสามารถแก้ไขปัญหาได้โดยการเริ่มการทำงานใหม่ทีละรายการ
ในบางกรณี ความผิดปกติอาจเกิดจากอุปกรณ์เล่นของคุณ ในกรณีนี้ คุณควรพยายามเปลี่ยนรูปแบบเสียงเริ่มต้นและดูว่าจะช่วยแก้ปัญหาได้หรือไม่
การปิดใช้งานโหมด GX DSP ใน Foobar2000
ตามที่ปรากฏ ปัญหานี้มักเกิดจากการตั้งค่าภายใน ศูนย์ควบคุม Xonar DX. ผู้ใช้จำนวนมากที่ประสบปัญหานี้สามารถแก้ไขปัญหาได้โดยการปิดใช้งานโหมด GX DSP ผ่านปุ่ม GX
หากสถานการณ์นี้ใช้ได้ ให้เริ่มคู่มือการแก้ไขปัญหานี้โดยคลิกที่ปุ่ม GX จากนั้นรีสตาร์ทแอปพลิเคชัน Foobar2000 และดูว่าจะช่วยแก้ปัญหาให้คุณได้หรือไม่
ในกรณีที่ไม่สามารถแก้ไขปัญหาให้คุณได้หรือสถานการณ์นี้ไม่สามารถใช้งานได้ ให้ย้ายไปยังวิธีแก้ไขที่เป็นไปได้ถัดไป
เรียกใช้ตัวแก้ไขปัญหาการตั้งค่า Windows Media Player
หากปัญหาเกิดจากความไม่สอดคล้องกันของ Windows Media Player ระบบปฏิบัติการของคุณอาจสามารถแก้ไขปัญหาได้โดยอัตโนมัติ ผู้ใช้ที่ได้รับผลกระทบหลายคนยืนยันว่าพวกเขาจัดการเพื่อแก้ไข ข้อผิดพลาดในการเล่นที่ไม่สามารถกู้คืนได้โดยเรียกใช้ตัวแก้ไขปัญหาการตั้งค่า Windows Media Player
บันทึก: นี่เป็นตัวแก้ไขปัญหารุ่นเก่าที่โดยทั่วไปแล้วจะรายงานว่ามีผลกับ Windows 8.1 และเก่ากว่า
ยูทิลิตี้นี้จะสแกนการตั้งค่าและการอ้างอิงของ WMP และปรับใช้กลยุทธ์การซ่อมแซมโดยอัตโนมัติหากมีการระบุสถานการณ์ที่คุ้นเคย
นี่คือคำแนะนำโดยย่อที่จะแสดงวิธีเรียกใช้เครื่องมือแก้ปัญหาการตั้งค่า Windows Media Player และใช้กลยุทธ์การซ่อมแซมที่แนะนำโดยอัตโนมัติในกรณีที่พบปัญหาที่คุ้นเคย:
- กด คีย์ Windows + R เพื่อเปิด a วิ่ง กล่องโต้ตอบ ถัดไป พิมพ์ 'ควบคุม' ภายในกล่องข้อความเพื่อเปิดคลาสสิก แผงควบคุม อินเตอร์เฟซ.
- ภายในอินเทอร์เฟซ Classic Control Panel ให้ใช้ฟังก์ชันการค้นหา (มุมบนขวา) เพื่อค้นหา 'การแก้ไขปัญหา' แล้วกด ป้อน เพื่อดึงผลลัพธ์จากนั้นคลิกที่ การแก้ไขปัญหา.
- เมื่อคุณอยู่ใน การแก้ไขปัญหา หน้าต่างคลิกที่ ดูทั้งหมดเพื่อดูรายการตัวแก้ไขปัญหาทั้งหมดที่มี
- เมื่อคุณได้รับรายการเครื่องมือแก้ปัญหาแบบคลาสสิกทั้งหมดแล้วให้คลิกที่ การตั้งค่า Windows Media Player จากรายการตัวเลือกที่มี
- เมื่อคุณอยู่ที่หน้าจอเริ่มต้นของ การตั้งค่า Windows Media Player ตัวแก้ไขปัญหาเริ่มต้นด้วยการคลิกที่ ขั้นสูง และทำเครื่องหมายที่ช่องที่เกี่ยวข้องกับ ทำการซ่อมแซมโดยอัตโนมัติ
บันทึก: หากคุณเห็น เรียกใช้ในฐานะผู้ดูแลระบบ ไฮเปอร์ลิงก์คลิกเพื่อเปิดเครื่องมือแก้ปัญหาด้วยการเข้าถึงของผู้ดูแลระบบ
- คลิกที่ ต่อไป เพื่อเริ่มการสแกนและรอให้การดำเนินการเสร็จสิ้น
- หากตัวแก้ไขปัญหาแนะนำให้คุณแก้ไข ให้คลิกที่ ใช้โปรแกรมแก้ไขนี้.
บันทึก: คุณอาจต้องทำตามขั้นตอนด้วยตนเองเพื่อดำเนินการให้เสร็จสิ้น ทั้งนี้ขึ้นอยู่กับการแก้ไขที่แนะนำ
- รีสตาร์ทเครื่องคอมพิวเตอร์และดูว่าปัญหาได้รับการแก้ไขหรือไม่ในการเริ่มต้นระบบครั้งถัดไป
ถ้า ข้อผิดพลาดในการเล่นที่ไม่สามารถกู้คืนได้ยังคงปรากฏขึ้นเมื่อคุณพยายามเล่นไฟล์ MP3 หรือ MP4 ด้วย Foobar2000 ให้เลื่อนลงไปที่การแก้ไขที่เป็นไปได้ถัดไปด้านล่าง
การรีสตาร์ท Windows Audio Endpoint Builder
ในบางกรณี คุณอาจเห็นข้อผิดพลาดนี้เนื่องจากบริการ (Windows Auto Endpoint Builder) ที่ติดอยู่ในสถานะขอบรก หากสถานการณ์นี้เป็นไปได้คุณควรจะสามารถแก้ไขปัญหาได้โดยการเริ่มบริการใหม่โดยบังคับให้เริ่มต้นใหม่
การดำเนินการนี้ได้รับการยืนยันแล้วว่ามีผลกับผู้ใช้ Windows 8.1 จำนวนมาก
นี่คือคำแนะนำโดยย่อที่แสดงวิธีการรีสตาร์ทตัวสร้างปลายทางของ Windows Audio:
- กด คีย์ Windows + R เพื่อเปิด a วิ่ง กล่องโต้ตอบ ถัดไป พิมพ์ 'service.msc' แล้วกด ป้อน เพื่อเปิดไฟล์ บริการ หน้าจอ. หากคุณได้รับแจ้งจาก UAC (การควบคุมบัญชีผู้ใช้), คลิก ใช่ เพื่อให้สิทธิ์ของผู้ดูแลระบบ
- ข้างใน บริการ หน้าจอ ย้ายไปส่วนขวา เลื่อนลงผ่านรายการบริการและค้นหา Windows Audio Endpoint Builder.
- เมื่อคุณเห็นแล้ว ให้คลิกขวาที่มันแล้วเลือก เริ่มต้นใหม่ จากเมนูบริบทเพื่อเริ่มบริการนี้ใหม่
- เปิดแอปพลิเคชั่น Foobar อีกครั้งและดูว่าคุณยังพบข้อผิดพลาดเดิมหรือไม่
หากคุณเป็นเช่นนั้นให้เลื่อนลงไปที่การแก้ไขถัดไปด้านล่าง
เริ่มบริการ Windows Audio ใหม่
ผู้ใช้บางคนที่ประสบปัญหานี้ได้รายงานว่าสำหรับพวกเขา ข้อผิดพลาดจะปรากฏขึ้นทุกครั้งที่บริการ Windows Audio ถูกยิง ในกรณีนี้ การแก้ไขนั้นเรียบง่ายและธรรมดา สิ่งที่คุณต้องทำคือเริ่มต้นใหม่เพื่อแก้ไขปัญหา
วิธีที่ง่ายที่สุดในการทำเช่นนี้คือผ่านหน้าต่าง CMD ที่ยกระดับ ต่อไปนี้คือคำแนะนำโดยย่อที่จะแสดงวิธีดำเนินการนี้ให้คุณทราบ:
- กด คีย์ Windows + R เพื่อเปิด a วิ่ง กล่องโต้ตอบ ถัดไป พิมพ์ 'cmd' แล้วกด Ctrl + Shift + Enter เพื่อเปิดหน้าต่างพรอมต์คำสั่งที่ยกระดับขึ้น ที่ UAC (การควบคุมบัญชีผู้ใช้) พร้อมท์ คลิก ใช่ เพื่อให้สิทธิ์ของผู้ดูแลระบบ
- ภายในหน้าต่าง CMD ที่ยกระดับให้พิมพ์คำสั่งต่อไปนี้แล้วกด ป้อน เพื่อหยุดบริการ Windows Audio:
net stop audiosrv
- เมื่อประมวลผลคำสั่งสำเร็จแล้ว ให้รอสองสามวินาทีก่อนพิมพ์คำสั่งนี้แล้วกด ป้อน เพื่อเริ่มบริการเดิมอีกครั้ง:
เสียงเริ่มต้นสุทธิ
- เปิดแอปพลิเคชั่น Foobar และดูว่าปัญหาได้รับการแก้ไขแล้วหรือไม่
ในกรณีที่ปัญหายังคงมีอยู่ให้ย้ายไปยังการแก้ไขที่เป็นไปได้ถัดไป
ติดตั้ง Windows Media Player ใหม่
ตามที่ปรากฎ แอปพลิเคชั่น Foobar2000 อาศัยการรวม Media Player ในตัวสำหรับฟังก์ชั่นการเล่นบางอย่าง ด้วยเหตุนี้คุณจึงควรคาดหวังว่าจะได้พบกับหลากหลายข้อผิดพลาดในการเล่นที่ไม่สามารถกู้คืนได้ในกรณีที่ฟังก์ชั่นหลักของ Media Player บกพร่อง
ในกรณีนี้ คุณควรจะสามารถแก้ไขปัญหาได้โดยการติดตั้ง Windows Media Player ใหม่เพื่อให้แน่ใจว่าส่วนประกอบที่เกี่ยวข้องทั้งหมดได้รับการเริ่มต้นใหม่ ผู้ใช้ที่ได้รับผลกระทบหลายคนยืนยันว่าในที่สุดการดำเนินการนี้ทำให้พวกเขาสามารถใช้แอปพลิเคชัน Foobar2000 ได้ตามปกติ
นี่คือคำแนะนำทีละขั้นตอนที่จะช่วยคุณติดตั้งคอมโพเนนต์ Windows Media Player ใหม่:
- กด คีย์ Windows + R เพื่อเปิด a วิ่ง กล่องโต้ตอบ ถัดไปพิมพ์ 'optionalfeatures.exe'ในกล่องข้อความแล้วกด ป้อน เพื่อเปิดไฟล์ คุณสมบัติของ Windows หน้าจอ.
บันทึก: หากคุณได้รับแจ้งจาก UAC (การควบคุมบัญชีผู้ใช้) หน้าจอ คลิก ใช่ เพื่อให้สิทธิ์ของผู้ดูแลระบบ
- เมื่อคุณอยู่ในหน้าจอคุณลักษณะของ Windows แล้ว ให้เลื่อนลงผ่านรายการคุณลักษณะของ Windows และค้นหา คุณสมบัติของสื่อ. เมื่อคุณเห็นรายการนี้ให้ดับเบิลคลิกที่รายการจากนั้นยกเลิกการเลือกช่องที่เกี่ยวข้องกับ Windows Media Player แล้วคลิกที่ ตกลง เพื่อบันทึกการเปลี่ยนแปลง
- รอจนกว่าการดำเนินการจะเสร็จสิ้นจากนั้นรีสตาร์ทคอมพิวเตอร์และรอให้การเริ่มต้นครั้งถัดไปเสร็จสิ้น
- ในการเริ่มต้นครั้งถัดไป ให้ทำตามคำแนะนำเดียวกันด้านบน แต่คราวนี้ให้เปิดใช้งานคอมโพเนนต์ Windows Media Player แทนการปิดใช้งาน
- เปิด Foobar2000 และทำซ้ำการกระทำที่ก่อให้เกิด ข้อผิดพลาดในการเล่นที่ไม่สามารถกู้คืนได้ เพื่อดูว่าปัญหาได้รับการแก้ไขแล้วหรือไม่
ในกรณีที่ยังเกิดปัญหาเดิมอยู่ ให้เลื่อนลงไปที่วิธีแก้ไขที่เป็นไปได้ถัดไปด้านล่าง
การเปลี่ยนรูปแบบเสียงเริ่มต้นเป็น 16 บิต, 44100 Hz (คุณภาพซีดี)
ตามที่ได้รับการยืนยันจากผู้ใช้ที่ได้รับผลกระทบหลายราย ข้อผิดพลาดในการเล่นที่ไม่สามารถกู้คืนได้จะปรากฏในสถานการณ์ที่อุปกรณ์เสียงที่คุณใช้ถูกบังคับให้ใช้รูปแบบเสียงที่ไม่สามารถจัดการได้
หากสถานการณ์นี้ใช้ได้ คุณควรจะสามารถแก้ไขปัญหาได้โดยการเข้าถึงการตั้งค่าเสียงของคุณและบังคับให้อุปกรณ์เล่นเริ่มต้นใช้ 16 บิต, 44100 Hz (คุณภาพซีดี) รูปแบบ.
ต่อไปนี้คือคำแนะนำทีละขั้นตอนอย่างรวดเร็วซึ่งจะช่วยให้คุณสามารถเปลี่ยนรูปแบบเริ่มต้นเป็นค่าที่แนะนำได้
บันทึก:คำแนะนำด้านล่างนี้เป็นแบบสากลและสามารถปฏิบัติตามได้บน Windows 7, Windows 8.1 และ Windows 10
- กด คีย์ Windows + R เพื่อเปิด a วิ่ง กล่องโต้ตอบ ถัดไปพิมพ์ 'ควบคุม mmsys.cpl เสียง'ในกล่องข้อความแล้วกด ป้อน ที่จะเปิดใจ เสียง เมนู.
บันทึก: หากคุณได้รับแจ้งจาก UAC (การควบคุมบัญชีผู้ใช้), คลิก ใช่ เพื่อให้สิทธิ์ผู้ดูแลระบบ
- เมื่อคุณอยู่ใน เสียง เมนูคลิกที่ click การเล่น จากนั้นคลิกขวาที่อุปกรณ์เสียงที่ใช้งานอยู่ (อุปกรณ์ที่คุณกำลังประสบปัญหาอยู่)
- จากเมนูบริบทที่ปรากฏใหม่ ให้คลิกที่ คุณสมบัติ.
- จากหน้าจอคุณสมบัติ ให้คลิกที่ ขั้นสูง แท็บและไปที่ รูปแบบเริ่มต้น มาตรา. พอเข้าไปข้างใน ปรับ รูปแบบเริ่มต้น ถึง 16 บิต, 44100 Hz (คุณภาพซีดี) รูปแบบ.
- คลิก สมัคร เพื่อบันทึกการเปลี่ยนแปลง จากนั้นพยายามเล่นสื่อที่เคยล้มเหลวใน Foobar เพื่อดูว่าปัญหาได้รับการแก้ไขแล้วหรือไม่