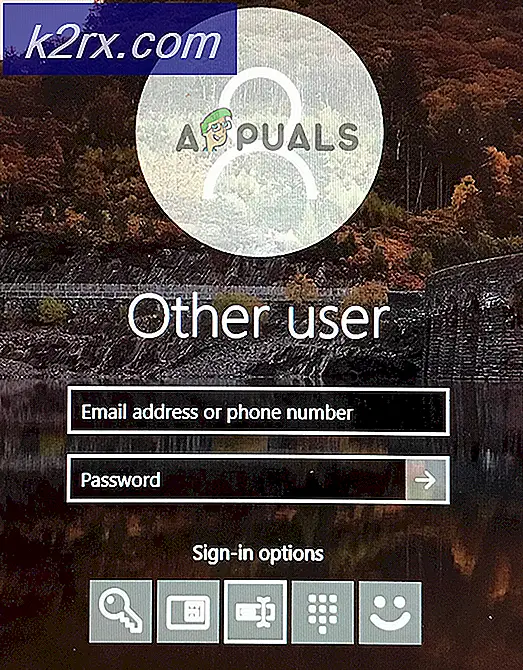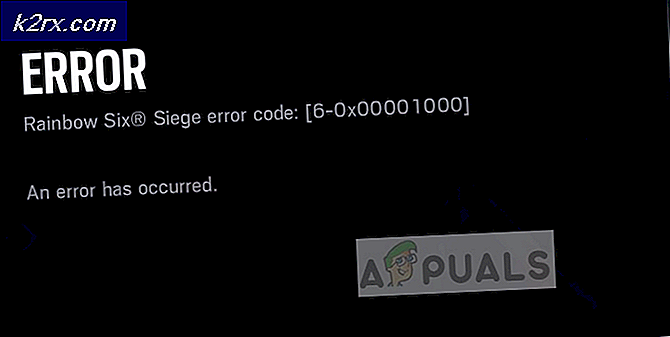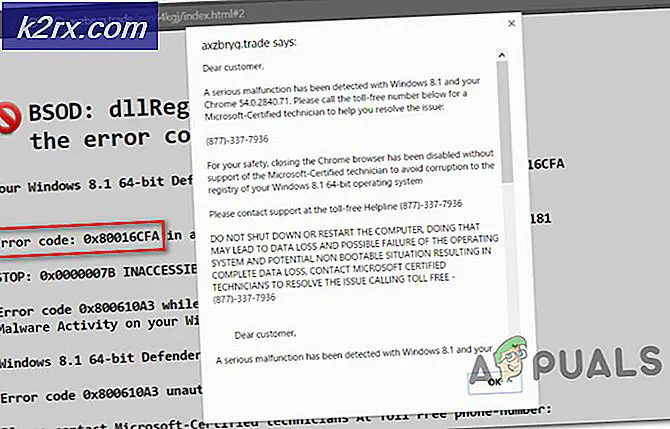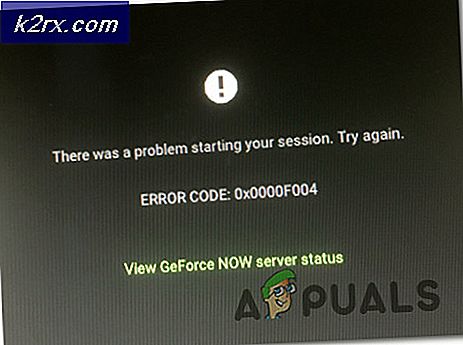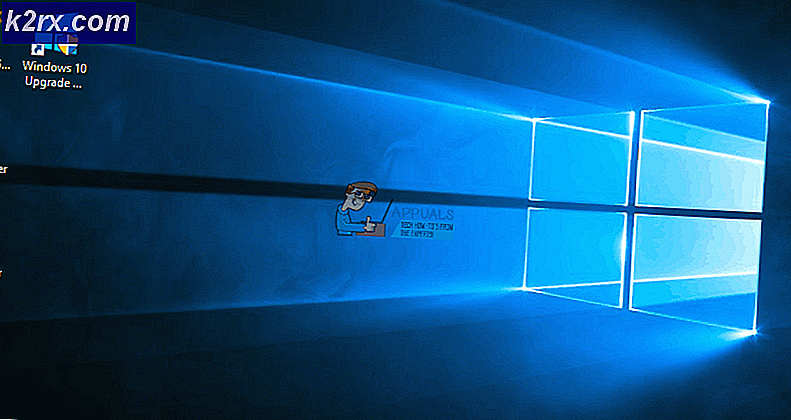แก้ไข: ข้อผิดพลาดในการเชื่อมต่อไอน้ำ
ผู้ใช้จำนวนมากเผชิญกับปัญหาที่มีการเชื่อมต่ออินเทอร์เน็ตที่ทำงานและมีเสถียรภาพได้ แต่ไคลเอ็นต์ Steam ไม่ได้ลงทะเบียนและแจ้งให้ทราบว่าไม่มีการเชื่อมต่ออยู่ สาเหตุของปัญหานี้ขึ้นอยู่กับการกำหนดค่าซอฟต์แวร์และฮาร์ดแวร์ต่างกันของผู้ใช้แต่ละราย ไม่ถูกต้องที่จะกล่าวว่าข้อผิดพลาดนี้เกิดจากเหตุผลนี้ หากมีบางอย่างแก้ไขปัญหานี้ในคอมพิวเตอร์เครื่องอื่นไม่จำเป็นต้องแก้ไขปัญหาของคุณด้วย
นั่นเป็นเหตุผลที่เราได้ระบุไว้ในแต่ละและทุกวิธีที่ดูเหมือนจะทำงานได้ เราไม่ได้พลาดอะไรและรวมถึงแม้แต่น้อยที่สุดของรายละเอียด ดูวิธีแก้ปัญหาที่เริ่มต้นตั้งแต่แรกและหาทางลง ไม่ควรพลาดเพราะในขณะที่คุณลงไประดับของความยากลำบากทางเทคนิคเพิ่มขึ้น
โซลูชัน 1: การลบ clientregistry.blob
สตรีมของไคลเอ็นต์ Steam ของคุณอาจได้รับความเสียหายและนี่อาจเป็นเหตุผลที่คุณกำลังประสบกับข้อผิดพลาด เราสามารถลองเปลี่ยนชื่อ / ลบได้
Clientregistry.blob คือไฟล์ที่ Steam ใช้เก็บข้อมูลการลงทะเบียนของเกมที่ติดตั้งไว้ ถ้าเราลบไฟล์จะได้รับการเรียกคืนในการเข้าสู่ระบบครั้งต่อไป คุณจะได้รับการตั้งค่าเริ่มต้นทั้งหมดของคุณในแต่ละเกมที่ติดตั้งไว้ (ชื่อสกิน ฯลฯ ) ปัญหานี้แก้ไขได้ประมาณ 30% เนื่องจากไฟล์นี้เสียหายได้ง่าย
โปรดทราบว่าหลังจากการแก้ปัญหานี้เมื่อคุณเรียกใช้ Steam อีกครั้งระบบจะแจ้งให้คุณทราบชื่อผู้ใช้และรหัสผ่านของคุณ อย่าทำตามวิธีนี้ถ้าคุณไม่มีข้อมูลประจำตัวอยู่ในมือ นอกจากนี้ความคืบหน้าและรายการในเกมที่บันทึกไว้จะไม่หายไป เก็บไว้ในระบบจัดเก็บข้อมูลแบบ Cloud โดย Steam ดังนั้นจึงปลอดภัยที่จะสมมติว่าการลบ clientregistry.blob จะไม่ทำให้เกิดปัญหากับคุณหรือ Steam
- ออกจาก Steam โดยสมบูรณ์และสิ้นสุดงานทั้งหมดตามที่ได้กล่าวไว้ในโซลูชันด้านบน
- เรียกดูไดเรกทอรี Steam ของคุณ หนึ่งค่าเริ่มต้นคือ C: \ Program Files \ Steam
- ค้นหา ' ClientRegistry หยด '
- เปลี่ยนชื่อไฟล์เป็น ' ClientRegistryOld หยด '(หรือคุณสามารถลบไฟล์ทั้งหมด)
- รีสตาร์ท Steam และอนุญาตให้สร้างไฟล์ใหม่
หวังว่าลูกค้าของคุณจะทำงานอย่างที่คาดหมาย หากยังไม่สามารถใช้งานได้ให้ทำตามขั้นตอนต่อไปนี้
- เรียกดูไดเรกทอรี Steam ของคุณ
- ค้นหา ' Steamerrorreporter exe '
- เรียกใช้แอปพลิเคชันและเปิดใช้ Steam ใหม่
โซลูชันที่ 2: การหยุดกระบวนการเกี่ยวกับ Steam ทั้งหมด
บางครั้งก็หยุด Steam โดยการสิ้นสุดกระบวนการทั้งหมดและเริ่มต้นอีกครั้งเพื่อแก้ไขปัญหา บางครั้ง Steam อาจขัดแย้งกับปัญหา / ซอฟต์แวร์อื่นในคอมพิวเตอร์ของคุณและอาจหยุดการทำงานชั่วคราวเนื่องจากปัญหาดังกล่าว ด้วยเหตุนี้ไม่ว่าคุณจะพยายามมากแค่ไหนก็จะไม่รู้จักการเชื่อมต่ออินเทอร์เน็ต ตรวจสอบว่าเมื่อสิ้นสุดกระบวนการผลิตไอน้ำทั้งหมดจะช่วยแก้ปัญหาได้อย่างมีประสิทธิภาพ ถ้าไม่ให้ไปยังแนวทางอื่น ๆ
- เรียกใช้ Task Manager โดยกดปุ่ม⊞ Win + R นี้ควรจะป๊อปอัพเรียกใช้โปรแกรมประยุกต์
ในกล่องโต้ตอบเขียน taskmgr ควรเปิดตัวจัดการงาน
- จบกระบวนการ Steam ทั้งหมดที่เกี่ยวข้องโดยเริ่มจากกระบวนการ ' Steam Client BootStrapper '
- รีสตาร์ท Steam โดยใช้ตัวเลือก Run as administrator
โซลูชันที่ 3: การเพิ่มตัวเลือกการเปิดตัว (-tcp) ใน Steam
Steam ใช้ UDP (User Datagram Protocol) เพื่อการรับส่งข้อมูล เราสามารถลองเปลี่ยนเป็น TCP (Transmission Control Protocol) ที่เราทุกคนรู้ TCP มีความน่าเชื่อถือมากขึ้นในขณะที่ UDP เป็นส่วนใหญ่ได้เร็วขึ้น หากเราพบข้อผิดพลาดเราสามารถลองเปลี่ยนโปรโตคอลเพื่อดูว่าปัญหาได้รับการแก้ไขหรือไม่
คุณสามารถเลือกกลับไปใช้ค่าเริ่มต้นได้โดยการลบตัวเลือก / บรรทัดคำสั่ง launch
- ไปที่ไดเรกทอรี Steam ของคุณ ไดเรกทอรีไอดีดีฟอลต์คือ C: \ Program Files (x86) \ Steam หากคุณติดตั้ง Steam ไปที่อื่นคุณสามารถเรียกดูได้
- เมื่ออยู่ในโฟลเดอร์ Steam หลักให้ค้นหาไฟล์ Steam exe คลิกขวาที่มันและเลือก สร้างทางลัด
- คลิกขวาที่ทางลัดและเลือก คุณสมบัติ จากเมนูแบบเลื่อนลง
- ในกล่องโต้ตอบเป้าหมายให้เขียน -tcp ในตอนท้าย ดังนั้นบรรทัดทั้งหมดมีลักษณะดังนี้:
C: \ Program Files (x86) \ Steam \ Steam.exe -tcp
โปรดอย่าลืมเว้นวรรคหลังจากบรรทัดเริ่มต้นในกล่องโต้ตอบเป้าหมาย
- ใช้การเปลี่ยนแปลงและปิดหน้าต่าง เปิดใช้ Steam โดยใช้ทางลัดและหวังว่าจะทำงานตามที่คาดหมาย
โซลูชันที่ 4: ให้สิทธิผู้ดูแลระบบแก่ Steam
Steam ต้องการสิทธิ์ของผู้ดูแลระบบในการทำงานอย่างถูกต้องเนื่องจากมีการซิงค์กับไฟล์ระบบต่างๆและดำเนินการอ่านและเขียนด้วยความเร็วสูง นอกจากนี้ยังต้องใช้กำลังประมวลผลและการใช้หน่วยความจำเป็นจำนวนมาก บางครั้งอาจเป็นไปได้ว่า Steam ไม่ทำงานอย่างถูกต้องเนื่องจากไม่มีสิทธิ์ของผู้ดูแลระบบและติดอยู่ที่อื่น
เราสามารถลองตั้งค่าไดเรกทอรี Steam ทั้งแบบเป็นผู้ดูแลระบบและดูว่าปัญหาได้รับการแก้ไขหรือไม่
- เปิดไดเรกทอรี Steam ของคุณ ตำแหน่งเริ่มต้นของไฟล์คือ C: \ Program Files (x86) \ Steam หรือถ้าคุณติดตั้งไอน้ำในไดเร็กทอรีอื่นคุณสามารถเรียกดูไดเร็กทอรีนั้นได้และคุณจะไปได้ดี
- ค้นหาไฟล์ชื่อ Steam exe นี่คือไอน้ำหลัก คลิกขวาที่ไฟล์แล้วเลือก คุณสมบัติ เลือก แท็บ Compatibility จากด้านบนของหน้าจอ ที่ด้านล่างของหน้าต่างคุณจะเห็นช่องทำเครื่องหมายระบุว่า เรียกใช้โปรแกรมนี้ในฐานะผู้ดูแลระบบ ตรวจสอบให้แน่ใจว่าได้ทำเครื่องหมายไว้ บันทึกการเปลี่ยนแปลงและออก
- ค้นหาไฟล์ชื่อ Steam แล้ว exe คลิกขวาและเลือก คุณสมบัติ เลือก แท็บ Compatibility จากด้านบนของหน้าจอ ที่ด้านล่างของหน้าต่างคุณจะเห็นช่องทำเครื่องหมายระบุว่า เรียกใช้โปรแกรมนี้ในฐานะผู้ดูแลระบบ ตรวจสอบให้แน่ใจว่าได้ทำเครื่องหมายไว้ บันทึกการเปลี่ยนแปลงและออก
- รีสตาร์ท Steam และตรวจดูว่า Steam เชื่อมต่อกับอินเทอร์เน็ตอย่างถูกต้องหรือไม่
วิธีที่ 5: การใช้ Steam ในโหมดความเข้ากันได้และการอัพเดต Windows
อาจเป็นไปได้ว่าลูกค้า Steam ของคุณอาจมีปัญหากับระบบปฏิบัติการของคุณ เป็นความจริงที่เป็นที่รู้จักกันดีว่าไอน้ำช่วยให้ลูกค้าและเกมของคุณอัปเดตอยู่เสมอด้วยการอัปเดตล่าสุดในทุกระบบปฏิบัติการ ปรับแต่งไคลเอ็นต์และอัปเดตตามที่ต้องการ
หากคุณไม่ได้อัปเดตระบบเมื่อไม่นานมานี้คุณสามารถลองใช้ Steam ในโหมดความเข้ากันได้สำหรับระบบปฏิบัติการเวอร์ชันเก่า วิธีนี้เป็นที่รู้จักกันในการทำงานน้อยมาก แต่ก็คุ้มค่ากับการยิง ถ้าไม่ได้ผลคุณสามารถลองปรับปรุงคอมพิวเตอร์ของคุณผ่านการอัพเดต Windows
- ไปที่ไดเรกทอรี Steam ของคุณ ตำแหน่งเริ่มต้นสำหรับโฟลเดอร์ไอน้ำของคุณควรเป็น C: \ Program Files (x86) \ Steam กดปุ่ม⊞ Win + R นี้ควรจะป๊อปอัพเรียกใช้โปรแกรมประยุกต์ ในกล่องโต้ตอบเขียน C: \ Program Files (x86) \ Steam หรือถ้าคุณติดตั้ง Steam ในไดเร็กทอรีอื่นคุณสามารถเรียกดูไดเร็กทอรีนั้นและคุณสามารถดำเนินการตามขั้นตอนด้านล่าง
- ค้นหาไฟล์ Steam.exe คลิกขวาที่มันและเลือกคุณสมบัติจากเมนูแบบเลื่อนลง
- เลือกแท็บ ความเข้ากันได้ และทำเครื่องหมายในช่องที่ระบุว่า เรียกใช้โปรแกรมนี้ในโหมดความเข้ากันได้สำหรับ: .
- ในกล่องแบบเลื่อนลงให้เลือก Windows 8 / Windows 7 ไม่แนะนำให้ใช้รุ่นเก่ากว่านี้มากที่สุดอาจไม่ทำงาน ใช้การเปลี่ยนแปลงและบันทึก
- เปิดตัวไคลเอ็นต์ Steam อีกครั้งและตรวจสอบว่าไคลเอ็นต์เชื่อมต่อกับอินเทอร์เน็ตอย่างถูกต้องหรือไม่
- หากลูกค้ายังคงปฏิเสธที่จะเชื่อมต่อให้ทำตามขั้นตอนด้านล่างนี้เพื่อให้แน่ใจว่าเครื่องของคุณอัพเดตล่าสุดแล้ว
- คลิก เริ่ม และพิมพ์ในกล่องโต้ตอบ การตั้งค่า คลิกผลการค้นหาแรกที่ส่งคืนในผลการค้นหา คลิกปุ่ม อัปเดตและความปลอดภัย
- ที่นี่คุณจะพบว่า ตรวจหาการปรับปรุง ในแท็บ Windows Update ขณะนี้ Windows จะตรวจสอบการอัปเดตที่มีอยู่และดำเนินการดังกล่าวหลังจากดาวน์โหลด
- เปิด Steam อีกครั้งและตรวจสอบว่าเชื่อมต่ออินเทอร์เน็ตหรือไม่
โซลูชันที่ 6: การเปลี่ยนภาษาของไคลเอ็นต์ Steam
นี่คือข้อผิดพลาดที่ไม่อนุญาตให้ Steam เชื่อมต่อกับอินเทอร์เน็ต คุณสามารถเปลี่ยนภาษาของคุณเป็นภาษาอื่น ๆ และลองเข้าสู่ระบบโดยใช้ข้อมูลประจำตัวของคุณ หากเชื่อมต่อไอน้ำคุณสามารถย้อนกลับไปใช้ชุดภาษาก่อนหน้าได้ มิเช่นนั้นคุณสามารถย้อนกลับและทำตามคำแนะนำเพิ่มเติมด้านล่างได้
มีสองวิธีในการเปลี่ยนภาษาของ Steam คุณสามารถเปลี่ยนภาษาได้หาก Steam เปิดอยู่ในโหมดออฟไลน์หรือคุณสามารถเปลี่ยนภาษาได้โดยใช้พารามิเตอร์บรรทัดคำสั่งเช่นเดียวกับที่เราใช้มาก่อน
เปลี่ยนผ่านลูกค้า
- เปิดตัวไคลเอ็นต์ Steam ของคุณ (จะอยู่ในโหมดออฟไลน์) คลิกที่ ไอน้ำ ที่ด้านซ้ายบนของหน้าจอแล้วเลือก การตั้งค่า จากเมนูแบบเลื่อนลง
- ไปที่แท็บชื่อ Interface (ปรากฏทางด้านซ้าย) ตอนนี้คุณจะสามารถเลือกบรรทัดที่ต้องการ เลือกภาษาที่คุณต้องการใช้ Steam (ต้องใช้ Steam เพื่อเริ่มต้นใหม่) โดยจะมีช่องแบบเลื่อนลง คลิกและเลือกภาษาใดก็ได้
- บันทึกการเปลี่ยนแปลงและเริ่มต้นระบบ Steam ใหม่ ตรวจดูว่าเชื่อมต่ออินเทอร์เน็ตหรือไม่
การเปลี่ยนผ่านบรรทัดคำสั่ง
- ไปที่ไดเรกทอรี Steam ของคุณ ไดเรกทอรีไอดีดีฟอลต์คือ C: \ Program Files (x86) \ Steam หากคุณติดตั้ง Steam ไปที่อื่นคุณสามารถเรียกดูได้
- เมื่ออยู่ในโฟลเดอร์ Steam หลักให้ค้นหาไฟล์ Steam exe คลิกขวาที่มันและเลือกสร้างทางลัด
- คลิกขวาที่ทางลัดและเลือก คุณสมบัติ จากเมนูแบบเลื่อนลง
- ในกล่องโต้ตอบเป้าหมายให้เขียน ภาษา german ในตอนท้าย ดังนั้นบรรทัดทั้งหมดมีลักษณะดังนี้:
C: \ Program Files (x86) \ Steam \ Steam.exe - ภาษาเยอรมัน
(บางครั้งคุณต้องเขียนในสถานที่ของเยอรมันหรือในสถานที่ของอิตาลีคุณสามารถตรวจสอบชื่อสั้น ๆ เหล่านี้ผ่านทางอินเทอร์เน็ต)
โปรดอย่าลืมเว้นวรรคหลังจากบรรทัดเริ่มต้นในกล่องโต้ตอบเป้าหมาย
- ใช้การเปลี่ยนแปลงและปิดหน้าต่าง เปิดใช้ Steam โดยใช้ทางลัดและหวังว่าจะทำงานตามที่คาดหมาย
โซลูชัน 7: แฟ้ม Flushing Steam และ DNS
เราสามารถลองตั้งค่าอินเทอร์เน็ตและกำหนดค่าเพื่อดูว่าปัญหาได้รับการแก้ไขหรือไม่ flushconfig flushes และโหลดการกำหนดค่าสำหรับแต่ละแอ็พพลิเคชัน / เกมที่ติดตั้งในเครื่องคอมพิวเตอร์ของคุณ
ระบบปฏิบัติการส่วนใหญ่ได้รับการออกแบบมาเพื่อแคชระเบียน DNS โดยทั่วไปจะเป็นแนวทางที่ดีเนื่องจากช่วยให้แอปพลิเคชันประมวลผลคำขอที่รวดเร็วขึ้น / การถ่ายโอนข้อมูลไปยังเว็บไซต์ อย่างไรก็ตามหาก DNS มีการเปลี่ยนแปลงบ่อยครั้งจำเป็นต้องล้างข้อมูลเพื่อให้สามารถเรียกค้น DNS ใหม่และคุณสามารถดำเนินการถ่ายโอนข้อมูลที่คุณทำต่อได้ จะลบแคชภายในเครื่องออกจากคอมพิวเตอร์ของคุณและจะได้รับแคชล่าสุดที่ผู้ให้บริการอินเทอร์เน็ตใช้อยู่
- กด Windows + R เพื่อเรียกใช้แอพพลิเคชันรัน
- ในกล่องโต้ตอบชนิด steam: // flushconfig
- Steam จะปรากฏหน้าต่างเล็ก ๆ เพื่อยืนยันการกระทำของคุณ กด OK ไม่ทราบว่าหลังจากการกระทำนี้ Steam จะขอให้คุณลงชื่อเข้าใช้อีกครั้งโดยใช้ข้อมูลรับรองของคุณ อย่าทำตามวิธีนี้หากคุณไม่มีสิทธิ์เข้าถึงรายละเอียดการเข้าสู่ระบบของคุณ
- หลังจากดำเนินการข้างต้นแล้วให้กดปุ่ม Windows + R เพื่อเรียกหน้าต่าง Run อีกครั้ง ในกล่องโต้ตอบพิมพ์ cmd เพื่อแสดงพรอมต์คำสั่ง
- เมื่ออยู่ในพรอมต์คำสั่งให้พิมพ์ ipconfig / flushdns กดปุ่มตกลง.
- รีสตาร์ทเครื่องคอมพิวเตอร์และเปิดใช้ Steam ใหม่เพื่อดูว่าปัญหาได้รับการแก้ไขหรือไม่
โซลูชันที่ 8: รีสตาร์ทเราเตอร์ด้วยตนเอง
อาจเป็นไปได้ที่เราเตอร์อินเทอร์เน็ตของคุณอาจได้รับการบันทึกในการกำหนดค่าไม่ถูกต้อง หรือการตั้งค่าล่าสุดอาจทำให้ไม่สามารถทำงานได้อย่างถูกต้อง แน่นอนคุณควรลองรีสตาร์ทเราเตอร์เป็นอันดับแรกและตรวจสอบ แต่ถ้าไม่ได้ผลเราสามารถลองตั้งค่าเราเตอร์ใหม่ (รีเซ็ตยาก) ด้วยตนเองและดูว่าจะช่วยปรับปรุงสถานการณ์ของเราหรือไม่
- รับเราเตอร์และพลิกกลับเพื่อให้พอร์ตทั้งหมดอยู่หน้าคุณ
- มองหาปุ่มชื่อว่า รีเซ็ต ที่ด้านหลัง เราเตอร์ส่วนใหญ่ไม่มีปุ่มดังนั้นคุณจึงไม่ตั้งใจรีเซ็ตเป็นค่าเริ่มต้นของโรงงานแทนคุณต้องใช้บางสิ่งบางอย่างเช่นขาเพื่อกดเข้าด้านในรูซึ่งระบุว่ารีเซ็ต
- รีเซ็ตเราเตอร์และเชื่อมต่อคอมพิวเตอร์ของคุณอีกครั้งกับเครือข่าย Wi-Fi เปิด Steam อีกครั้งและตรวจสอบว่าปัญหาได้รับการแก้ไขหรือไม่
หมายเหตุ: เป็นที่น่าสังเกตว่าหลังจากที่คุณตั้งค่าเราเตอร์ใหม่แล้วเราเตอร์ของคุณจะไม่มี SSID (รหัสผ่าน) และชื่อ WiFi ของคุณจะถูกตั้งค่าเป็นค่าเริ่มต้น (เช่น TPlink121) นอกจากนี้การตั้งค่าอินเทอร์เน็ตที่ผู้ให้บริการอินเทอร์เน็ตของคุณตั้งค่าไว้จะถูกลบออก อย่า ทำวิธีนี้เว้นแต่คุณจะรู้ว่าการตั้งค่าเหล่านั้นหรือเราเตอร์ทำงานเป็นแบบ plug and play อาจเป็นความเจ็บปวดที่แท้จริงในการเรียกผู้ให้บริการและขอให้พวกเขาแนะนำวิธีที่จะทำให้อินเทอร์เน็ตทำงานได้ดีดังนั้นโปรดคำนึงถึงปัจจัยเหล่านี้อยู่เสมอ อุปกรณ์เชื่อมต่อทั้งหมดจะถูกยกเลิกการเชื่อมต่อและคุณจะต้องเชื่อมต่ออุปกรณ์ทั้งหมดทีละรายการอีกครั้ง
PRO TIP: หากปัญหาเกิดขึ้นกับคอมพิวเตอร์หรือแล็ปท็อป / โน้ตบุ๊คคุณควรลองใช้ซอฟต์แวร์ Reimage Plus ซึ่งสามารถสแกนที่เก็บข้อมูลและแทนที่ไฟล์ที่เสียหายได้ วิธีนี้ใช้ได้ผลในกรณีส่วนใหญ่เนื่องจากปัญหาเกิดจากความเสียหายของระบบ คุณสามารถดาวน์โหลด Reimage Plus โดยคลิกที่นี่โซลูชัน 9: การรีเซ็ตการตั้งค่าของเราเตอร์ผ่านทางเว็บเพจ
นอกจากนี้ยังมีตัวเลือกในการรีเซ็ตการตั้งค่าเราเตอร์ผ่านทางหน้าเว็บโดยใช้ที่อยู่ IP เกตเวย์เริ่มต้นของคุณ คุณสามารถใช้วิธีนี้ได้หากโซลูชัน 8 กำลังพิสูจน์ปัญหาสำหรับคุณเนื่องจากเหตุผลใดก็ตาม อีกครั้งโน้ตที่เขียนข้างต้นใช้กับโซลูชันนี้ด้วยดังนั้นดีที่สุดคือเก็บทุกสิ่งเหล่านั้นไว้ในใจ
- เปิดเว็บเบราว์เซอร์ของคุณและพิมพ์ที่อยู่ IP ของเราเตอร์ (ถ้าคุณไม่รู้จักข้อมูลนี้ส่วนใหญ่อาจเขียนไว้ที่ด้านหลังของเราเตอร์หรือในกล่อง / คู่มือ) จะมีลักษณะคล้าย 192. 168.1.1
- กดปุ่มตกลง. ตอนนี้เราเตอร์จะขอชื่อผู้ใช้และรหัสผ่านก่อนจึงจะสามารถเข้าถึงได้ ค่าเริ่มต้นคือ admin / admin หากไม่ได้ผลและคุณจำข้อมูลรับรองไม่ได้คุณสามารถติดต่อผู้ให้บริการอินเทอร์เน็ตของคุณได้ตลอดเวลาและขอให้
- คลิกแท็บ เครื่องมือ ที่ด้านบนและคำสั่งระบบที่ด้านซ้าย
- ที่นี่คุณจะเห็นปุ่มชื่อ Restore คลิกที่นี่ คุณจะถูกตัดการเชื่อมต่อกับเราเตอร์ของคุณและจะกลับไปใช้การตั้งค่าจากโรงงาน
หมายเหตุ: โปรดทราบว่าการกำหนดค่าเมนูอาจแตกต่างกันสำหรับแต่ละเราเตอร์ คุณสามารถพิมพ์หมายเลขรุ่นของคุณใน Google ได้อย่างง่ายดายและดูวิธีการรีเซ็ตเราเตอร์ (ถ้าคุณไม่สามารถเข้าถึงปุ่มรีเซ็ตได้จากโรงงานด้วยตัวคุณเอง)
- หลังจากเชื่อมต่ออินเทอร์เน็ตแล้วให้เปิดใช้ Steam อีกครั้งและตรวจสอบว่ามีการลงทะเบียนการเชื่อมต่ออินเทอร์เน็ตหรือไม่
โซลูชัน 9: การปิดใช้งานโปรแกรมเบต้า
มีกรณีที่การเข้าร่วมเบต้าของคุณอาจทำให้ Steam เกิดการผิดปกติ / ไม่อยู่ในลำดับ เมื่อใช้การมีส่วนร่วมแบบเบต้าคุณจะได้รับเนื้อหาเกมก่อนที่จะเผยแพร่ เนื้อหาค่อนข้างไม่เสถียรและนักพัฒนาซอฟต์แวร์เปิดตัวการอัปเดตบ่อยครั้งเพื่อแก้ไขข้อบกพร่อง ไม่มีส่วนเกี่ยวข้องกับการปิดใช้งานการเข้าร่วมเบต้า เนื้อหาเบต้าจะหายไปพร้อมกับเนื้อหาที่จัดเก็บไว้เกี่ยวกับความก้าวหน้าของคุณตามเนื้อหา ทำตามขั้นตอนด้านล่าง:
- กดปุ่ม Windows + R เพื่อเปิดแอ็พพลิเคชัน Run ในกล่องโต้ตอบชนิด taskmgr นี่คือคำสั่งเพื่อเรียก Task Manager ขึ้นมาโดยไม่คำนึงถึงรุ่นของ Windows ที่คุณใช้อยู่
- ค้นหากระบวนการไอน้ำที่แตกต่างกันซึ่งกำลังทำงานอยู่และปิดทีละขั้นตอน อย่าทิ้งอะไรไว้ข้างหลัง เพื่อให้มั่นใจได้ว่าการเปลี่ยนแปลงที่เราทำไว้เป็นรูปธรรมและได้รับการบันทึกไว้ดังนั้นเมื่อเราเปิดตัวไคลเอ็นต์อีกครั้งจะไม่แสดงข้อผิดพลาดใด ๆ
- นอกจากนี้ให้ปิดแอปพลิเคชันของบุคคลที่สามทั้งหมดรีเฟรชหน้าจอและดำเนินขั้นตอนต่อไปเพื่อยกเลิกการใช้งาน Steam Beta
- สิ่งที่เลือกออกจากเบต้าจริงหมายถึงการเลือกออกจากการปรับปรุงจนกว่าจะมีการเปิดตัวอย่างเป็นทางการ มีข้อดีและข้อเสียของเฟสเบต้า คุณจะได้ลองใช้การเปลี่ยนแปลงใหม่ ๆ ก่อนที่จะมีการเผยแพร่ในอีกไม่กี่เดือน ในทางกลับกันการอัปเดตอาจยังมีปัญหาและทำให้เกิดปัญหาที่ไม่คาดคิด ในกรณีนี้ไอน้ำไม่ทำงานและไม่เชื่อมต่อกับอินเทอร์เน็ต เปิดไคลเอ็นต์ Steam ของคุณและในมุมด้านซ้ายบนคุณจะเห็นตัวเลือกชื่อว่า Steam คลิกและไปที่การตั้งค่า
- เมื่อคุณอยู่ในการตั้งค่าคลิกแท็บมากที่ชื่อว่า บัญชี ที่นี่คุณจะเห็นตัวเลือกชื่อการมีส่วนร่วมของเบต้า เราต้องตรวจสอบให้แน่ใจว่าลูกค้าของคุณไม่ได้เป็นส่วนหนึ่งของขั้นตอนเบต้าใด ๆ คลิกตัวเลือกและคุณจะเห็นหน้าต่างแบบเลื่อนลงเพื่อให้คุณสามารถเลือกตัวเลือกของคุณได้
- เลือกตัวเลือกที่ระบุว่า NONE- เลือกไม่ใช้โปรแกรมเบต้าทุกรุ่น ปิดไอน้ำและเปิด Task Manager เพื่อสิ้นสุดกระบวนการ Steam ทั้งหมด รีสตาร์ทเครื่องคอมพิวเตอร์และเปิด Steam ใหม่อีกครั้ง หากลูกค้าของคุณเป็นส่วนหนึ่งของโปรแกรมเบต้าโปรแกรมจะติดตั้งการอัปเดตบางอย่างก่อนเล่นเกมของคุณอีกครั้ง
- หากคุณประสบปัญหาใด ๆ ในขณะที่เลือกใช้งานรุ่นเบต้าคุณสามารถเรียกดูไดเรกทอรีของคุณและลบไฟล์เบต้าออกจากที่นี้ได้ ตำแหน่งเริ่มต้นสำหรับโฟลเดอร์ไอน้ำของคุณควรเป็น C: \ Program Files (x86) \ Steam
กดปุ่ม⊞ Win + R นี้ควรจะป๊อปอัพเรียกใช้โปรแกรมประยุกต์
ในกล่องโต้ตอบเขียน C: \ Program Files (x86) \ Steam
หรือถ้าคุณติดตั้ง Steam ในไดเร็กทอรีอื่นคุณสามารถเรียกดูไดเร็กทอรีนั้นและคุณสามารถดำเนินการตามขั้นตอนด้านล่าง
- เรียกดูโฟลเดอร์ชื่อ Packages และลบไฟล์ทั้งหมดที่ขึ้นต้นด้วย beta ปิดหน้าต่างและหลังจากเริ่มต้นใช้งานไคลเอ็นต์อีกครั้งให้ทำตามวิธีการเลือกไม่ใช้เบต้าที่กล่าวถึงในขั้นตอนที่ 4
- รีสตาร์ท Steam และตรวจสอบว่า Steam เข้าสู่ระบบออนไลน์หรือไม่หลังจากตระหนักว่ามีการเชื่อมต่ออินเทอร์เน็ต
โซลูชัน 10: การเริ่ม Steam ในเซฟโหมดด้วย Networking
อีกสิ่งหนึ่งที่เราสามารถลองคือการเริ่ม Steam ใน Safe Mode ด้วย Networking ใช้โหมดปลอดภัยเพื่อช่วยในการวินิจฉัยปัญหา หาก Steam เชื่อมต่อกับอินเทอร์เน็ตโดยใช้วิธีนี้หมายความว่าแอ็พพลิเคชันของบุคคลที่สามขัดแย้งกับไคลเอ็นต์ของคุณ
การเริ่มต้นใช้งานในเซฟโหมดไม่ก่อให้เกิดหัวข้อใด ๆ และใช้ทั่วโลกเพื่อแก้ไขปัญหาต่างๆ คุณไม่ต้องกังวลอะไรเลย
- นำคอมพิวเตอร์ของคุณไปยังเซฟโหมดโดยเลือกจากตัวเลือกต่างๆ เลือก ' เปิดใช้งาน Safe Mode with Networking ' คุณสามารถเรียนรู้วิธีทำให้คอมพิวเตอร์ของคุณปลอดภัยจากที่นี่ ถ้าคุณใช้ Windows 7 ให้กด F8 เมื่อเริ่มต้นเครื่องคอมพิวเตอร์ของคุณและคุณจะถูกนำไปยังหน้าต่างที่คล้ายกันซึ่งคุณสามารถเลือกตัวเลือกที่ต้องการได้
- เปิด Steam และลองเชื่อมต่อกับอินเทอร์เน็ตและเข้าสู่ระบบหากทำได้สำเร็จหมายความว่าโปรแกรมป้องกันไวรัสหรือไฟร์วอลล์ / โปรแกรมบุคคลที่สามอาจเป็นปัญหา คุณสามารถเรียกดูโซลูชันด้านล่างที่เราได้อธิบายวิธีลบ / กำหนดค่าแอ็พพลิเคชันเหล่านี้ทีละขั้นตอน
โซลูชันที่ 11: การล้างแคชดาวน์โหลด
การล้างแคชของการดาวน์โหลด Steam อาจช่วยแก้ปัญหาที่อาจทำให้ไคลเอ็นต์ไม่ตอบสนอง / เชื่อมต่อ กระบวนการนี้จะไม่มีผลกับเกมปัจจุบันของคุณ คุณจะต้องลงชื่อเข้าใช้อีกครั้งเท่านั้น อย่าใช้วิธีนี้หากคุณไม่มีข้อมูลรับรองการเข้าสู่ระบบที่ถูกต้อง
- เปิดไคลเอ็นต์ Steam และไปที่การตั้งค่า ซึ่งอยู่ในเมนูด้านซ้ายบน
- ค้นหาการดาวน์โหลดในแผงการตั้งค่า
- คลิก Clear Download Cache คลิกตกลงเพื่อยืนยันการเลือกของคุณและหลังจากผ่านไปแล้ว Steam จะขอข้อมูลรับรองการเข้าสู่ระบบของคุณ
- หลังจากเข้าสู่ระบบอีกครั้ง Steam จะเริ่มตามที่คาดไว้
หากดาวน์โหลดได้อย่างราบรื่นในอีกเครือข่ายหมายความว่ามีปัญหากับ ISP ของคุณ คุณต้องติดต่อตัวแทนลูกค้าและบอกเขาเกี่ยวกับปัญหาเฉพาะของคุณ คุณยังสามารถลองตัดการเชื่อมต่ออุปกรณ์อื่น ๆ ในเครือข่ายของคุณและรีสตาร์ทโมเด็มอินเทอร์เน็ต นอกจากนี้คุณควรตรวจสอบว่ามีข้อขัดแย้งกับโปรแกรมป้องกันไวรัสหรือ Windows Defender หรือไม่ บางครั้งส่วนขยายที่มีอยู่ใน Chrome ยังทำให้เกิดปัญหา
โซลูชัน 12: การสแกนหามัลแวร์
มัลแวร์อาจมีอยู่ในคอมพิวเตอร์ของคุณซึ่งอาจทำให้คุณสามารถเชื่อมต่อได้ แม้ว่าคุณจะสามารถสแกนหามัลแวร์โดยใช้โปรแกรมป้องกันไวรัสอื่น ๆ แต่คุณสามารถใช้ malwarebytes ได้เช่นกัน โปรดทราบว่าเราจะเชื่อมโยงเว็บไซต์อื่น ๆ เพื่อช่วยผู้ใช้ของเราเท่านั้น เราจะไม่รับผิดชอบต่อความเสี่ยงใด ๆ ที่เกี่ยวข้องกับการใช้ซอฟต์แวร์ดังกล่าว
โซลูชัน 13: การปิดใช้งานไฟร์วอลล์ / Antivirus
เป็นความจริงทั่วไปที่ไฟร์วอลล์และซอฟต์แวร์ป้องกันไวรัสของคุณขัดแย้งกับ Steam Steam มีกระบวนการมากมายที่เกิดขึ้นพร้อมกันเพื่อให้แน่ใจว่าประสบการณ์การเล่นเกมของคุณจะเป็นอะไรที่ดีที่สุด อย่างไรก็ตามซอฟต์แวร์ป้องกันไวรัสจำนวนมากทำเครื่องหมายว่ากระบวนการเหล่านี้เป็นภัยคุกคามที่อาจเป็นไปได้และกักกันพวกเขาทำให้บางกระบวนการ / แอปพลิเคชันไม่ทำงาน เราได้รวบรวมคำแนะนำเกี่ยวกับวิธีใส่ไอน้ำเป็นข้อยกเว้นในการป้องกันไวรัส ทำตามขั้นตอนต่อไปนี้
สำหรับการปิดใช้งาน Windows Firewall ให้ทำตามขั้นตอนด้านล่างนี้
- กดปุ่ม Windows + R เพื่อเรียกใช้แอพพลิเคชัน Run ในกล่องโต้ตอบ ตัวควบคุม ชนิด ซึ่งจะเป็นการเปิดแผงควบคุมเครื่องคอมพิวเตอร์ของคุณต่อหน้าคุณ
- ด้านบนขวาจะมีกล่องโต้ตอบเพื่อค้นหา เขียน ไฟร์วอลล์ และคลิกที่ตัวเลือกแรกที่ให้มา
- ตอนนี้ที่ด้านซ้ายให้คลิกตัวเลือกที่ เปิดใช้ Windows Firewall หรือ f ด้วยวิธีนี้คุณสามารถปิดไฟร์วอลล์ได้อย่างง่ายดาย
- เลือกตัวเลือกของ ปิดไฟร์วอลล์ Windows ในทั้งสองแท็บเครือข่ายสาธารณะและภาคเอกชน บันทึกการเปลี่ยนแปลงและออก รีสตาร์ท Steam และเปิดใช้งานโดยใช้ตัวเลือก Run as administrator
โซลูชัน 14: การปิดใช้งานการตั้งค่าพร็อกซี
การมีพร็อกซีที่ใช้งานอยู่ในคอมพิวเตอร์ของคุณอาจทำให้ Steam ไม่สามารถเชื่อมต่อกับอินเทอร์เน็ตได้อย่างถูกต้อง พร็อกซีก่อให้เกิดอุโมงค์ซึ่งการไหลเวียนของข้อมูลอินเทอร์เน็ตของคุณ ในขณะที่บางครั้งอาจทำงานได้หลายครั้ง Steam จะทำให้เกิดข้อผิดพลาด เราสามารถปิดใช้งานการตั้งค่าพร็อกซีของคุณและตรวจสอบว่า Steam เชื่อมต่ออินเทอร์เน็ตหรือไม่
ก่อนอื่นโปรดตรวจสอบให้แน่ใจว่าเครื่องมือค้นหาที่น่าสงสัยถูกถอนการติดตั้งและไม่มีโปรแกรมพิเศษที่มีอยู่ในพีซีของคุณ
วิธีที่ 1: Chrome
- เปิดเบราว์เซอร์ Chrome แล้วคลิก เมนู Chrome (ด้านขวาบน) เมื่อเปิด
- หลังจากเมนูแบบเลื่อนลงมาคลิกที่ การตั้งค่า
- เมื่อหน้าการตั้งค่าเปิดขึ้นให้พิมพ์ พร็อกซี ในแถบการค้นหาที่อยู่ด้านบน
- จากผลการค้นหาเลือกผลลัพธ์ที่ระบุว่า เปิดการตั้งค่าพร็อกซี
- เมื่อการตั้งค่าถูกเปิดขึ้นให้คลิกที่ การตั้งค่า LAN ในแท็บ Connections ซึ่งอยู่ด้านล่าง
- ยกเลิกการเลือกบรรทัดที่ระบุว่า ตรวจหาการตั้งค่าโดยอัตโนมัติ และยกเลิกการเลือกบรรทัดที่ระบุว่า ใช้พร็อกซีเซิร์ฟเวอร์สำหรับ LAN ของคุณ บันทึกการเปลี่ยนแปลงและออก รีสตาร์ท Steam
วิธีที่ 2: ผ่านการตั้งค่าเครือข่าย
- กดปุ่ม Windows + R เพื่อเรียกใช้แอพพลิเคชัน Run
- ในกล่องโต้ตอบให้พิมพ์ inetcpl cpl
- คุณสมบัติอินเทอร์เน็ตจะเปิดขึ้น ไปที่แท็บการเชื่อมต่อและคลิกที่การตั้งค่า LAN
- เมื่ออยู่ในการตั้งค่า LAN ให้ยกเลิกการเลือกบรรทัดที่ระบุว่า ตรวจหาการตั้งค่าโดยอัตโนมัติ และยกเลิกการเลือกบรรทัดที่ระบุว่า ใช้พร็อกซีเซิร์ฟเวอร์สำหรับ LAN ของคุณ บันทึกการเปลี่ยนแปลงและออกเพื่อเปิดใช้งาน Steam ใหม่
วิธีที่ 15: การแก้ไขรีจิสทรีเพื่อตั้งค่าออฟไลน์เป็น 0
เราสามารถตรวจสอบว่าค่าออฟไลน์ในคอมพิวเตอร์ของคุณมีการตั้งค่าเป็น 0 หรือไม่ถ้าตั้งค่าเป็น 1 หมายความว่าไม่ว่าคุณจะพยายามอย่างหนักเพียงใดหรือมีกี่วิธีที่คุณทดสอบ Steam จะไม่เชื่อมต่อกับอินเทอร์เน็ต
โปรดทำตามขั้นตอนอย่างระมัดระวังเนื่องจากความไม่ระมัดระวังในขณะที่การแก้ไขรีจิสเตอร์อาจก่อให้เกิดความเสียหายกับคอมพิวเตอร์ของคุณเป็นอย่างมากและอาจทำให้ไม่สามารถใช้งานได้
- กดปุ่ม Windows + R เพื่อเปิดแอ็พพลิเคชัน Run ในกล่องโต้ตอบพิมพ์ regedit กด Enter
- ไปที่ HKEY_CURRENT_USER โดยใช้เมนูปัจจุบันที่ด้านซ้ายของหน้าต่าง จากนั้นค้นหาโฟลเดอร์ของ ซอฟต์แวร์ เมื่อคุณเปิดค้นหา วาล์ว
- เมื่ออยู่ในวาล์วให้คลิกโฟลเดอร์ Steam และทางด้านขวาทะเบียนทั้งหมดจะปรากฏขึ้น
- คลิกขวาที่ ออฟไลน์ และคลิกแก้ไข ตั้งค่าเป็น 0 (ถ้ามีการตั้งค่าเป็น 1) บันทึกการเปลี่ยนแปลงและออก
- รีสตาร์ท Steam และตรวจสอบว่ามีการเชื่อมต่ออินเทอร์เน็ตหรือไม่ ขอแนะนำให้คุณรีสตาร์ทคอมพิวเตอร์หลังจากปรับเปลี่ยนรีจิสทรี
โซลูชันขั้นสุดท้าย: รีเฟรชไฟล์ Steam
หากข้อผิดพลาดยังคงอยู่ในขั้นตอนนี้เราจะไม่มีทางเลือกอื่นนอกจากการรีเฟรชไฟล์ Steam การรีเฟรชไฟล์ Steam จะติดตั้ง Steam ใหม่ในคอมพิวเตอร์ของคุณอีกครั้ง เราจะลบโฟลเดอร์การกำหนดค่าบางอย่างเพื่อให้มั่นใจว่าได้รับการต่ออายุใหม่เมื่อติดตั้งและลบไฟล์ที่ไม่ถูกต้องออกทั้งหมด
โปรดทราบว่าการหยุดชะงักระหว่างกระบวนการคัดลอกจะทำให้ไฟล์เสียหายและคุณจะต้องดาวน์โหลดเนื้อหาทั้งหมดซ้ำอีกครั้ง ดำเนินการกับโซลูชันนี้ต่อไปหากแน่ใจว่าคอมพิวเตอร์ของคุณจะไม่ถูกขัดจังหวะ
- ไปที่ ไดเรกทอรี Steam ของคุณ ตำแหน่งเริ่มต้นสำหรับไดเรกทอรีของคุณคือ
C: / Program Files (x86) / Steam
- ค้นหาแฟ้มและโฟลเดอร์ต่อไปนี้:
Userdata (โฟลเดอร์)
Steam.exe (แอพพลิเคชัน)
SteamAds (โฟลเดอร์ - เก็บเฉพาะแฟ้มของเกมอื่น ๆ ในนั้น)
โฟลเดอร์ userdata ประกอบด้วยข้อมูลทั้งหมดของการเล่นเกมของคุณ เราไม่จำเป็นต้องลบ นอกจากนี้ภายใน Steamapps คุณจะต้องค้นหาเกมที่ทำให้คุณมีปัญหาและลบเฉพาะโฟลเดอร์นั้น ไฟล์อื่น ๆ ที่มีการติดตั้งและไฟล์เกมของเกมอื่น ๆ ที่คุณได้ติดตั้งอยู่
อย่างไรก็ตามหากมีเกมทั้งหมดเกิดปัญหาขึ้นเราขอแนะนำให้คุณลบโฟลเดอร์ Steamapps ออกและทำตามขั้นตอนต่อไปนี้
- ลบ ไฟล์ / โฟลเดอร์ อื่น ๆ ทั้งหมด (ยกเว้นไฟล์ อื่น ๆ ที่กล่าวถึงข้างต้น) และรีสตาร์ทเครื่องคอมพิวเตอร์ของคุณ
- เปิดใช้ Steam ใหม่โดยใช้สิทธิ์ของผู้ดูแลระบบและหวังว่าจะเริ่มอัปเดตตัวเอง หลังจากการปรับปรุงเสร็จสมบูรณ์แล้วจะทำงานได้ตามปกติ
แม้หลังจากใช้วิธีเหล่านี้ทั้งหมดปัญหาไม่ได้รับการแก้ไขก็หมายความว่ามีปัญหากับ ISP ของคุณและคุณควรติดต่อ providor อินเทอร์เน็ตของคุณ
บทความที่เกี่ยวข้อง:
ไม่สามารถเชื่อมต่อกับเครือข่ายไอน้ำ
PRO TIP: หากปัญหาเกิดขึ้นกับคอมพิวเตอร์หรือแล็ปท็อป / โน้ตบุ๊คคุณควรลองใช้ซอฟต์แวร์ Reimage Plus ซึ่งสามารถสแกนที่เก็บข้อมูลและแทนที่ไฟล์ที่เสียหายได้ วิธีนี้ใช้ได้ผลในกรณีส่วนใหญ่เนื่องจากปัญหาเกิดจากความเสียหายของระบบ คุณสามารถดาวน์โหลด Reimage Plus โดยคลิกที่นี่