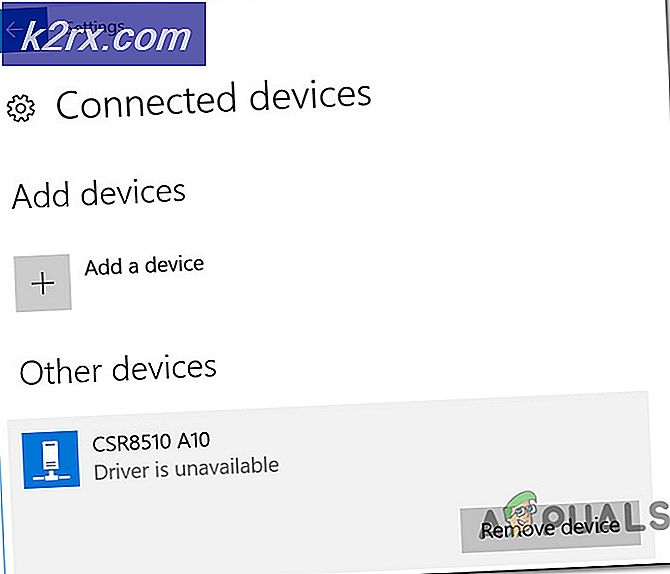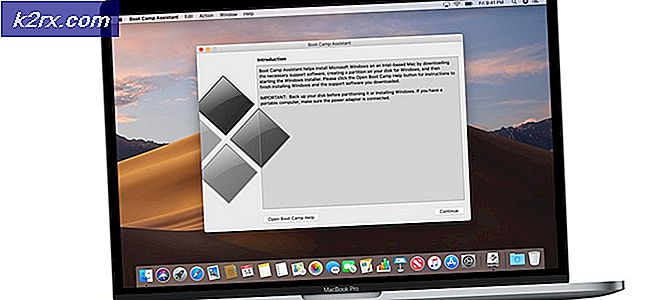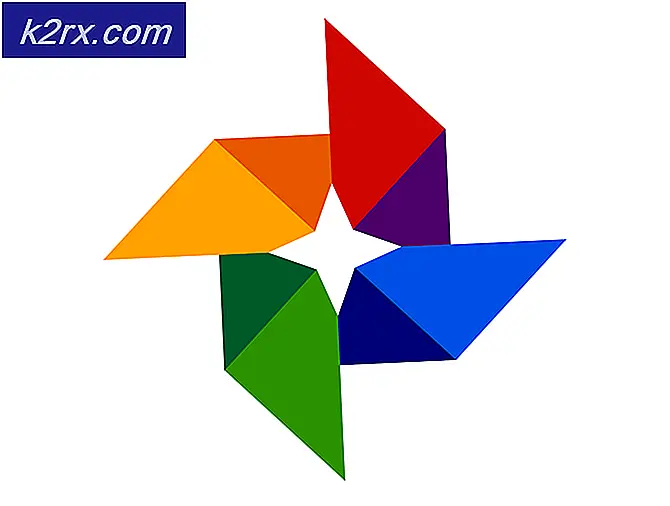วิธีแก้ไขเอกสาร Excel ที่ไม่ได้บันทึก
ผู้ใช้ Microsoft Excel หลายคนรายงานว่าพวกเขาประสบกับปัญหาที่ได้รับข้อความแสดงข้อผิดพลาด "เอกสารไม่ได้บันทึก" พวกเขายังประสบปัญหาที่เอกสารไม่ได้รับการบันทึกเลยแม้จะพยายามดำเนินการทั้งหมดแล้วก็ตาม Microsoft ได้รับทราบปัญหานี้อย่างเป็นทางการแล้วบนเว็บไซต์ทางการ
แม้ว่า Microsoft จะระบุไว้ แต่เราพบว่ามีสาเหตุอื่นๆ อีกหลายประการที่ว่าทำไมปัญหานี้จึงเกิดขึ้น และวิธีแก้ไขปัญหาเฉพาะหน้ามีอะไรบ้าง ตรวจสอบให้แน่ใจว่าคุณปฏิบัติตามแนวทางแก้ไขตั้งแต่เริ่มต้นและดำเนินการตามนั้น นอกจากนี้ เราคิดว่าคุณมีสำเนาของ Microsoft Office ที่เปิดใช้งานและเป็นผู้ดูแลระบบด้วย
อะไรทำให้เกิดข้อความแสดงข้อผิดพลาด 'ไม่ได้บันทึกเอกสาร', 'เอกสารไม่ได้รับการบันทึกอย่างสมบูรณ์' และ 'ไม่ได้บันทึกเอกสาร สำเนาที่บันทึกไว้ก่อนหน้านี้ถูกลบไปแล้ว '?
หลังจากวิเคราะห์รายงานของผู้ใช้ทั้งหมดและรวมการวิจัยของเราแล้ว เราก็ได้ข้อสรุปว่ามีเหตุผลหลายประการที่อาจทำให้เกิดปัญหานี้ สาเหตุบางประการที่คุณอาจพบข้อความแสดงข้อผิดพลาดที่แสดงอยู่แต่ไม่จำกัดเพียง:
ก่อนที่เราจะไปยังวิธีแก้ปัญหา เราจะพยายามบันทึกไฟล์ Excel ที่มีอยู่ซึ่งเปิดอยู่ในคอมพิวเตอร์ของคุณโดยใช้ไฟล์จำลองอื่น การดำเนินการนี้จะบันทึกเนื้อหาของไฟล์ไว้ในกรณีดังกล่าว จากนั้นเราจะดำเนินการแก้ไขข้อความแสดงข้อผิดพลาด ตรวจสอบให้แน่ใจว่าคุณเข้าสู่ระบบในฐานะผู้ดูแลระบบ
- เปิดไฟล์ Excel ใหม่ ตอนนี้กลับไปที่ไฟล์ที่เป็นสาเหตุของข้อผิดพลาดแล้วกด Ctrl + C. การดำเนินการนี้จะคัดลอกเนื้อหาทั้งหมดของไฟล์ Excel
- ตอนนี้ย้ายกลับไปที่ไฟล์ dummy excel ที่เราเพิ่งสร้างขึ้น ตอนนี้คลิกที่ บนซ้าย เซลล์แล้วกด Ctrl + V. การดำเนินการนี้จะคัดลอกเนื้อหาทั้งหมดรวมทั้งสูตรไปยังไฟล์ใหม่
- เมื่อเสร็จแล้วให้คลิกที่ ไฟล์> บันทึกเป็น แล้วเลือก a ท้องถิ่น ตำแหน่งที่มีอยู่ในฮาร์ดไดรฟ์จริงของคอมพิวเตอร์ของคุณ
หลังจากบันทึกไฟล์แล้ว ให้ไปที่วิธีแก้ไขปัญหาด้านล่าง:
โซลูชันที่ 1: การตรวจสอบการหยุดชะงัก
มีหลายกรณีที่ Excel ถูกขัดจังหวะจากการบันทึกไฟล์ไปยังปลายทางที่ต้องการ สิ่งนี้อาจเกิดขึ้นในบางครั้งที่คุณกดปุ่ม Esc หรือซอฟต์แวร์/กระบวนการอื่นๆ โดยไม่ได้ตั้งใจ ทำให้ไม่สามารถบันทึกต่อไปได้
ที่นี่ คุณควรกลับไปที่แท็บบันทึกแล้วลองบันทึกอีกครั้งโดยไม่ต้องกดปุ่มอื่น หากไม่ได้ผล ให้กด Windows + R พิมพ์ “taskmgr” ในกล่องโต้ตอบและกด Enter ตัวจัดการงานควรเปิดตัว ตอนนี้ ให้ตรวจสอบบริการที่เป็นไปได้ที่อาจขัดขวางกระบวนการบันทึก หากคุณพบเห็น ให้สิ้นสุดกระบวนการและลองบันทึกอีกครั้ง
แนวทางที่ 2: การตรวจสอบการเชื่อมต่อเครือข่าย
มีหลายกรณีที่คุณบันทึกไฟล์ Excel ไปยังตำแหน่งเครือข่ายผ่านเครือข่ายท้องถิ่น (ตัวอย่างเช่น ในองค์กร บางครั้งพนักงานบันทึกไฟล์จากระยะไกลไปยังตำแหน่งไฟล์อื่นบนเครือข่าย) ในกรณีเหล่านี้ เครือข่ายไม่ควรมีความล่าช้ามากนักและควรมีคุณสมบัติที่เสถียร
อ้างอิงจาก Microsoft หากเครือข่ายงานของคุณมีการหยุดชะงักเป็นระยะๆ และมีความล่าช้าสูง มีโอกาสที่คุณจะไม่สามารถบันทึกเอกสารได้ เรายังทำซ้ำขั้นตอนต่างๆ ในระบบของเราเองและทดสอบคำชี้แจงนี้ในเชิงบวก
หากคุณอยู่ในเครือข่ายองค์กร ลองส่งไฟล์ระยะไกลจากคอมพิวเตอร์ของเพื่อนเครื่องอื่น (พิจารณาว่าเขาใช้เครือข่ายเดียวกันอยู่แล้ว) หากเกิดปัญหาเดียวกัน แสดงว่ามีปัญหากับคุณสมบัติการเชื่อมต่อเครือข่าย และคุณควรติดต่อฝ่ายไอที
โซลูชันที่ 3: การตรวจสอบส่วนประกอบฮาร์ดแวร์
อีกสิ่งหนึ่งที่ต้องตรวจสอบก่อนที่เราจะไปยังการอนุญาตคือการทำให้แน่ใจว่าฮาร์ดแวร์ทั้งหมดของคุณทำงานอย่างถูกต้อง หากคุณกำลังบันทึกไฟล์ Excel ลงในแฟลช/ฮาร์ดไดรฟ์ภายนอก คุณควรตรวจสอบให้แน่ใจว่าการเชื่อมต่อนั้นถูกต้องและราบรื่น แม้ว่าจะมีความเสียหายทางกายภาพกับไดรฟ์ภายนอก คุณจะได้รับข้อความแสดงข้อผิดพลาดนี้
ส่วนประกอบฮาร์ดแวร์ยังรวมถึงดิสก์ไดรฟ์ของคุณด้วย หากหัวดิสก์ทำงานไม่ถูกต้อง คุณจะมีปัญหาในการเข้าถึงและเขียนไฟล์ไปยังที่เก็บข้อมูลของคุณ ที่นี่คุณควรตรวจสอบการบันทึกไฟล์อื่นๆ โดยใช้ซอฟต์แวร์เช่น Microsoft Work และดูว่าปัญหาเกิดขึ้นที่นั่นด้วยหรือไม่ หากไม่เป็นเช่นนั้น แสดงว่ามีบางอย่างผิดปกติกับตำแหน่งไฟล์หรือกับ Excel เอง หากปัญหาเดียวกันนี้เกิดขึ้น คุณควรเจาะลึกและตรวจดูให้แน่ใจว่าฮาร์ดไดรฟ์ของคุณทำงานตามที่คาดไว้
บันทึก: คุณยังสามารถเรียกใช้การตรวจสอบดิสก์เพื่อดูข้อผิดพลาด
โซลูชันที่ 4: การตรวจสอบสิทธิ์
หากคุณกำลังบันทึกไฟล์ Excel ไปยังตำแหน่งที่ผู้ใช้ปัจจุบันของคุณไม่มีสิทธิ์อนุญาต คุณจะพบข้อความแสดงข้อผิดพลาดเช่นกัน ไดรเวอร์หรือโฟลเดอร์แต่ละรายการมีสิทธิ์ของตนเอง ซึ่งโดยปกติแล้วจะให้สิทธิ์แก่ผู้ดูแลระบบ (เหมือนกันกับการเป็นเจ้าของ) อย่างไรก็ตาม โฟลเดอร์ระบบบางโฟลเดอร์อาจถูกจำกัดไว้สำหรับผู้ใช้หนึ่งรายหรือผู้ดูแลระบบหลัก (เช่นเดียวกันสำหรับโฟลเดอร์แบบกำหนดเองที่มีการเปลี่ยนแปลงการอนุญาตโดยเจตนา) ในโซลูชันนี้ เราจะไปที่ไดเร็กทอรีและเปลี่ยนการอนุญาต
บันทึก: ตรวจสอบให้แน่ใจว่าคุณเข้าสู่ระบบในฐานะผู้ดูแลระบบปกติ หากคุณไม่ใช่ โปรดตรวจสอบให้แน่ใจว่าคุณเข้าสู่ระบบด้วยบัญชีหนึ่ง เนื่องจากคุณจะไม่สามารถทำการเปลี่ยนแปลงในบัญชีปกติได้
- กด Windows + E และไปที่ไดเร็กทอรีที่คุณพยายามจะบันทึกไฟล์ ย้อนกลับไปหนึ่งก้าวแล้วเปิดไดเร็กทอรีที่มีโฟลเดอร์นี้อยู่
- คลิกขวา ในโฟลเดอร์แล้วเลือก คุณสมบัติ.
- นำทางไปยัง แท็บ “ความปลอดภัย” และคลิกที่ “ขั้นสูง” ที่บริเวณด้านล่างสุดของหน้าจอ อย่างที่คุณเห็นไม่มีสิทธิ์ที่เหมาะสมสำหรับบัญชีของคุณในกรณีนี้
- คลิกที่ "เปลี่ยนปุ่ม ” อยู่ในหน้าจอก่อนหน้า มันจะอยู่ตรงหน้าเจ้าของค่า ที่นี่เราจะเปลี่ยนเจ้าของโฟลเดอร์นี้เป็นบัญชีคอมพิวเตอร์ของคุณ
- คลิกที่ "ขั้นสูง” และเมื่อหน้าต่างใหม่ปรากฏขึ้นให้คลิกที่“ค้นหาตอนนี้” รายการจะถูกเติมที่ด้านล่างของหน้าจอซึ่งประกอบด้วยกลุ่มผู้ใช้ทั้งหมดในคอมพิวเตอร์ของคุณ เลือกบัญชีของคุณแล้วกด “ตกลง” เมื่อคุณกลับมาที่หน้าต่างเล็ก ๆ ให้กด “ตกลง” อีกครั้ง
- ตอนนี้ ตรวจสอบ เส้น "แทนที่เจ้าของในคอนเทนเนอร์ย่อยและวัตถุ” เพื่อให้แน่ใจว่าโฟลเดอร์/ไฟล์ทั้งหมดภายในโฟลเดอร์จะเปลี่ยนความเป็นเจ้าของด้วย ด้วยวิธีนี้ คุณจะไม่ต้องดำเนินการตามขั้นตอนทั้งหมดซ้ำแล้วซ้ำเล่าสำหรับไดเรกทอรีย่อยที่มีอยู่ คุณยังสามารถตรวจสอบ “แทนที่รายการอนุญาตวัตถุลูกทั้งหมดด้วยรายการสิทธิ์ที่สืบทอดได้จากวัตถุนี้” ตามความต้องการของคุณ
- ตอนนี้ปิดหน้าต่างคุณสมบัติหลังจากคลิก “สมัคร” และเปิดอีกครั้งในภายหลัง นำทางไปยัง แท็บความปลอดภัย และคลิก “ขั้นสูง”.
- ในหน้าต่างการอนุญาต ให้คลิกที่ “เพิ่ม” ที่บริเวณด้านล่างสุดของหน้าจอ
- คลิกที่ "เลือกหลักการ” หน้าต่างที่คล้ายกันจะปรากฏขึ้นเหมือนในขั้นตอนที่ 4 ทำซ้ำขั้นตอนที่ 4 อีกครั้งเมื่อปรากฏขึ้น
- ตอนนี้ตรวจสอบการอนุญาตทั้งหมด (ให้การควบคุมทั้งหมด) แล้วกด “ตกลง”.
- ตรวจสอบบรรทัด“แทนที่รายการอนุญาตวัตถุลูกทั้งหมดด้วยรายการสิทธิ์ที่สืบทอดได้จากวัตถุนี้” และกดสมัคร
- ตอนนี้ คุณสามารถควบคุมไดเร็กทอรีที่ต้องการบันทึกไฟล์ Excel ได้แบบเอกสิทธิ์เฉพาะบุคคล ลองบันทึกตอนนี้และตรวจสอบว่าปัญหายังคงมีอยู่หรือไม่
โซลูชันที่ 5: การเปิดใช้ Excel ในเซฟโหมด
หากวิธีการทั้งหมดข้างต้นไม่ได้ผล เราสามารถลองเปิดใช้ Office Suite ในเซฟโหมดได้ เมื่อคุณเปิดใช้แอปพลิเคชัน Office จะเป็นเซฟโหมด ปิดการใช้งาน ปลั๊กอินทั้งหมดที่ทำงานอยู่ในแอปพลิเคชันและเปิดใช้งานด้วยตัวแก้ไขพื้นฐานเท่านั้น ซึ่งอาจช่วยแก้ปัญหาที่ปลั๊กอินที่ไม่ดีก่อให้เกิดปัญหาได้ ตรวจสอบให้แน่ใจว่าคุณเป็นผู้ดูแลระบบ
- กด Windows + R เพื่อเปิดกล่องโต้ตอบ Run และพิมพ์ดังต่อไปนี้
excel /safe
- ตอนนี้กด Enter Excel จะเปิดตัวในโหมดบันทึก ตอนนี้ให้ลองจำลองข้อมูลเข้าไปแล้วลองบันทึกในเซฟโหมด การแก้ไขปัญหาว่าปัญหาอยู่ที่ปลั๊กอินบางตัวหรือไม่
บันทึก: หากคุณวินิจฉัยปลั๊กอินที่ทำให้เกิดปัญหา ให้ไปที่เมนูปลั๊กอินและปิดใช้งาน
หากวิธีการข้างต้นไม่ได้ผล คุณสามารถลองเริ่มระบบปฏิบัติการในเซฟโหมดได้ วิธีนี้จะช่วยวินิจฉัยว่าแอปพลิเคชันใดก่อให้เกิดปัญหาหรือไม่ หากตัวแก้ไขทำงานที่นั่นตามปกติ ให้เปิดใช้งานแอปพลิเคชันทีละรายการและระบุ คุณสามารถลองอ่านบทความต่อไปนี้เพื่อบู๊ตคอมพิวเตอร์ในเซฟโหมด:
วิธีการ: เริ่ม Windows 10 ในเซฟโหมด
วิธีเข้าสู่เซฟโหมดใน Window 7, Vista & XP