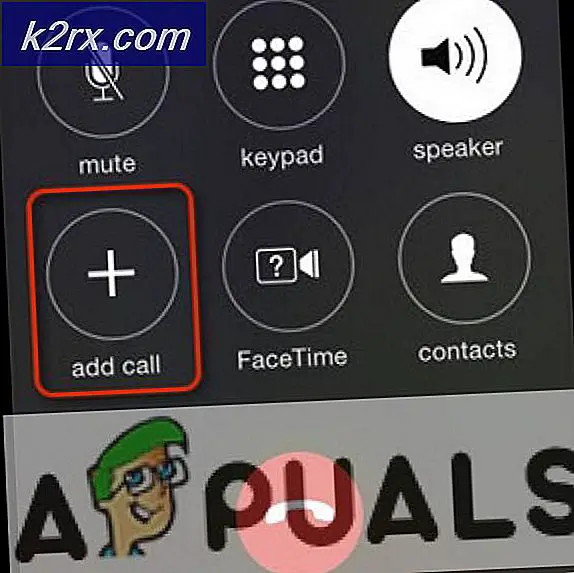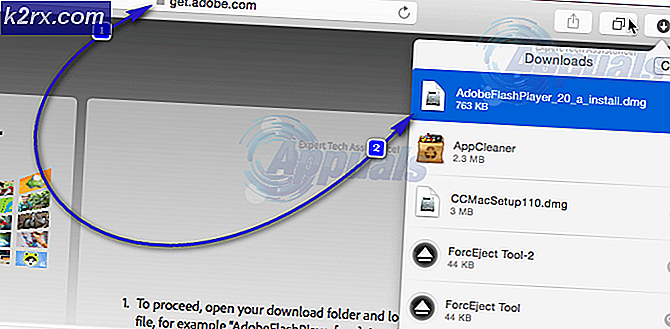วิธีแยกไฟล์ PDF โดยใช้ Chrome
ไม่ว่าคุณจะเป็นนักศึกษาวิทยาลัยหรือพนักงานขององค์กรไฟล์ PDF มีอยู่ทั่วไป หนังสือหรือบทความส่วนใหญ่มีให้เลือกใช้เป็นไฟล์ PDF ดังนั้นจึงเป็นสิ่งสำคัญที่คุณจะรู้จักเล่นกับพวกเขา สิ่งหนึ่งที่ฉันต้องทำเมื่อนักเรียนแยกไฟล์ PDF บางครั้งคุณจะได้หนังสือทั้งเล่มและต้องการดึงบทหรือเอาหน้าว่างเปล่าที่ตัดสินใจจะแสดงขึ้นเมื่อคุณพยายามส่งเรียงความ โชคดีที่การแก้ปัญหาการแยกไฟล์ PDF woes อยู่ตรงหน้าคุณ คุณต้องดูข้อมูลนี้และในบทความนี้เราจะแสดงวิธีที่ง่ายที่สุดในการแยกไฟล์ PDF โดยใช้กล่องโต้ตอบการพิมพ์ inbuilt ของ Google Chrome บทแนะนำนี้จะใช้ได้กับคอมพิวเตอร์ทุกเครื่องที่ติดตั้ง Google Chrome ไว้ซึ่งรวมถึง Windows, Mac และแน่นอน Chromebook
โดยปกติถ้าคุณต้องการแยกไฟล์ PDF คุณจะต้องใช้เครื่องมือออนไลน์เช่น ilovepdf.com หรือ splitpdf.com เครื่องมือเหล่านี้สมบูรณ์ดีถ้าคุณมีการเชื่อมต่ออินเทอร์เน็ตที่ดีจริงๆและ PDF ของคุณมีขนาดเล็กมาก อย่างไรก็ตามไซต์ฟรีเหล่านี้จะไม่แยกไฟล์ PDF ขนาดใหญ่โดยไม่มีบัญชีพรีเมี่ยมซึ่งจะมีค่าใช้จ่าย โชคดีที่คุณไม่จำเป็นต้องมีเว็บไซต์ออนไลน์ใด ๆ เลยเนื่องจาก Chrome มีเครื่องมือที่มีประสิทธิภาพซึ่งสามารถแยกไฟล์ PDF ได้ไม่ว่าจะมีขนาดใดและโดยไม่จำเป็นต้องเชื่อมต่ออินเทอร์เน็ตหรือกระบวนการอัพโหลด / ดาวน์โหลดที่เจ็บปวดมักเกี่ยวข้องกับการใช้ออนไลน์ ตัวแยกไฟล์ PDF
เปิด PDF ของคุณโดยใช้ Google Chrome
หากคุณใช้ Windows หรือ OSX คุณอาจติดตั้ง Adobe Reader เพื่อดูไฟล์ PDF เคล็ดลับของเราต้องการให้คุณเปิด PDF ที่คุณต้องการแยกออกจากโปรแกรมดู PDF ของ Chrome ในการดำเนินการนี้คุณจะต้องคลิกขวาที่ไฟล์ PDF และเลือกเปิดด้วย> Google Chrome
PDF ของคุณควรเปิดในโปรแกรมดู PDF ของ Chrome ซึ่งจะมีลักษณะคล้ายกับรูปภาพด้านบน
แยกโดยใช้ไดอะล็อกบ็อกซ์การพิมพ์
ที่มุมขวาบนของมุมมองคุณจะเห็นไอคอนเครื่องพิมพ์ซึ่งเป็นคำสั่งในการพิมพ์ PDF หากต้องการไปยังขั้นตอนถัดไปคุณสามารถคลิกหรือกด Ctrl + P บน Windows (หรือคำสั่ง + P บนเครื่อง Mac)
กล่องโต้ตอบการพิมพ์ inbuilt ของ Chrome จะเปิดขึ้นพร้อมการดูตัวอย่างของเอกสารที่กำลังพิมพ์อยู่ สิ่งแรกที่คุณต้องทำก็คือตรวจสอบให้แน่ใจว่าปลายทางของกล่องโต้ตอบคือ 'Save as PDF' ดังแสดงในภาพหน้าจอด้านล่าง
PRO TIP: หากปัญหาเกิดขึ้นกับคอมพิวเตอร์หรือแล็ปท็อป / โน้ตบุ๊คคุณควรลองใช้ซอฟต์แวร์ Reimage Plus ซึ่งสามารถสแกนที่เก็บข้อมูลและแทนที่ไฟล์ที่เสียหายได้ วิธีนี้ใช้ได้ผลในกรณีส่วนใหญ่เนื่องจากปัญหาเกิดจากความเสียหายของระบบ คุณสามารถดาวน์โหลด Reimage Plus โดยคลิกที่นี่หากเครื่องพิมพ์ของคุณเชื่อมต่อกับคอมพิวเตอร์หรือลงทะเบียนกับ Google Cloud Print ปลายทางจะไม่เป็น 'บันทึกเป็น PDF' โดยค่าเริ่มต้น ในการกำหนดปลายทางด้วยตนเองเพื่อบันทึกเป็น PDF ให้คลิกที่ 'เปลี่ยน' ในส่วนปลายทาง
จากรายการจุดหมายปลายทางที่พร้อมใช้งานให้เลือก 'บันทึกเป็น PDF'
เมื่อปลายทางถูกตั้งค่าแล้วตัวเลือกถัดไปคือ 'เพจ' นี่คือส่วนที่แยกออกมาโดยค่าเริ่มต้น Pages ถูกตั้งค่าเป็น 'All' แต่คุณอาจต้องการบันทึกชุดของหน้าเว็บที่ต้องการจาก PDF ในการดำเนินการนี้ให้เลือกฟิลด์ข้อความของหมายเลขหน้าและป้อนชุดหมายเลขหน้าเว็บที่คุณต้องการดึงออก ตัวอย่างเช่นถ้าฉันต้องการแยกหน้า 15-45 ฉันจะพิมพ์ '15 -45 'ในกล่องข้อความและกล่องโต้ตอบการพิมพ์จะแสดงหน้าตัวอย่างของหน้าเว็บเหล่านั้น
ถ้าคุณเพียงแค่ต้องการดึงข้อมูลหนึ่งหน้าจากนั้นพิมพ์หมายเลขหน้าเว็บนั้นและจะถูกดึงออก สิ่งที่คุณต้องทำคือคลิก 'บันทึก'
กล่องโต้ตอบการพิมพ์จะขอให้คุณเลือกตำแหน่งจากนั้นให้บันทึกไฟล์ PDF ที่ดึงออกมาในตำแหน่งดังกล่าว
แค่นั้นแหละ. ขณะนี้คุณมีตัวแยกรูป PDF ที่สร้างขึ้นใน Chrome นี่เป็นเคล็ดลับที่มีประโยชน์มากในการจดจำและสามารถพิสูจน์ได้ว่าเป็นประโยชน์ในบางสถานการณ์
PRO TIP: หากปัญหาเกิดขึ้นกับคอมพิวเตอร์หรือแล็ปท็อป / โน้ตบุ๊คคุณควรลองใช้ซอฟต์แวร์ Reimage Plus ซึ่งสามารถสแกนที่เก็บข้อมูลและแทนที่ไฟล์ที่เสียหายได้ วิธีนี้ใช้ได้ผลในกรณีส่วนใหญ่เนื่องจากปัญหาเกิดจากความเสียหายของระบบ คุณสามารถดาวน์โหลด Reimage Plus โดยคลิกที่นี่