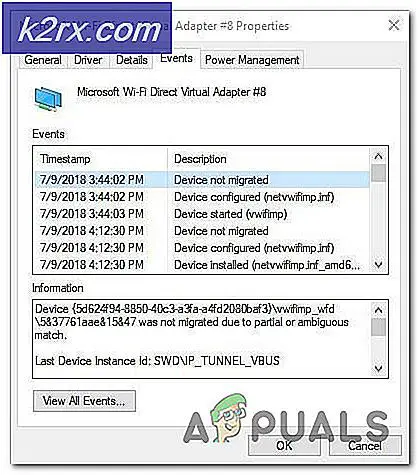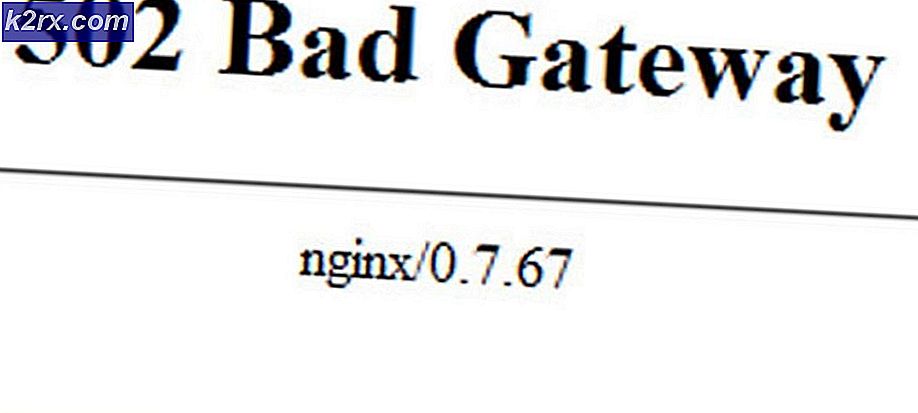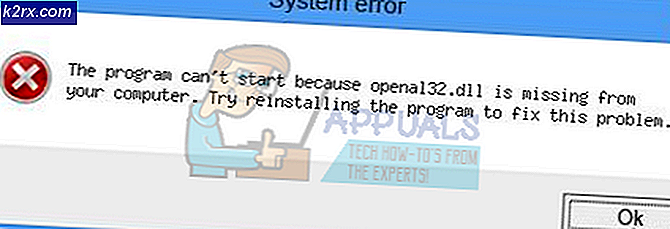วิธีปิดใช้งานคำเตือนปริมาณใน Android
ผู้ใช้ Android จำนวนมากต้องการทราบวิธีปิดใช้งานคำเตือนปริมาณที่ปลอดภัยบนอุปกรณ์แอนดรอยด์ อาจเป็นเรื่องที่น่ารำคาญเมื่อคุณต้องการเพิ่มปริมาณและต้องยอมรับบทสนทนาเพื่อเพิ่มระดับเสียงในอดีต เหตุผลที่โทรศัพท์ Android ทำเช่นนี้เป็นเพราะข้อบังคับที่กำหนดโดย European Committee for Electrotechnical Standardization ซึ่งกำหนดว่าอุปกรณ์การเล่นสื่อต้องมีค่าเอาท์พุทสูงสุด 85 เดซิเบลที่ผ่านมา 85 dB และผู้ใช้ต้องยอมรับคำเตือน
นี่เป็นเรื่องยุ่งยากสำหรับผู้ใช้แอนดรอยด์โดยเฉพาะอย่างยิ่งถ้าคุณกำลังเริ่มเล่นสื่อบนอุปกรณ์บลูทู ธ ระยะไกลเช่น โชคดีที่มีวิธีมากมายในการปิดการแจ้งเตือนขีด จำกัด ปริมาณอย่างถาวรและคู่มือ Appual นี้จะแสดงวิธีการฝังรากและไม่ใช้ root สำหรับสิ่งนี้
วิธีการปิดคำเตือนเกี่ยวกับปริมาณราก No Android
ที่ต้องการ:
- แอป tasker
- แอป AutoTools
- ADB Tools ในเครื่องคอมพิวเตอร์ของคุณ (ดูคู่มือ Appual วิธีการติดตั้ง ADB บน Windows)
สิ่งแรกที่คุณต้องทำก็คือดาวน์โหลดข้อกำหนดทั้งหมดจากนั้นเปิดใช้งานการแก้จุดบกพร่อง USB บนอุปกรณ์แอนดรอยด์ของคุณ
ไปที่การตั้งค่า> เกี่ยวกับ> แตะสร้างหมายเลข 7 ครั้งจนกว่าจะมีการเปิดใช้งานโหมดนักพัฒนาซอฟต์แวร์ จากนั้นไปที่การตั้งค่า> ตัวเลือกสำหรับนักพัฒนาซอฟต์แวร์> เปิดใช้งานการแก้จุดบกพร่อง USB
เราต้องให้ WRITE_SECURE_SETTINGS ไปที่แอป AutoTools เนื่องจากสิ่งที่เรากำลังทำอยู่โดยทั่วไปคือการปรับตั้งค่าสถานะในการตั้งค่ารายการแอนดรอยด์ Settings.Global class - แอปพลิเคชันสวยมาก ไม่เคย มีสิทธิ์แก้ไขอะไรในไฟล์ Manifest Android เนื่องจากจะให้แอป การควบคุมอุปกรณ์ของคุณเป็นจำนวนมาก แต่โชคดีที่ ADB สามารถให้สิทธิ์ดังกล่าวได้
ดังนั้นให้เปิดเทอร์มินัล ADB ในคอมพิวเตอร์ของคุณ (กด Shift + คลิกขวาที่เส้นทางหลักของ ADB แล้วเลือกเปิดหน้าต่างคำสั่งที่นี่)
ในช่อง ADB ให้พิมพ์คำสั่งต่อไปนี้:
Adb เปลือก pm ให้ com.joaomgcd.autotools
ตอนนี้ AutoTools สามารถเขียนข้อมูลลงใน Manifest แล้วเราจะกำหนดค่า Tasker เพื่อสั่ง AutoTools เพื่อปิดเสียงที่ปลอดภัยขณะบูต
เปิดแอป tasker และสร้างโปรไฟล์ใหม่โดยแตะไอคอน + ที่มุมล่างขวามือ
เพิ่มบริบทใหม่ของ เหตุการณ์ และไปที่ Tasker> Monitor Start เราจะใช้บริบทเหตุการณ์ที่จะเรียกใช้เมื่อ Tasker เริ่มทำงานแทนที่จะใช้เมื่อบูทโทรศัพท์เป็นวิธีที่เชื่อถือได้มากขึ้น แต่ Tasker จะเริ่มทำงานเมื่อโทรศัพท์เริ่มทำงานใหม่ดังนั้นเกือบจะเหมือนกัน
กดปุ่มย้อนกลับและสร้าง งาน ใหม่ที่เชื่อมโยงกับโปรไฟล์นี้ ในหน้าจอการสร้างงานให้กดไอคอน + ที่ด้านล่างตรงกลางของหน้าจอเพื่อสร้าง แอ็คชัน ใหม่
สำหรับการดำเนินการให้ตั้งค่าเป็น งาน> รอ และรอให้เป็นเวลา 30 วินาที ขั้นตอนนี้ใช้เวลาประมาณ 30 วินาทีหลังจากกฎการบูต Android ใช้เพื่อตั้งค่าสถานะความปลอดภัย
จากนั้นคุณจะต้องสร้าง แอ็คชัน ใหม่และไปที่ Plugin> AutoTools> Secure Settings กดปุ่มดินสอเพื่อเปิดเมนูกำหนดค่าสำหรับ AutoTools
PRO TIP: หากปัญหาเกิดขึ้นกับคอมพิวเตอร์หรือแล็ปท็อป / โน้ตบุ๊คคุณควรลองใช้ซอฟต์แวร์ Reimage Plus ซึ่งสามารถสแกนที่เก็บข้อมูลและแทนที่ไฟล์ที่เสียหายได้ วิธีนี้ใช้ได้ผลในกรณีส่วนใหญ่เนื่องจากปัญหาเกิดจากความเสียหายของระบบ คุณสามารถดาวน์โหลด Reimage Plus โดยคลิกที่นี่ไปที่ การตั้งค่าแบบกำหนดเอง และกำหนดค่าให้ ตรงตามนี้:
- ประเภทการตั้งค่า: Global
- ชื่อ: audio_safe_volume_state
- ประเภทอินพุต: int
- ค่า: 2
ตรวจสอบว่าคุณได้ใส่ทุกสิ่งทุกอย่างไว้อย่างถูกต้องหรือมิฉะนั้นจะไม่สามารถใช้งานได้
กลับไปที่เมนูหลักของ Tasker และเราจะสร้างโปรไฟล์ใหม่ นี่จะเหมาะสำหรับผู้ที่เกือบจะไม่ต้องรีบูตอุปกรณ์แอนดรอยด์อีกต่อไปนั่นคือเหตุผลที่เราต้องทำเช่นนี้เนื่องจาก Android จะ รีเซ็ตการ จำกัด ระดับเสียงปลอดภัยหลังจาก 20 ชั่วโมง โดยอัตโนมัติ เมื่อคุณรีบูตเครื่องโทรศัพท์เราจะรีเซ็ตขีด จำกัด ดังกล่าว แต่ถ้าคุณแทบไม่ต้องบูตอุปกรณ์แอนดรอยด์ใหม่เราจำเป็นต้องมีโปรไฟล์ Tasker แยกต่างหากเพื่อตั้งค่าตัวจับเวลาเป็นระยะ ๆ เพื่อ จำกัด ปริมาณข้อมูลที่ปลอดภัย
ใน Tasker สร้างโปรไฟล์ใหม่ด้วยบริบท Time
ตั้งเวลาแก้ไขไปยังเวลาเดียวกันทั้งหมดสำหรับทั้งจากและไป - นี่เป็นเพราะเราต้องการให้งานงานทริกเกอร์เพียงครั้งเดียวในเวลาที่กำหนดเท่านั้น 11:59 PM เป็นสิ่งที่ดีตามที่เห็นในภาพหน้าจอด้านล่าง
สำหรับงาน การกระทำ เพียงแค่ทำสิ่งที่คุณทำกับโปรไฟล์ก่อนหน้า
รีบูตโทรศัพท์ของคุณและควรปิดการเตือนระดับเสียงที่ปลอดภัย!
วิธีปิดการแจ้งเตือนปริมาณใน Rooted Android
สำหรับอุปกรณ์แอนดรอยด์ที่ฝังรากไว้นี่เป็นเรื่องง่ายมากขึ้นนั่นคือการปรับแต่งและโมดูลที่สามารถดาวน์โหลดได้เพื่อให้บรรลุสิ่งที่เราต้องการ วิธีที่ดีที่สุดก็คือ Xposed
หากคุณไม่ได้ติดตั้ง Xposed บนอุปกรณ์แอนดรอยด์คำแนะนำ Appual ต่อไปนี้จะเป็นประโยชน์ในการอ่าน:
- วิธีการติดตั้งกรอบ Xposed บนโทรศัพท์ Android
- วิธีการใช้ Android อย่างสมบูรณ์แบบด้วยโมดูล Xposed
- Top 5 โมดูลที่ดีที่สุดสำหรับอุปกรณ์ Android ของคุณ
ไม่ว่าในกรณีใด ๆ เมื่อคุณติดตั้งอุปกรณ์ที่ติดตั้งอยู่ในอุปกรณ์แอนดรอยด์แล้วมีโมดูล Xposed จำนวนมากซึ่งจะปิดใช้งานคำเตือนปริมาณที่ปลอดภัย ที่ดีที่สุดคือ:
NoSafeVolumeWarning
GravityBox (ไม่พบตัวเลือกเตือนความปลอดภัยใน Media Tweaks) - สำหรับ GravityBox ให้เลือกโมดูลที่ เจาะจงสำหรับรุ่น Android ของคุณ! ตัวอย่างเช่น GravityBox [N] สำหรับอุปกรณ์ Androud Nougat, GravityBox [MM] สำหรับอุปกรณ์ Marshmallow ฯลฯ
หลังจากติดตั้งโมดูลที่คุณต้องการเพียงเปิดใช้งานและรีบูตโทรศัพท์เพื่อเปิดใช้งานจากนั้นกำหนดค่าโมดูลหากจำเป็น (เช่น GravityBox - NSVW ควรทำงานทันที)
PRO TIP: หากปัญหาเกิดขึ้นกับคอมพิวเตอร์หรือแล็ปท็อป / โน้ตบุ๊คคุณควรลองใช้ซอฟต์แวร์ Reimage Plus ซึ่งสามารถสแกนที่เก็บข้อมูลและแทนที่ไฟล์ที่เสียหายได้ วิธีนี้ใช้ได้ผลในกรณีส่วนใหญ่เนื่องจากปัญหาเกิดจากความเสียหายของระบบ คุณสามารถดาวน์โหลด Reimage Plus โดยคลิกที่นี่