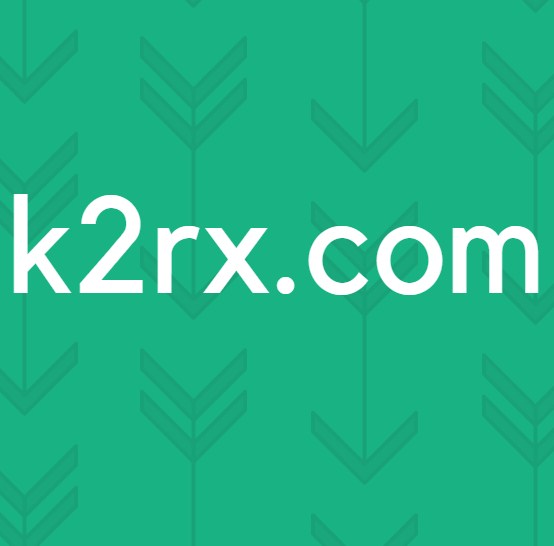แก้ไข: พื้นที่เก็บข้อมูลของ Skype ไม่เพียงพอสำหรับประมวลผลคำสั่งนี้
ผู้ใช้ Skype กำลังดิ้นรนกับ พื้นที่เก็บข้อมูลไม่เพียงพอที่พร้อมใช้งานเพื่อประมวลผล ข้อผิดพลาดเกี่ยว กับคำสั่งนี้ เป็นเวลาสองถึงสามปี มีปัญหามากมายสำหรับการแก้ไขปัญหานี้ แต่การแก้ไขบางอย่างบนอินเทอร์เน็ตก็ล้าสมัยไปแล้วด้วยเวอร์ชันล่าสุดของ Skype
หลังจากทำการตรวจสอบอย่างละเอียดแล้วเกี่ยวกับปัญหาต่อไปนี้เป็นตัวอย่างของผู้กระทำผิดที่รู้จักว่าก่อให้เกิดพื้นที่ ไม่เพียงพอในการจัดเก็บข้อมูลเพื่อประมวลผล ข้อผิดพลาดเกี่ยว กับคำสั่งนี้ :
- ข้อบกพร่อง Skype ที่เป็นที่รู้จักซึ่ง Microsoft ได้แก้ไขในเวอร์ชันล่าสุดแล้ว
- โปรแกรมควบคุมวิดีโอที่ล้าสมัยไม่สามารถรับมือกับการเปลี่ยนแปลงประสิทธิภาพล่าสุดของ Skype
- Internet Explorer หายไปจากคอมพิวเตอร์และจำเป็นต้องใช้โดย Skype
- พารามิเตอร์ IRPStackSize ไม่เพียงพอสำหรับการขนส่งข้อมูลที่จำเป็นของ Skype
- ความไม่เข้ากันได้ระหว่าง Skype กับแอพพลิเคชั่นอื่น ๆ ของบุคคลที่สาม (Raptr เป็นที่ทราบกันว่าทำให้เกิดปัญหานี้)
หากปัจจุบันคุณกำลังดิ้นรนกับปัญหานี้คุณสามารถแก้ปัญหาข้อผิดพลาดด้วยวิธีการด้านล่าง การแก้ไขปัญหาที่อาจเกิดขึ้นในบทความนี้หมายถึงการแก้ไขปัญหาทุกรูปแบบ โปรดทำตามแต่ละวิธีตามลำดับจนกว่าคุณจะได้รับการแก้ไขเพื่อแก้ไขสถานการณ์ของคุณ เอาล่ะ!
วิธีที่ 1: อัปเดต Skype ให้เป็นเวอร์ชันล่าสุด
Microsoft ได้ดำเนินการแก้ไขปัญหานี้กับแพทช์ต่างๆจนถึงขณะนี้ ขออภัยปัญหานี้ยังไม่ได้รับการแก้ไขสำหรับผู้ใช้ทุกคน อย่างไรก็ตามข้อบกพร่องส่วนใหญ่ที่เกี่ยวข้องกับไคลเอ็นต์ Skype ได้รับการแก้ไขในขณะที่เขียนบทความนี้ ด้วยเหตุนี้คุณควรเริ่มต้นเควสแก้ปัญหาด้วยการอัปเดตไคลเอ็นต์ Skype ให้เป็นเวอร์ชันล่าสุด หากปัญหาเกิดจากข้อบกพร่องของแอ็พพลิเคชันภายในปัญหาควรได้รับการแก้ไขโดยอัตโนมัติตามการปรับปรุงไคลเอ็นต์
หมายเหตุ: โปรดทราบว่า Skype ถูกกำหนดค่าโดยค่าเริ่มต้นเพื่ออัพเดตโดยอัตโนมัติ อย่างไรก็ตามมีเหตุการณ์ที่ทราบอยู่เมื่อไคลเอ็นต์ไม่สามารถอัปเดตจนกว่าจะมีการระบุด้วยตนเอง
ในการอัปเดต Skype ให้เปิดไคลเอ็นต์และไปที่ Help> Check for Updates หากมีเวอร์ชันใหม่การดาวน์โหลดจะถูกดาวน์โหลดและ Skype จะรีสตาร์ทเพื่อติดตั้ง
ถ้าคุณไม่สามารถอัพเดตผ่านทางเมนูวิธีใช้ให้ใช้หน้าอัพเดตของ Skype (ที่นี่) เพียงแค่คลิกที่ปุ่ม Update Now เพื่อ ทำตามคำแนะนำบนหน้าจอ
วิธีที่ 2: ติดตั้ง Internet Explorer 11 (Windows 7)
ที่เก็บข้อมูลไม่เพียงพอสำหรับประมวลผล ข้อผิดพลาดของ คำสั่งนี้ อาจเกิดขึ้นได้หากคอมพิวเตอร์ของคุณไม่มี Internet Explorer 11 แม้ว่าเราจะไม่ค่อยมั่นใจในด้านเทคนิคเบื้องหลังนี้ผู้ใช้บางรายได้รายงานว่าเวอร์ชัน Skype เวอร์ชันใหม่ทั้งหมดจำเป็นต้องให้คุณติดตั้ง IE 11 (ถ้าคุณใช้ Windows 7) Windows 10 และ Windows 8.1 มี IE 11 ติดตั้งอยู่แล้วตามค่าเริ่มต้น แต่ Windows 7 ไม่รองรับ
ถ้าคุณใช้ Windows 7 คุณสามารถอัปเดต Internet Explorer 11 ได้โดยไปที่ลิงก์นี้ (ที่นี่) หลังจากที่คุณเลือก Windows Product Version ของ คุณแล้วคุณจะถูกนำไปยังลิงก์ดาวน์โหลด
วิธีที่ 3: อัพเดตไดรเวอร์การ์ดแสดงผล
ปัญหานี้บางครั้งเกี่ยวข้องกับโปรแกรมควบคุมวิดีโอที่ไม่ดีหรือล้าสมัย เมื่อเร็ว ๆ นี้ Skype ได้รับการเปลี่ยนแปลงประสิทธิภาพเมื่อใช้กับสายสนทนาทางเสียงและวิดีโอ แม้ว่าการเปลี่ยนแปลงเหล่านี้จะช่วยปรับปรุงการโทรวิดีโอ (โดยเฉพาะการโทรวิดีโอกลุ่ม) แต่อาจทำให้เกิดปัญหากับระบบที่มีไดรเวอร์กราฟิกเก่า หากคุณได้รับข้อผิดพลาดนี้ขณะอยู่ในแฮงเอาท์วิดีโอหรือการโทรแบบกลุ่มโปรดพิจารณาอัปเดตไดรเวอร์การ์ดแสดงผลเป็นเวอร์ชันล่าสุด
หมายเหตุ: หากคุณมีไดรเวอร์กราฟิกล่าสุดให้ข้ามตรงไปยังวิธีการถัดไป
ด้านล่างคุณมีขั้นตอนในการอัปเดตไดรเวอร์กราฟิกผ่าน Device Manager วิธีนี้ขึ้นอยู่กับ Windows Update (WU) เพื่อหาไดรเวอร์ออนไลน์ที่เหมาะสม ซึ่งมักจะทำงานได้ดีกับการ์ดกราฟิกในตัว แต่อาจล้มเหลวเมื่อต้องอัปเดตไดรเวอร์ GPU โดยเฉพาะ หากวิธีการด้านล่างไม่พบเวอร์ชันโปรแกรมควบคุมใหม่โปรดดูคำแนะนำด้านล่างเพื่ออัปเดตไดรเวอร์ GPU โดยเฉพาะ
- กด Windows key + R พิมพ์ devmgmt.msc และกด Enter เพื่อเปิด Device Manager
- เลื่อนลงไปที่ Display Adapters และขยายเมนูแบบเลื่อนลง คลิกขวาที่ไดรเวอร์กราฟิกและเลือก Update Driver (Update Driver Software)
หมายเหตุ: คุณอาจเห็นรายการที่แตกต่างกันสองรายการภายใต้ Adapters ดิสเพลย์ นี้มักจะเกิดขึ้นกับแล็ปท็อปและโน้ตบุ๊คที่มีทั้งแบบบูรณาการและกราฟิกการ์ดเฉพาะ หากคุณใช้แล็ปท็อป Skype อาจใช้การ์ดกราฟิกที่รวมอยู่ในระบบยกเว้นกรณีที่คุณบังคับให้ใช้ส่วนประกอบเฉพาะ เพื่อความปลอดภัยให้อัพเดทไดรเวอร์ทั้งสอง (ถ้ามี) - คลิกที่ ค้นหาโดยอัตโนมัติสำหรับโปรแกรมควบคุมที่ปรับปรุงแล้ว และรอขณะที่ Windows สแกนออนไลน์สำหรับไดรเวอร์ หากพบไดรเวอร์ใหม่กว่านี้ให้รอจนกว่าจะได้รับการติดตั้งและระบบของคุณจะรีบูต
ในกรณีที่ Windows Update ไม่สามารถระบุเวอร์ชันล่าสุดของไดร์เวอร์ GPU โดยเฉพาะได้คุณจะต้องอัปเดตด้วยตนเอง
- หากคุณมีการ์ด Nvidia ให้ไปที่หน้าดาวน์โหลดไดรเวอร์ (ที่นี่) และดาวน์โหลดไดรเวอร์ที่เหมาะสมตามรุ่นและเวอร์ชั่นของ Windows นอกจากนี้คุณยังสามารถใช้ GeForce Experience เพื่อดาวน์โหลดซอฟต์แวร์ไดรเวอร์ที่เหมาะสมโดยอัตโนมัติ
- ถ้าคุณเป็นเจ้าของ GPU ATI ให้ดาวน์โหลดไดรเวอร์ด้วยตนเองจากหน้าดาวน์โหลด AMD (ที่นี่) คล้าย ๆ กับ GeForce Experience ATI มีซอฟต์แวร์ที่คล้ายกันชื่อว่า Gaming Evolved ซึ่งคุณสามารถใช้เพื่อดาวน์โหลดเวอร์ชันโปรแกรมควบคุมล่าสุดโดยอัตโนมัติ
เมื่อคุณติดตั้งไดรเวอร์การ์ดแสดงผลใหม่ให้รีบูตระบบของคุณและดูว่าคุณได้ลบ พื้นที่เก็บข้อมูลไม่เพียงพอสำหรับประมวลผล ข้อผิดพลาดเกี่ยว กับคำสั่งนี้ หรือไม่ หากยังคงปรากฏให้ย้ายไปที่วิธีการด้านล่าง
วิธีที่ 4: ถอนการติดตั้ง Raptr (ถ้ามี)
อาจมีโปรแกรมอื่น ๆ ที่ก่อให้เกิดปัญหาความเข้ากันได้กับ Skype แต่ Raptr เป็นผู้ร้ายที่เป็นที่นิยมมากที่สุด ผู้ใช้บางรายที่ใช้ Skype เมื่อเล่นเกมกับเพื่อน ๆ ได้รับรายงานว่ามี พื้นที่เก็บข้อมูลไม่เพียงพอที่จะประมวลผล ข้อผิดพลาดเกี่ยว กับคำสั่งนี้ เมื่อใช้ทั้ง Skype และ Raptr ในเวลาเดียวกัน
หมายเหตุ: Raptr เพิ่งถูกยกเลิกดังนั้นอาจก่อให้เกิดปัญหากับแอปพลิเคชันอื่น ๆ ในอนาคต
หากคุณพบว่าตัวเองอยู่ในสถานการณ์เช่นนี้วิธีแก้ปัญหาที่ได้รับการยืนยันก็คือการถอนการติดตั้ง Raptr จากระบบของคุณ หากคุณใช้ Raptr เพื่อจับภาพช่วงเวลาที่ดีที่สุดในการเล่นเกมและติดตามชั่วโมงการเล่นเกมของคุณให้พิจารณาแทนที่ด้วยซอฟต์แวร์ที่คล้ายคลึงกันเช่น Evolve
วิธีที่ 5: แก้ไขค่า IRPStackSize ใน Registry
วิธีนี้เป็นวิธีที่นิยมใช้ในการแก้ไข พื้นที่เก็บข้อมูลไม่เพียงพอสำหรับประมวลผล ข้อผิดพลาดของ คำสั่ง นี้ โปรดทราบว่านี่สามารถใช้ได้กับแอพพลิเคชันอื่นที่แสดงข้อผิดพลาดนี้ไม่ใช่แค่ Skype เท่านั้น
พารามิเตอร์ IRPStackSize ระบุจำนวนสแตกที่ใช้โดย Windows เวอร์ชั่นของคุณ การเพิ่มพารามิเตอร์ IRPStackSize ขึ้นอยู่กับการกำหนดค่าพีซีของคุณอาจทำให้ Skype สามารถใช้พื้นที่ได้เพียงพอและนำข้อผิดพลาดออกทั้งหมด
ต่อไปนี้คือคำแนะนำโดยย่อเพื่อเปลี่ยนพารามิเตอร์ IRPStackSize:
PRO TIP: หากปัญหาเกิดขึ้นกับคอมพิวเตอร์หรือแล็ปท็อป / โน้ตบุ๊คคุณควรลองใช้ซอฟต์แวร์ Reimage Plus ซึ่งสามารถสแกนที่เก็บข้อมูลและแทนที่ไฟล์ที่เสียหายได้ วิธีนี้ใช้ได้ผลในกรณีส่วนใหญ่เนื่องจากปัญหาเกิดจากความเสียหายของระบบ คุณสามารถดาวน์โหลด Reimage Plus โดยคลิกที่นี่- กดปุ่ม Windows + R เพื่อเปิดหน้าต่าง Run พิมพ์ regedit และกด Enter เพื่อเปิด Registry Editor
- ใน Registry Editor ให้ไปที่ HKEY_LOCAL_MACHINE \ SYSTEM \ CurrentControlSet \ Services \ LanmanServer \ Parameters
- จากนั้นค้นหาคีย์ IRPStackSize ในแผงด้านขวา หากมีคีย์อยู่ให้ข้ามตรงไปยัง ขั้นตอนที่ 6 หากคุณไม่พบค่าที่ชื่อว่า IRPStackSize ให้ ดำเนินการตามขั้นตอนต่อไปนี้เพื่อสร้าง
- ด้วยคีย์ย่อย Parameters ที่ เลือกไปที่ Edit> New แล้วคลิกที่ D word (32-bit) Value
- เมื่อสร้างค่าแล้วให้ตั้งชื่อว่า IRPStackSize แล้วกด Enter เพื่อลงทะเบียน
หมายเหตุ: โปรดทราบว่าชื่อค่าเป็นตัวพิมพ์เล็กและตัวพิมพ์ใหญ่ดังนั้นให้แน่ใจว่าคุณพิมพ์ IRPStackSize ตรงตามที่แสดง - เมื่อคุณมีค่า IRPStackSize ในแผงด้านขวาให้คลิกขวาและเลือก ปรับเปลี่ยน ตั้งค่า Base เป็น Hexadecimal แล้วตั้ง ค่า Value ไว้ที่ ใดก็ได้ในพื้นที่ 25. หมายเลขที่แน่นอนขึ้นอยู่กับคุณ แต่ฉันไม่แนะนำให้ไปมากกว่า 30 ในที่สุดให้กด OK เพื่อบันทึกค่า
หมายเหตุ: ค่าดีฟอลต์ของพารามิเตอร์ IRPStackSize คือ 15. Windows ถูกกำหนดค่าให้ใช้ค่าเป็น 15 แม้ว่าคุณจะไม่ได้สร้างค่าสำหรับ ตัวแก้ไขรีจิสทรี ก็ตาม อย่างไรก็ตามคุณสามารถตั้ง IRPStackSize ให้เป็นค่าเริ่มต้นที่ 11 ถึงสูงสุด 50 แต่โปรดจำไว้ว่าถึง 33 ถึง 38 ทำให้เกิดปัญหาอื่น ๆ กับการถ่ายโอนข้อมูลบางอย่าง - เมื่อมีการสร้างและปรับค่า IRPStackSize แล้วให้ปิด Registry Editor และรีสตาร์ทเครื่องคอมพิวเตอร์ของคุณ หากปัญหายังคงอยู่หลังจากรีบูตให้ดำเนินการกับสองวิธีสุดท้าย
วิธีที่ 6: ปรับลดรุ่นเก่าลงในเวอร์ชัน Skype
ผู้ใช้บางรายสามารถจัดการปัญหาได้โดยการปรับลดรุ่นเป็นเวอร์ชัน Skype ที่เก่ากว่า หากปัญหานี้เกิดขึ้นเมื่อไม่นานมานี้ในพีซีของคุณมีโอกาสเล็กน้อยที่ข้อผิดพลาดเกิดจากข้อบกพร่องภายใน หากเป็นกรณีดังกล่าวการถอนการติดตั้งเวอร์ชัน Skype ปัจจุบันของคุณและการใช้งานที่เก่ากว่า แต่มีเสถียรภาพมากขึ้นจะช่วยแก้ปัญหานี้ได้ โดยปกติผู้ใช้จะพิจารณาเวอร์ชัน 7.33 เพื่อเป็นหนึ่งใน stablest ที่มีอยู่
ต่อไปนี้คือคำแนะนำโดยย่อเกี่ยวกับการลดรุ่น Skype ลงในเวอร์ชันเก่า:
- เปิดหน้าต่าง Run ( Windows key + R ) พิมพ์ appwiz.cpl แล้วกด Enter เพื่อเปิด Programs และ features
- เลื่อนลงมาผ่านรายการโปรแกรมคลิกขวาที่ Skype และเลือก ถอนการติดตั้ง จากนั้นทำตามคำแนะนำบนหน้าจอเพื่อยกเลิกการติดตั้งจากระบบของคุณ
- เข้าสู่ลิงก์นี้ (ที่นี่) และดาวน์โหลดเวอร์ชัน Skype ที่เก่ากว่า เราขอแนะนำให้ใช้เวอร์ชัน 7.33.0.105 เนื่องจากเป็นที่รู้จักว่าเป็นผลิตภัณฑ์ที่มีเสถียรภาพมากที่สุดจากรุ่นล่าสุด
- เปิดการปฏิบัติการติดตั้งและทำตามคำแนะนำบนหน้าจอเพื่อติดตั้งในระบบของคุณ
- รีบูตเครื่องคอมพิวเตอร์ของคุณและดูว่ามี ที่จัดเก็บไม่เพียงพอที่จะประมวลผล ข้อผิดพลาดเกี่ยว กับคำสั่ง นี้ได้หรือไม่ ถ้าคุณยังดิ้นรนอยู่ให้ลองย้ายไปที่วิธีสุดท้าย
วิธีที่ 7: การแทนโฟลเดอร์บัญชีใน AppData
น่าสนใจพอสมควรบางครั้ง พื้นที่เก็บข้อมูลไม่เพียงพอในการประมวลผล ข้อผิดพลาดเกี่ยวกับ คำสั่งนี้ จะเกิดขึ้นเฉพาะกับบัญชี Skype บางบัญชีเท่านั้น ผู้ใช้บางรายค้นพบว่าข้อผิดพลาดเกิดขึ้นเฉพาะในขณะที่เข้าสู่ระบบด้วยบัญชีบางบัญชีเท่านั้นขณะที่บัญชีอื่นทำงานได้ตามปกติ
ทำการทดสอบบางส่วนและดูว่าปัญหาเกิดขึ้นซ้ำเมื่อใช้บัญชี Skype อื่นหรือไม่ หากปัญหาไม่ปรากฏขึ้นในขณะที่คุณล็อกอินด้วยบัญชีบางบัญชีคุณสามารถแทนที่บางโฟลเดอร์จากบัญชีที่ผิดพลาดเพื่อแก้ไขปัญหาได้
แต่โปรดจำไว้ว่าวิธีนี้ใช้ได้เฉพาะเมื่อคุณใช้บัญชี Skype หลายบัญชีบนคอมพิวเตอร์เครื่องนี้เท่านั้น นอกจากนี้แม้ว่าการแก้ไขครั้งสุดท้ายอาจแก้ปัญหานี้ได้ แต่ก็จะป้องกันไม่ให้คุณได้รับการอัปเดตโดยอัตโนมัติเมื่อมีการเผยแพร่เวอร์ชัน Skype ใหม่
หมายเหตุ: วิธีนี้ได้รับการยืนยันว่าสามารถใช้งาน Skype ได้ตั้งแต่ 7.0 ถึง 7.6 เท่านั้น หากคุณพบว่าขั้นตอนด้านล่างไม่เป็นประโยชน์ในการแก้ไขปัญหาให้ใช้ วิธีที่ 6 ปรับลดรุ่นเป็น 7.0 ถึง 7.6 จากนั้นทำซ้ำขั้นตอนด้านล่าง
นี่คือคำแนะนำเกี่ยวกับการเปลี่ยนโฟลเดอร์บัญชีของ Skype ใน AppData:
- ปิด Skype ให้สมบูรณ์ (ตรวจดูให้แน่ใจว่าไม่ได้ปรากฏในเมนูแถบงาน)
- เปิดหน้าต่าง Run (Windows key + R) พิมพ์ % appdata% \ Skype แล้วกด Enter เพื่อเปิดโฟลเดอร์แอ็พพลิเคชันของ Skype
- ระบุบัญชีที่เป็นสาเหตุของปัญหา - เป็นชื่อหลังจากชื่อผู้ใช้ Skype ของคุณ เปิดและ ลบ โฟลเดอร์ทั้งหมด แต่อย่าลืมทิ้งไฟล์รากไว้
- ย้อนกลับไปยังโฟลเดอร์ Skype และเข้าถึงบัญชีอื่น ๆ (ไม่ได้แสดงข้อผิดพลาด) จากนั้น คัดลอก โฟลเดอร์เดียวกันกับที่คุณลบออกจากบัญชีแรก เช่นเดียวกับก่อนปล่อยให้ไฟล์รากอื่น ๆ เพียงอย่างเดียว
- วางโฟลเดอร์ที่คุณเพิ่งคัดลอกลงในโฟลเดอร์ที่เกี่ยวข้องกับบัญชีที่ก่อให้เกิดปัญหา จากนั้นเลือกโฟลเดอร์ทั้งหมดที่ได้รับการวางให้คลิกขวาที่โฟลเดอร์เหล่านั้นและเลือก คุณสมบัติ
- ในเมนู คุณสมบัติ ให้ทำเครื่องหมายที่ช่องถัดจาก อ่านอย่างเดียว และคลิก นำไปใช้
- เมื่อได้รับคำขอให้ยืนยันการเปลี่ยนแปลงแอตทริบิวต์ให้เลือก ใช้การเปลี่ยนแปลงกับรายการที่เลือกโฟลเดอร์ย่อยและไฟล์ จากนั้นกด OK
- เปิด Skype ไปที่ Tools> Options แล้วเข้าสู่ Advanced settings จากนั้นเลือกใน การปรับปรุงอัตโนมัติ และคลิกที่ ปิดการอัปเดตอัตโนมัติ
หมายเหตุ: หากคุณข้ามขั้นตอนนี้ Skype จะเขียนทับโฟลเดอร์โดยอัตโนมัติเมื่อมีการเปิดตัวเวอร์ชันใหม่ซึ่งทำให้เกิดปัญหาในการดำเนินการต่อ
PRO TIP: หากปัญหาเกิดขึ้นกับคอมพิวเตอร์หรือแล็ปท็อป / โน้ตบุ๊คคุณควรลองใช้ซอฟต์แวร์ Reimage Plus ซึ่งสามารถสแกนที่เก็บข้อมูลและแทนที่ไฟล์ที่เสียหายได้ วิธีนี้ใช้ได้ผลในกรณีส่วนใหญ่เนื่องจากปัญหาเกิดจากความเสียหายของระบบ คุณสามารถดาวน์โหลด Reimage Plus โดยคลิกที่นี่